
- •Пояснительная записка
- •Тема 1 Подготовка к работе и начало работы с приложением CorelDraw
- •Тема 2 Использование инструментария
- •Тема 3 Обработка текстов в CorelDraw
- •Тема 4 Цветные заливки и обводки
- •Тема 1 Подготовка к работе и начало работы с приложением CorelDraw
- •Интерфейс CorelDraw
- •Пристыковываемые окна (Докеры)
- •Набор инструментов
- •Панели инструментов
- •Палитра цветов
- •Открытие и сохранение файлов Заставка
- •Создание документа
- •Открытие документа
- •Закрытие и сохранение документа
- •Отмена и повторение действий
- •Настройка размеров и ориентации страницы
- •Настройка цвета фона
- •Макеты документов
- •Именование страниц
- •Работа со страницами документа Добавление страниц документа
- •Удаление страниц документа
- •Режим сортировки страниц
- •Сведения о документе
- •Практическая работа
- •Линейки. Сетки
- •Команды привязки
- •Направляющие
- •Практическая работа
- •Масштабирование и просмотр документа Режимы просмотра
- •Масштабирование и прокрутка
- •Навигатор видов
- •Диспетчер видов
- •Практическая работа
- •Основные операции с объектами Выделение объектов
- •Выделение объектов по их типу
- •Перемещение объектов
- •Преобразование объектов
- •Порядок следования объектов
- •Практическая работа
- •Тема 2. Использование инструментария Создание базовых фигур
- •Практическая работа
- •Рисование линий
- •Заливка незамкнутых кривых
- •Составные кривые
- •Преобразование объектов в кривые
- •Практическая работа
- •Другие инструменты рисования линий
- •Практическая работа
- •Формирование и разрезание объектов Команды формирования объектов
- •Инструмент Knife (Лезвие)
- •Инструмент Eraser (Ластик)
- •Инструмент Smudge (Размазывающая кисть)
- •Практическая работа
- •В начальной и конечной точке разреза указатель инструмента должен принимать вертикальное положение!
- •Упорядочивание объектов Команды группирования
- •Блокирование и разблокирование объектов
- •Копирование, дублирование и клонирование объектов
- •Создание символов объектов
- •Повторение команд
- •Выравнивание и распределение объектов
- •Практическая работа
- •Д испетчер объектов
- •Режимы работы диспетчера объектов
- •Управление свойствами слоя
- •Практическая работа
- •Тема 3. Обработка текстов в CorelDraw Свойства текста Фигурный и простой текст
- •Форматирование текста с помощью панели свойств
- •Работа с фигурным текстом
- •Использование инструмента Shape для фигурного текста
- •Работа с простым текстом
- •Практическая работа
- •Манипулирование текстом на кривой
- •Практическая работа
- •Тема 4. Цветные заливки и обводки Обводка объектов
- •Практическая работа
- •Заливка объектов
- •Практическая работа
- •Чтобы быстро добавить узел на существующую линию сетки или в ячейку сетки
- •Дважды щелкните в нужном месте объекта сетки
- •Чтобы одновременно выделить все узлы объекта сетки, при выделенном объекте дважды щелкните на значке сеточной заливки, расположенной на главной панели инструментов.
- •Рекомендуемая литература
- •Тема 1 Подготовка к работе и начало работы с приложением CorelDraw 3
- •Тема 2. Использование инструментария 16
- •Тема 3. Обработка текстов в CorelDraw 33
- •Тема 4. Цветные заливки и обводки 38
Выделение объектов по их типу
Edit‑Select All‑Objects Выделение всех объектов. Для быстрого вызова ‑ Ctrl+A или двойной щелчок на инструменте Pick
Edit‑Select All‑Техт Выделение всех текстовых объектов. Будут выделены все объекты фигурного и простого текста, если они не сгруппированы с объектами другого типа.
Edit‑Select All‑Guidelines Выделение всех направляющих. При этом должен быть включен режим отображения направляющих.
Edit‑Select All‑ Nodes Выделение всех узлов. Для быстрого выделения щелкните на любом узле кривой при нажатых клавишах <Ctrl + Shift> или дважды щелкните на инструменте Shape (Форма).
Перемещение объектов
Перемещение можно выполнить используя инструмент Pick, точное позиционирование или серию сдвигов в определенном направлении. Сдвигом (nudging) называется смещение выделенного объекта в нужном направлении на определенное расстояние. Для этого используются клавиши со стрелками. Величина сдвига устанавливается на странице Rules (Линейки) диалогового окна Options. Здесь же можно задать коэффициент для суперсдвига (стрелка+Shift) и для микросдвига (стрелка+Ctrl).
Преобразование объектов
Термин включает в себя любое действие с объектом, которое приводит к изменению его формы.
Интерактивное преобразование выполняется с помощью маркеров, которые появляются после выделения объекта. Для возврата объекта в исходное состояние можно выбрать команду Arrange‑Clear Transformation (Монтаж‑Отменить преобразования).
Изменение пропорций. Перетаскивая один из угловых маркеров вы пропорционально меняете все размеры объекта. Если делать то же самое удерживая клавишу <Alt>, то форму объекта можно менять произвольно.
Изменение только ширины или только высоты производится протаскиванием за боковые маркеры. Если при этом удерживать клавишу <Shift>, размеры увеличиваются симметрично относительно центра. С клавишей <Ctrl> изменение размеров ширины или высоты происходит кратно исходным размерам объекта.
Маркеры для наклона и поворота объекта появляются при щелчке по выделенному объекту. Для отражения объекта относительно горизонтали и вертикали используются кнопки на панели свойств при выбранном инструменте Pick (Выбор).
Те же действия по трансформации объекта можно производить с использованием инструмента Free Transform (Произвольное преобразование). Он находится в группе инструмента Shape (Форма). После выбора инструмента на панели свойств появляются кнопки с функциями: Поворот на произвольный угол, Отражение под произвольным углом, Произвольное масштабирование и Произвольный наклон.
Для точного преобразования объекта можно использовать докер Transformations
(Преобразования) (Windows‑Dockers‑Transformations). Для каждой функции преобразования открывается своя страница.
Позиционирование объектов. Страница Position (Положение). Позволяет перемещать выбранный объект по горизонтали и вертикали на фиксированную величину. Если установлен флажок Relative Position (Относительно текущего положения). Если этот флажок снят, в счетчиках будут указаны координаты объекта после перемещения.
Поворот объекта (Alt+F8)
Производится поворот объекта на заданный угол. Если установлен флажок Relative Position (Относительно текущего положения). Если этот флажок снят, поворот совершается вокруг центра печатной страницы.
Масштабирование и отражение объектов (Alt+F9)
Если установлен флажок Nonproportional (Непропорционально), то соотношение между шириной и высотой объекта во время преобразования.
Изменение размеров объекта (Alt+F10)
Произвольный наклон. Наклон может производиться относительно точки привязки, установить ее можно флажком Use Anchor Point (Использовать точку привязки).
Н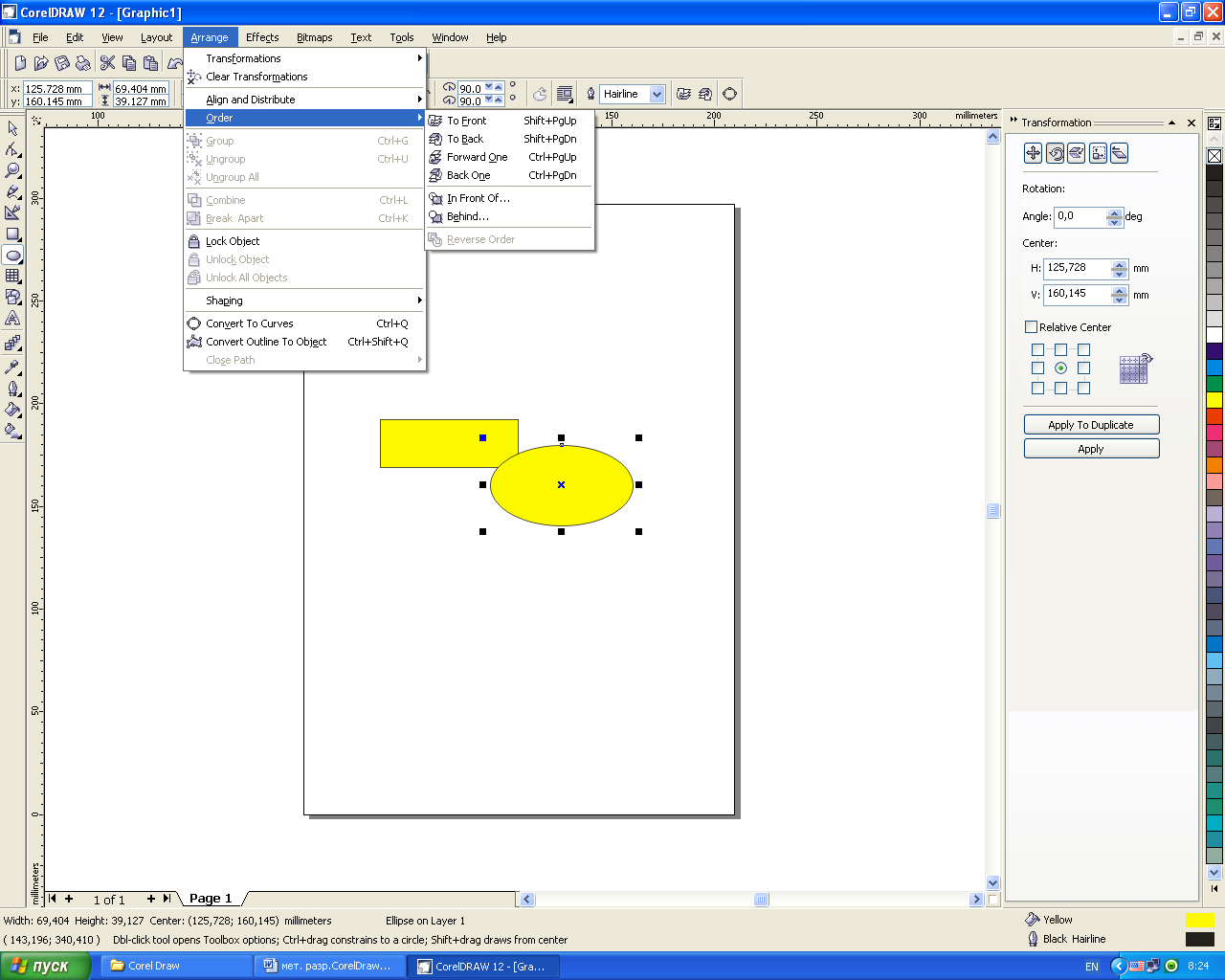 а
каждой странице докера Transformations
(Преобразования) имеется кнопка Apply
To
Duplicate
(Применить к дубликату).
При ее использовании исходный объект
не изменяется, дубликат располагается
на исходном объекте.
а
каждой странице докера Transformations
(Преобразования) имеется кнопка Apply
To
Duplicate
(Применить к дубликату).
При ее использовании исходный объект
не изменяется, дубликат располагается
на исходном объекте.
