
- •Введение
- •Задание к курсовой работе по информатике
- •Методические рекомендации:
- •Последовательность изложения материала в курсовой работе
- •Требования к оформлению отчета о работе
- •Импорт данных с помощью ms-query
- •Формирование запроса
- •Сортировка
- •Вычисляемые поля и условия
- •Запросы из нескольких таблиц. Связи.
- •Язык запросов
- •Сводные таблицы
- •Основные понятия
- •Работа со сводной таблицей
- •Создание сводной таблицы
- •Группировка
- •Поле страниц
- •Функции сводных таблиц
- •Вывод исходных данных для ячеек таблицы
- •Промежуточные итоги
- •Обновление сводных таблиц
- •Рекомендательный библиографический список
- •Оглавление
Работа со сводной таблицей
На рис. 17 показан рабочий лист со списком результатов поступления готовой продукции на три склада предприятия за некоторый период 2002 года. Каждая запись характеризуется датой поступления продукции, ценой единицы продукции, количеством, стоимостью продукции и номером склада, на который поступила продукция предприятия. С помощью Мастера сводных таблиц можно быстро получить из этого длинного одномерного списка набор удобных и понятных таблиц, а именно:
стоимость продукции, поступившей на все склады за каждый день;
стоимость продукции, поступившей на каждый склад;
стоимость продукции, поступившей за квартал всего и по складам;
стоимость продукции, поступившей за каждый месяц по каждому складу и суммарно.
Ограничимся пока только этими задачами.
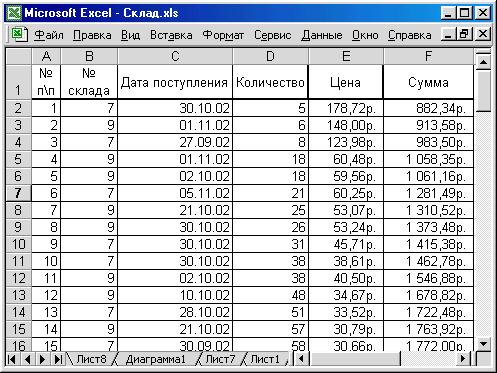
Рис. 17. Таблица с исходными данными
Создание сводной таблицы
Установим курсор в верхний левый угол имеющегося списка.
Выберем команду Данные Сводная таблица, откроется первое из диалоговых окон Мастера сводных таблиц, в котором задается источник данных для сводных таблиц.
Выберем источник, в нашем случае В списке или базе данных Microsoft Excel и щелкнем кнопку Далее>. Откроется второе диалоговое окно, в котором задается интервал данных.
Если выполнен п.1, интервал перенесется автоматически, если нет - введем его или выделим интервал непосредственно на рабочем листе. Щелкнем Далее>, и откроется третье диалоговое окно Мастера сводных таблиц (рис. 18), в котором определяются:
место сводной таблицы
параметры сводной таблицы
макет сводной таблицы (рис 19.а).
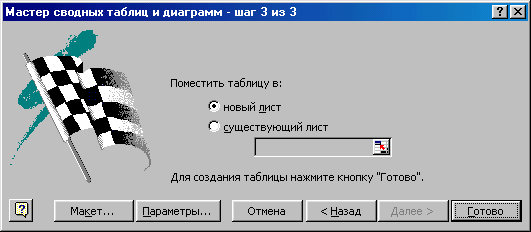



Рис. 18. Третий шаг Мастера сводных таблиц.
5. Переместите мышью заголовок поля Дата в область строка.
6. Переместите заголовок поля № склада в область столбец.
7. Переместите заголовок поля Сумма в область данные.
В результате макет сводной таблицы примет вид как на рис. 19.б. На этом работа мастера сводных таблиц может быть завершена.
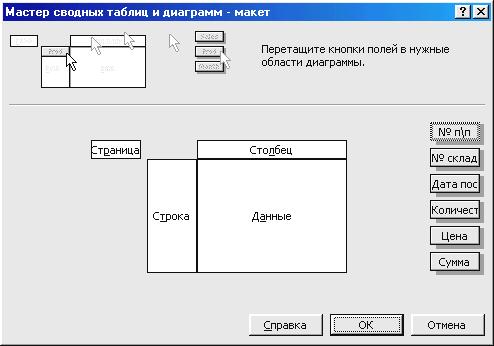
Рис. 19.а. Макет сводной таблицы (начало)
Отметим, что для создания сводной таблицы выбраны только три поля списка. Такой выбор определяется тем, что большее число полей в сводной таблице значительно усложняет анализ полученных результатов, их наглядность, однако при решении конкретных задач большее число полей в сводной таблице не исключается.
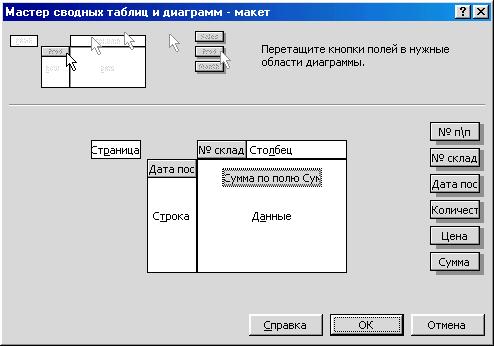
Рис. 19.б. Макет сводной таблицы (конец).
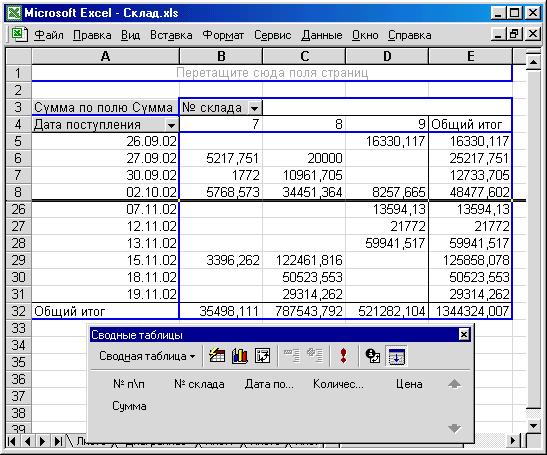
Рис.20 Сводная таблица.
На рис. 20 приводится построенная сводная таблица. Для того, чтобы на экране были видны итоги по столбцам, часть строк сводной таблицы скрыта.
Полученная таблица позволяет оценить сумму стоимости поступившей на все склады готовой продукции за каждый день и общий итог по всем складам за весь период. Однако, такая сводная таблица не решает всех поставленных задач.
Группировка
Используем возможности группировки. Для этого установим курсор в сводной таблице на одну из ячеек с датой, и с помощью либо контекстного меню, либо меню Данные выберем опцию Группа и структура Группировать вызовем диалоговое окно Группирование. Отметим группировку даты по дням, месяцам и кварталам (рис. 21).
После такой группировки сводная таблица примет вид, показанный на рис. 22. Обратим внимание на то, что часть строк скрыта для того, чтобы был виден общий итог.

Рис. 21. Группировка данных по полю Дата.
В таком виде сводная таблица гораздо информативнее. Группировка может оказаться необходимой в сводных таблицах с полями числовых данных.

Рис. 22. Поле дата сгруппировано по кварталам, месяцам и дням.
Числовые элементы группируются так же, как и даты: выделим элемент группируемого поля и щелкнем кнопку Группировка на панели инструментов Сводная таблица. В диалоговом окне Группирование зададим интервал используемых чисел (от и до) и размер интервала для группирования (шаг).
Для удаления группы выделим сгруппированный элемент и в контекстном меню выберем Группа и структура Разгруппировать.
