
- •«Магнитогорский государственный университет»
- •Методические указания к лабораторным и практическим работам по дисциплине «Теория систем и системный анализ»
- •Магнитогорск, 2009
- •Практика 1. Основные понятия системного анализа
- •Определение понятий
- •Проблемные ситуации
- •Задания 1
- •Задание 2
- •Практика 2: Модель Вольтера – «хищник – жертва» Постановка задачи
- •Решение
- •Задание
- •Вопросы к работе
- •Практика 3. Основы когнитивного анализа2 Когнитивный подход в исследовании проблем
- •Когнитивные карты
- •Задание
- •Практика 4. Моделирование динамических систем на основе когнитивных карт Введение
- •Задание
- •Праткика 5. Этапы системного исследования
- •Этапы системного исследования:
- •Задание
- •Построение графиков
- •Лабораторная работа: Решение задач линейного программирования
- •Решение
- •Решение транспортных задач
- •Решение
- •Лабораторная работа: Дифференциальные уравнения
Задание
1. Построить когнитивную карту модели «хищники – жертвы» (см. Работа 2).
2. Дополнить эту модель фактором – «Питание жертв». Если его меньше, то…
Практика 4. Моделирование динамических систем на основе когнитивных карт Введение
Динамические системы (системы с явно выраженными изменениями в рассматриваемый период времени) характеризуются «скоростями» изменения своих параметров; функциями изменений, выражающими зависимости одних факторов от других (внутренних и внешних). В Практике 2 (изучение модели взаимодействия двух популяций) система дифференциальных уравнений построена на основе взаимного влияния двух факторов и, соответственно, изменения двух переменных: численности «хищников» и численности «жертв». В общем виде эта система может быть задана:
 ,
,
где уж – численность «жертв», ух – численность «хищников». Знак «-» показывает направление скорости прироста при увеличении значения переменной.
В Практике 2 построена когнитивная карта с учетом включения во взаимодействие фактора «Питание для жертв». Объем пищи – ограничен, поэтому его уменьшение ведет к вымиранию «жертв» в результате голода (исчерпания ресурсов). Очевидно, что уменьшение численности жертв должно через некоторое время вызвать прирост объемов пищи (условие упрощения).
Задание
Построить систему дифференциальных уравнений, включающих в себя зависимость скорости прироста пищи жертв от фактора «Количество жертв». Переменная величина, описывающая объем пищи – yp. Общий вид системы:
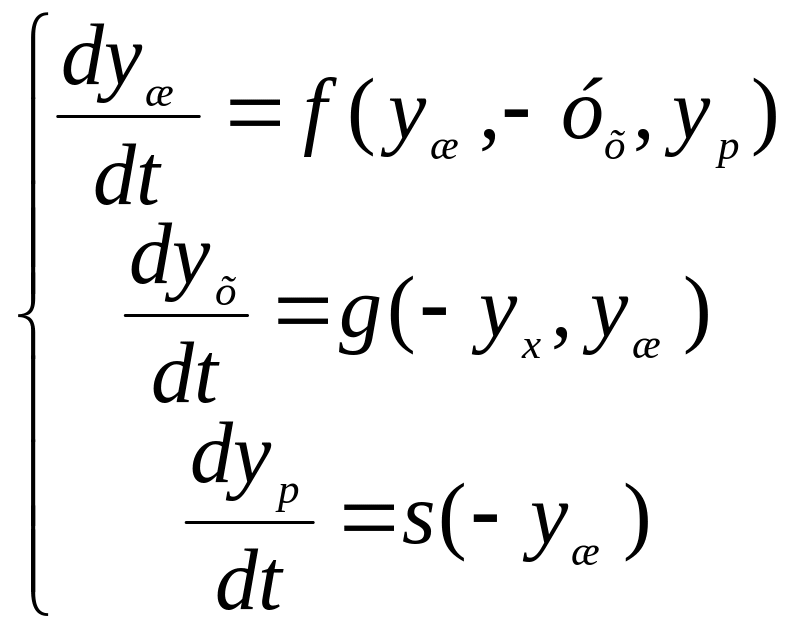 .
.
По аналогии с системой Вольтерры – Лотке ввести соответствующие коэффициенты, задать начальные условия (для количества хищников, жертв и объема пищи для жертв) и построить режимы:
устойчивый;
вымирание жертв вследствие нехватки пищи и взаимодействия с хищниками;
вымирания хищников вследствие «малочисленности» питания и создание устойчивого режима для системы «жертвы – питание».
Праткика 5. Этапы системного исследования
Цель: познакомиться с процедурой системного исследования и построением модели системной динамики
Этапы системного исследования:
1. Формулировка основных целей и задач исследования.
2. Определение границ системы, отделение ее от внешней среды.
3. Составление списка элементов системы (подсистем, факторов, переменных и т.д.).
4. Выявление сути целостности системы.
5. Анализ взаимосвязей элементов системы.
6. Построение структуры системы.
7. Установление функций системы и ее подсистем.
8. Согласование целей системы и ее подсистем.
9. Уточнение границ системы и каждой подсистемы.
10. Анализ явлений эмерджентности.
Задание
Для выбранной сложной системы методом коллективной экспертной оценки (можно – «мозговым штурмом») определить:
Структуру системы: подсистемы и связи.
Описать возможные источники «сложности» и «робастности» в данной системе.
Отметить и обосновать возможные источники проблем и проблемных ситуаций.
Выделить внешние факторы, оказывающие влияние на «поведение» системы.
Построить когнитивную карту для оценки поведения системы.
Описать зависимости между факторами в построенной когнитивной карте.
Построить модель системы в инструментальном средстве «системная динамика».
Сделать выводы о «устойчивости» системы: возможны ли в описанной когнитивной карте усиливающиеся волны, возникшие в результате импульса в одной из подсистем (факторов).
Если для анализа выбрана информационная система, то в п. 1 добавить оценки объемов информации, передаваемые в единицу времени между отдельными структурными единицами и центром принятия решений.
Работа выполняется группой: 1 – 4 студента. Представляется на защиту в печатном виде. При недостаточности информации (сложности от «некомпетентности») необходимо использовать экспертов и иные источники информации. Объем работы – от 4 стр. (А4, Times New Roman, 12, интервал 1, выравнивание по ширине, абзацный отступ – 1,25). Варианты у групп могут повторяться.
Программы для имитации: MapSim 4.0 (free), AnyLogic Tril-версия.
Варианты систем для исследования
Система образования г. Магнитогорска.
Экологическая система г. Магнитогорска.
МаГУ – как сложная система.
Информационная система факультета информатики.
Государство – как сложная система (РФ, например…).
Любая система, обладающая системными характеристиками.
Приложение 1. Инструменты системного анализа
Основы работы в MathCAD3
Введение
Эта часть предназначена для первого знакомства с приемами работы в среде MathCAD. Здесь приведено подробное описание того, как в MathCAD можно выполнить простейшие арифметические вычисления, ввести выражение, содержащее переменные, определить функцию и построить её график, решить уравнение или систему уравнений. Выполняйте последовательно все действия, указанные в решениях. Выполнив предписанное читатель сам сообразит, что произошло, и каким способом достигнут результат.
Для сокращения записи условимся обозначать клавиши, которые нужно нажимать на клавиатуре, угловыми скобками: например, <x> означает, что необходимо нажать клавишу х; <Shift>+<x> означает, что нужно нажать клавишу Shift и, не отпуская её, - клавишу х; <Space> - пробел; <Backspace> - удаление влево.
На Рабочем столе щелкните мышью кнопку Пуск, наведите мышь на строку Программы, далее – на строку Mathsoft Apps и щелкните по строке MathCAD 2000 Professional (или другую версию). Появится заставка программы. Затем появится рабочее окно пакета, и приступайте к работе. Если после заставки на фоне рабочего документа появится окно Tip of Day, закройте его. Обратите внимание на белое пространство на экране. Это окно рабочего документа MathCAD – пространство, в котором располагаются все введенные команды и выражения, куда MathCAD выводит результаты вычислений и графики. Содержание этого окна можно редактировать, форматировать, сохранять в файлах, печатать и др.
Задача 1. Вычислить арифметические
выражения
![]() и
и
![]() .
.
Решение:
Щелкните мышью по любому месту в рабочем документе. Вы увидите крестик, обозначающий позицию, с которой начинается ввод.
Введите первое арифметическое выражение, последовательно нажимая клавиши на клавиатуре <2>, <2>, <+>, <1>, <5>, </>, <3>, <Space>, <->, <7>, </>, <2>. Обратите внимание на экран. Вы должны увидеть заданное выражение, обрамленное прямоугольной рамкой, причем число 2 выделено угловой рамкой (синего цвета).
Введите с клавиатуры знак равенства, нажав клавишу <=>, вы увидите после знака равенства мгновенно вычисленное значение выражения 23,5.
Щелкните мышью справа внизу возле цифры 3. Вы увидите, что 3 выделено синей угловой рамкой. Нажмите <Backspace>. Вы увидите, что теперь значение выражения не определено, место ввода помечено черной меткой и ограничено угловой рамкой.
Введите с клавиатуры цифру 5 и щелкните мышью вне выделяющей рамки (или нажмите <Enter>). Вы увидите измененное выражение и её значение 21,5.
Теперь удалите выражение. Щелкните мышью по любому месту в выражении и нажимайте клавишу <Space> до тех пор, пока все выражение не будет выделено угловой синей рамкой. Нажмите <Backspace> (поле ввода окрасится в черный цвет) и, нажав клавишу <Del>, удалите выделенное. Выражение исчезнет с экрана.
Введите с клавиатуры второе арифметическое выражение.
Найдите на экране панель математических инструментов MathCAD (группа из 8 кнопок с изображением калькулятора, графика, матрицы и т.п.). Если таковой не окажется, то щелкните по пункту меню View, в открывшемся меню наведите мышь на строку Toolbar и пометьте строку Math. В панели математических инструментов щелкните по кнопке с изображением черной шапочки. Откроется панель символьных вычислений. Щелкните по кнопке с изображением стрелки (левая верхняя кнопка). Вы увидите соответствующий знак после выражения. Нажмите <Enter>. В результате вы увидите вычисленное значение выражения в виде обыкновенной дроби.
Замечание 1. Если при вводе выражения была допущена ошибка, выделите неправильный символ угловой рамкой (щелкните справа внизу возле символа), удалите выделенный символ (<Backspace>) и введите в помеченной позиции исправление.
Задача 2. Вычислить значение выражения
![]() при
a=2, b=3, c=4.
при
a=2, b=3, c=4.
Решение:
Щелкните мышью по свободному месту в рабочем документе.
Введите значение переменной а, нажимая последовательно клавиши <a>, <Shift>+<:>,<2>. Вы увидите после а знак присваивания “:=”.
Аналогично введите значения переменных b и с.
Ниже введенных значений a, b и с введите данное выражение, выполняя следующие действия:
во-первых, щелкните по кнопке с изображением калькулятора панели математических инструментов и, в открывшейся панели, щелкните по кнопке с изображением квадратного корня; вы увидите на экране соответствующий символ с помеченным место ввода подкоренного выражения;
нажмите клавиши <a>, <Space>, <+>, <b>, <+>, <c>, <Shift>+<6>, <2>, <Space>, <Space>, </>, <2>, < = >; и щелкните по свободному месту вне поля ввода.
Замечание 2. MathCAD читает и выполняет введенные выражения слева направо и сверху вниз, поэтому следите, чтобы выражение для вычисления располагалось правее или ниже определенных для него значений переменных.
Задача 3. Построить график функции
![]() .
.
Решение:
Щелкните по свободному месту в рабочем документе.
Введите функцию, последовательно нажимая клавиши <f>, <(>, <x>, <)>, <Shift>+<:>, <x>, <Shift>+<6>, <Space>, <+>, <8>, <*>, <x>, <+>, <1>.
Щелкните по свободному месту в рабочем документе ниже введенной функции, затем – по кнопке с изображением графика в панели математических инструментов и в открывшейся панели щелкните по левой верхней кнопке. Появится поле для построения графика.
В нижнюю помеченную позицию графика введите с клавиатуры имя аргумента х, затем щелкните по помеченной позиции с левой стороны, введите с клавиатуры f(x) и щелкните вне прямоугольной рамки.
Щелкните по пункту X-Y-Plot строки Graph меню Format. В появившемся окне настройки параметров изображения пометьте пункты Crossed и Equal Scales и щелкните OK.
Щелкните по полю графика, затем – по числу, задающему наименьшее значение аргумента (число в левом нижнем углу ограниченного рамкой поля графиков), нажмите <Backspace> и введите с клавиатуры - 20. Аналогично измените правую границу аргумента и границы изменения функции f(x). Щелкните вне поля графика.
Задача 4. Вычислить значение функции
![]() при
t=2. Вычислите значения функции для всех
t=0,1,2,…,9.
при
t=2. Вычислите значения функции для всех
t=0,1,2,…,9.
Решение:
Щелкните по свободному месту в рабочем документе.
Введите функцию. <Enter>.
Введите с клавиатуры <f>, <(>, <2>, <)>, < = >, <Enter>.
Введите с клавиатуры <t>, <Shift>+<:>, <0>, <;>, <9>, <Enter>.
Введите с клавиатуры <f>, <(>, <t>, <)>, < = >. В результате под именем функции появится таблица значений функции.
Задача 5. Решите уравнение
![]() .
.
Решение:
Щелкните по свободному месту в рабочем документе.
Введите ключевое слово Given.
Ниже введите с клавиатуры уравнение, причем при вводе знака равенства нажмите <Ctrl>+< = >.
Ниже введите Find(x) (стрелка из панели символьных вычислений) и щелкните <Enter>. В результате появится столбец, содержащий значения корней уравнения.
Замечание 3. Система уравнений можно решить также по схеме Given, уравнения, Find(x, y, …).
Замечание 4. Сохранение рабочего документа в файле, открытие нового рабочего документа, чтение рабочего документа из файла выполняются стандартным для WINDOWS-приложений образом (с помощью меню File).
В последующих лабораторных работах указания к действиям не так подробны, но после каждого указания приводятся соответствующие выражения, вводимые или выводимые на экран.
