
- •Содержание
- •Введение
- •Лабораторная работа № 1 Часть 1. Создание нового проекта
- •Сохранение проекта
- •Добавление задач в проектный план
- •Добавление задач
- •Часть 2. Сортировка, группировка и фильтрация данных в проекте
- •Задание 1
- •Задание 2
- •Лабораторная работа № 2 Часть 1. Зависимости задач
- •Часть 2. Сетевой график проекта
- •Задание 1
- •Задание 2
- •Лабораторная работа № 3 Настройка ресурсов проекта
- •Управление ресурсами проекта
- •Задание
- •Лабораторная работа № 4 Часть 1. Оптимизация ресурсов проекта Перегрузка ресурсов
- •Часть 2. Оптимизация длительности проекта
- •Определение резервов времени на выполнение задачи
- •Методы оптимизации длительности
- •Задание 1
- •Задание 2
- •Лабораторная работа № 5 Часть 1. Оптимизация стоимости проекта
- •Часть 2. Создание отчетов по проекту
- •Задание 1
- •Задание 2
- •Зачетное задание
- •Список использованных источников
- •3. Мари Кантор. Управление программными проектами. М: издательский дом «Вильямс», 2002 – 171 с.
Часть 2. Сортировка, группировка и фильтрация данных в проекте
Сортировка позволяет изменять порядок записей в таблице по возрастанию или убыванию значений в одном или нескольких ее полях. Например, можно отсортировать задачи по трудозатратам и в отсортированной таблице увидеть, какие задачи требуют наименьших затрат, а какие – наибольших. При сортировке изменяется порядок только видимых в таблице в момент сортировки записей. Записи не отображенные в результате фильтрации или находящиеся внутри свернутой суммарной задачи, не сортируются.
Чтобы применить сортировку, используют подменю Проект-Сортировка. Если в таблице представлена информация о задачах, то в меню будут представлены следующие варианты сортировки: по дате начала, по дате окончания, по приоритету, по затратам, по идентификатору. Чтобы отсортировать по другим параметрам, например по длительности, используют режим Сортировать по.
При работе с проектными планами, содержащими большое число задач и ресурсов, часто требуется отображать в таблицах не все доступные данные, а только некоторую их часть. Для отбора строк, отображаемых в таблицах, служат средства фильтрации – структурная фильтрация, автофильтр и фильтры.
Структурная фильтрация осуществляется с помощью команды меню Проект-Структура-Показать. Позволяет показывать различные уровни вложенности задач.
Автофильтр – это широко применяемая в офисных приложениях методика фильтрации данных в таблицах. Включается с помощью команды меню Проект-Фильр-Автофильтр. Раскрывающийся список критериев фильрации имеет определенную структуру: первая строка всегда содержит вариант – Все, во второй строке предлагается вариант – Условие, последующие строки списка содержат значения, встречающиеся в столбце. Применение автофильтра ограничивается тем, что его можно использовать только для фильтрации таблиц на основании данных в столбцах, причем не более, чем по двум условиям.
Фильтр – это сохраненный набор условий и значений фильтрации, согласно которому происходит отбор информации для отображения. Работа с фильтрами осуществляется через меню Проект-Фильтр. Для создания собственного фильтра необходимо выбрать диалоговое окно Другие фильтры, нажать кнопку Новый, затем определить свойства фильтра. По умолчанию имя создаваемого фильтра - Фильтр1.
По умолчанию задачи внутри проекта сгруппированы внутри фаз, к которым они относятся. Очень часто в процессе работы необходимо сгруппировать задачи и ресурсы другим способом. Для этого и предназначены команды группировки, работа с которым осуществляется через меню Проект – Группировка.
Задание 1
1. Запустите Microsoft Project и создайте новый пустой проект.
2. Введите данные для проекта из таблицы 2.
Таблица 2
Исходные данные проекта
Наименование задачи |
Длительность |
Подготовка номера журнала к изданию |
- |
Планирование номера |
13д |
Сбор предложений от авторов |
5д |
Подготовка плана номера |
3д |
Предварительная редколлегия |
1д |
Доработка планов с учетом замечаний |
3д |
Редколлегия |
1д |
План номера утвержден |
0д |
Подготовка текстов |
- |
Подготовка редакционных заданий |
3д |
Рассылка заданий авторам |
2д |
Утверждение заданий |
3д |
Статьи в работе у авторов |
0д |
Статьи поступили в редакцию |
0д |
Редактирование материалов |
14д |
Техническое редактирование |
14д |
Подготовка текстов завершена |
0д |
3. Используя окно свойств проекта, укажите дату его начала (завтрашнее число).
4. Включите отображение суммарной задачи проекта (см. краткую справку по занятию).
5. Оформите список задач проекта. В проекте должны быть задачи следующих типов:
простые задачи;
фазы (задачи выделены курсивом);
повторяющиеся задачи (редколлегия – повторяющаяся еженедельная задача);
вехи (задачи, длительность которых равна 0).
В результате должен получиться иерархический план работ, представленный на рисунке 4. Раскрытие каждой фазы проекта позволяет вывести список подзадач.
6. Для трех задач сделайте произвольные заметки, вызвав окно Сведения о задаче двойным щелчком мыши или одноименной кнопкой на панели инструментов Стандартная.
7. Установите длительность каждой задачи.
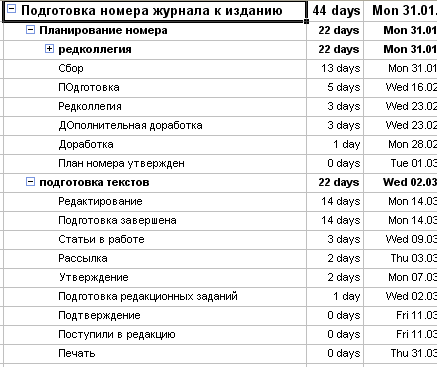
Рисунок 4. Иерархический план работ проекта «Подготовка номера журнала к изданию»
