
- •Пример 1 моделирование объемной детали
- •Выполнение примера
- •Задание свойств материала
- •Описание свойств конечных элементов
- •Геометрическая модель
- •Генерация конечноэлементной сетки
- •Пример 2 линейный статический анализ консольной балки
- •Выполнение работы
- •Задание свойств материала
- •О писание свойств конечных элементов
- •Генерация конечноэлементной модели
- •Задание граничных условий
- •Создание нагрузки
- •Сохранение сформированной модели
- •Выполнение расчета
- •Обработка результатов расчета
- •Просмотр текстовой информации о результатах анализа.
- •Модификация изображения модели на экране
- •Построение изображения деформированного состояния и эпюр моментов
- •Пример 3 статический анализ напряженно-деформированного состояния подкрепленной пластины
- •Выполнение работы
- •Задание свойств материала
- •Описание свойств конечных элементов
- •Генерация конечноэлементной сетки
- •Модификация положения двутавров.
- •Задание граничных условий
- •Создание нагрузки
- •Выполнение расчета
- •Обработка результатов расчета
- •Построение изображения деформированного состояния
- •Построение изображения напряженного состояния
- •Пример 4 статический анализ напряженно-деформированного состояния ферменной конструкции
- •Выполнение работы
- •З адание свойств материала
- •Описание свойств конечных элементов
- •Создание узлов
- •Создание элементов
- •Задание граничных условий
- •Создание нагрузки
- •Выполнение расчета
- •Обработка результатов расчета
- •Построение изображения деформированного состояния
- •Пример 5 моделирование объемной детали
- •Выполнение работы
- •Задание свойств материала
- •Описание свойств конечных элементов
- •Геометрическая модель
- •Генерация конечноэлементной сетки
- •Пример 6 учет коэффициента сдвига в элементах типа bar.
- •Выполнение примера
- •Задание свойств материала
- •Описание свойств конечных элементов
- •Генерация конечноэлементной модели
- •Задание граничных условий
- •Создание нагрузки
- •Пример 7 пластина переменной толщины.
- •Выполнение работы
- •Задание свойств материала
- •Описание свойств конечных элементов
- •Генерация конечноэлементной сетки
- •Задание граничных условий. Создание нагрузки.
- •Создание уравнения, описывающего изменение толщины пластины.
- •Пример 8 создание модели с применением “абсолютно жестких” элементов.
- •Выполнение работы
- •Задание свойств материала
- •Описание свойств конечных элементов
- •Генерация конечноэлементной сетки
- •Задание граничных условий
- •Создание нагрузки
- •Выполнение расчета
- •Обработка результатов расчета
- •Построение изображения напряженно-деформированного состояния
- •Пример 9 анализ устойчивости консольной балки
- •Выполнение работы
- •Создание новой нагрузки
- •Выполнение расчета
- •Обработка результатов расчета
- •Построение изображения деформированного состояния
З адание свойств материала
Выберите последовательность команд Model (модель) Material (материал), после чего активизируется диалоговое окно “Define Isotropic Material” (задание изотропного материала), в котором можно задать необходимый набор физико-механических свойств требуемого материала. Обратите внимание, что по умолчанию предлагается определение свойств для изотропного материала.
Введите:
Title Stainless Steel_SI
Youngs Modulus 2.1e11
Poisson’s ratio 0.3
Mass Density 7700
Нажмите OK для подтверждения выбора материала, а затем Cancel, для выхода из меню.
Описание свойств конечных элементов
Следующий шаг - описание свойств конечных элементов, которые будут использованы в модели. Выполнив команды Model (модель) Property (свойства), войдите в диалоговое окно “Define Property”, введите:
T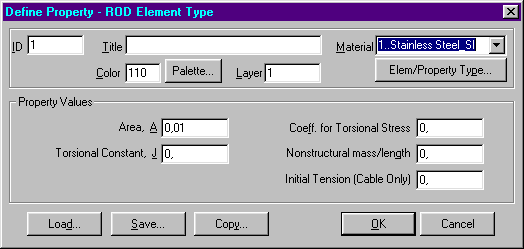 itle Rod
itle Rod
затем нажмите Elem/Property Type и выберите:
rod (задание свойств стержневых элементов) OK.
Выберите материал, нажав на стрелку с правой стороны поля Material, и выбрав из появившегося списка 1..Stainless Steel_SI. Введите площадь поперечного сечения:
Area, A 0.01
Нажмите OK, а затем Cancel
Создание узлов
В меню Model выберите команду Node… В появившемся окне последовательно введите координаты всех узлов.

Введите:
X 0
Y 0
Z 0
Нажмите OK.
В следующих окнах введите:
2 |
3 |
4 |
5 |
6 |
7 |
X 192 |
X 384 |
X 576 |
X 96 |
X 288 |
X 480 |
Y 0 |
Y 0 |
Y 0 |
Y 144 |
Y 144 |
Y 144 |
Z 0 |
Z 0 |
Z 0 |
Z 0 |
Z 0 |
Z 0 |
Нажмите Cancel.
Изменить масштаб изображения и поместить его в центр окна можно, выполнив последовательность команд View (вид) Autoscale (автомасштабирование) или нажав комбинацию клавиш Ctrl‑A.
Создание элементов
В меню Model выберите Element… В появившемся окне выберите тип элементов – Rod (кнопка Type…) и последовательно введите номера узлов. Не забудьте ввести имя свойств:
Property 1..Rod

затем нажмите OK.
Аналогичным образом, выбирая мышкой нужные узлы, создайте остальные элементы фермы. Для выхода из меню нажмите YES
Задание граничных условий
Теперь необходимо задать граничные условия, моделирующие закрепление фермы. С этой целью войдите в меню Model (модель) Constraint (граничные условия) Set (вариант).
В появившемся окне в поле Title (заголовок) задайте произвольный заголовок для данного варианта граничных условий (например, “constraint_1”) и нажмите ОК. Затем войдите в меню Model (модель) Constraint (граничные условия) Nodal (в узлах). На экране появится окно с запросом номеров узлов, для которых будут задаваться граничные условия:
Введите в поле ID номер узла 1, затем нажмите ОК. В результате появится диалоговое окно, озаглавленное “Create Nodal Constraints/DOF” (задание узловых граничных условий по степеням свободы):
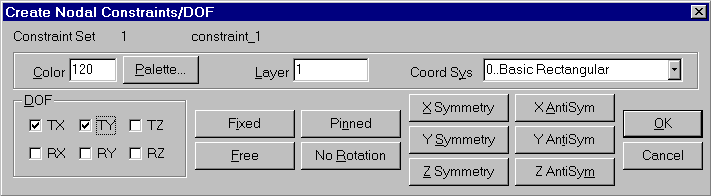
Зафиксируйте перемещения TX и TY, нажмите ОК. Введите в поле ID номер узла 4, затем нажмите ОК. Зафиксируйте перемещения TY, нажмите ОК.
Для выхода из меню нажмите Cancel.
