
- •Пример 1 моделирование объемной детали
- •Выполнение примера
- •Задание свойств материала
- •Описание свойств конечных элементов
- •Геометрическая модель
- •Генерация конечноэлементной сетки
- •Пример 2 линейный статический анализ консольной балки
- •Выполнение работы
- •Задание свойств материала
- •О писание свойств конечных элементов
- •Генерация конечноэлементной модели
- •Задание граничных условий
- •Создание нагрузки
- •Сохранение сформированной модели
- •Выполнение расчета
- •Обработка результатов расчета
- •Просмотр текстовой информации о результатах анализа.
- •Модификация изображения модели на экране
- •Построение изображения деформированного состояния и эпюр моментов
- •Пример 3 статический анализ напряженно-деформированного состояния подкрепленной пластины
- •Выполнение работы
- •Задание свойств материала
- •Описание свойств конечных элементов
- •Генерация конечноэлементной сетки
- •Модификация положения двутавров.
- •Задание граничных условий
- •Создание нагрузки
- •Выполнение расчета
- •Обработка результатов расчета
- •Построение изображения деформированного состояния
- •Построение изображения напряженного состояния
- •Пример 4 статический анализ напряженно-деформированного состояния ферменной конструкции
- •Выполнение работы
- •З адание свойств материала
- •Описание свойств конечных элементов
- •Создание узлов
- •Создание элементов
- •Задание граничных условий
- •Создание нагрузки
- •Выполнение расчета
- •Обработка результатов расчета
- •Построение изображения деформированного состояния
- •Пример 5 моделирование объемной детали
- •Выполнение работы
- •Задание свойств материала
- •Описание свойств конечных элементов
- •Геометрическая модель
- •Генерация конечноэлементной сетки
- •Пример 6 учет коэффициента сдвига в элементах типа bar.
- •Выполнение примера
- •Задание свойств материала
- •Описание свойств конечных элементов
- •Генерация конечноэлементной модели
- •Задание граничных условий
- •Создание нагрузки
- •Пример 7 пластина переменной толщины.
- •Выполнение работы
- •Задание свойств материала
- •Описание свойств конечных элементов
- •Генерация конечноэлементной сетки
- •Задание граничных условий. Создание нагрузки.
- •Создание уравнения, описывающего изменение толщины пластины.
- •Пример 8 создание модели с применением “абсолютно жестких” элементов.
- •Выполнение работы
- •Задание свойств материала
- •Описание свойств конечных элементов
- •Генерация конечноэлементной сетки
- •Задание граничных условий
- •Создание нагрузки
- •Выполнение расчета
- •Обработка результатов расчета
- •Построение изображения напряженно-деформированного состояния
- •Пример 9 анализ устойчивости консольной балки
- •Выполнение работы
- •Создание новой нагрузки
- •Выполнение расчета
- •Обработка результатов расчета
- •Построение изображения деформированного состояния
Генерация конечноэлементной модели
В данном примере предлагается создать конечноэлементную модель без привязки к геометрии методом генерации балочных элементов между двумя точками.
В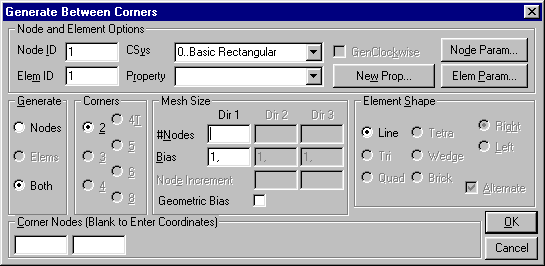 ыполните
последовательность команд Mesh/Between...
После чего на экране появится окно:
ыполните
последовательность команд Mesh/Between...
После чего на экране появится окно:
Введите в соответствующих полях данные:
Property 1..prop_1
Mesh Size/#Nodes 11
затем нажмите OK
В появившимся окне:
появившимся окне:
Введите:
X 0
Y 0
Z 0
Нажмите OK.
В следующем окне введите:
X 5
Y 0
Z 0
Нажмите OK.
Теперь появится окно определения вектора ориентации элемента. Окно, определяющее вектор ориентации элемента должно выглядеть следующим образом:
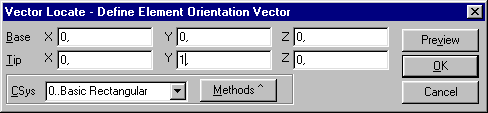
Нажмите OK
Изменить масштаб изображения, и поместить его в центр окна можно, выполнив последовательность команд View (вид) Autoscale (автомасштабирование) или нажав комбинацию клавиш Ctrl‑A.
Задание граничных условий
Т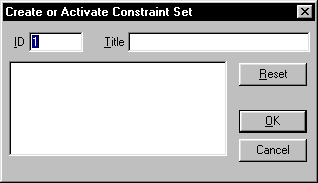 еперь
необходимо задать граничные условия,
моделирующие заделку. С этой целью
войдите в меню Model
(модель) Constraint
(граничные условия) Set
(вариант).
еперь
необходимо задать граничные условия,
моделирующие заделку. С этой целью
войдите в меню Model
(модель) Constraint
(граничные условия) Set
(вариант).
В появившемся окне в поле Title (заголовок) задайте произвольный заголовок для данного варианта граничных условий (например, “constraint_1”) и нажмите ОК. Затем войдите в меню Model (модель) Constraint (граничные условия) Nodal (в узлах). На экране появится окно с запросом номеров узлов, для которых будут задаваться граничные условия:
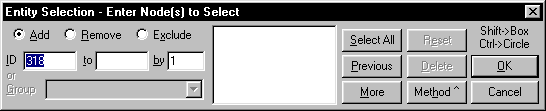
Введите 1 в поле ID (идентификационный номер первого узла в ряду узлов), затем нажмите ОК. В результате появится диалоговое окно, озаглавленное “Create Nodal Constraints/DOF” (задание узловых граничных условий по степеням свободы):
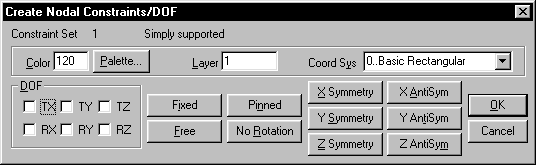
Чтобы задать граничные условия, моделирующие заделку балки, выберите команду Fixed (жесткое закрепление) и нажмите ОК. В результате соответствующие граничные условия будут заданы в узле с номером 1.
Для выхода из меню нажмите Cancel.
Создание нагрузки
Задание нагрузки завершает формирование конечноэлементной модели. Для задания нагружения войдите в меню Model (модель) Load (нагрузка) Set (вариант нагружения). Введите заголовок (например, “load_1”) в поле Title и нажмите ОК. Затем выполните последовательность команд Model (модель) Load (нагрузка) Nodal (приложенная к узлам). На экране появится соответствующее диалоговое окно.
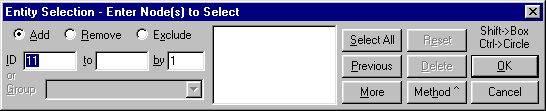
Выберите с помощью мыши или введите:
I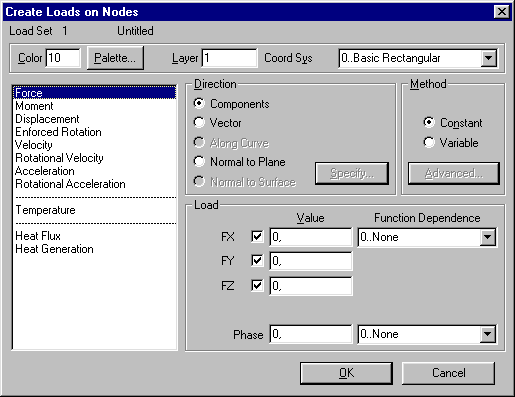 D 11
D 11
нажмите ОК.
В появившемся диалоговом окне выберите Force и введите величину действующей силы по оси Y:
FY -1000
нажмите ОК.
Для выхода из меню нажмите Cancel.
Сохранение сформированной модели
Запишите модель на диск при помощи меню File (файл) Save (сохранить), введите имя файла: Prim_2 нажмите кнопку Save (сохранить).
Выполнение расчета
В настоящий момент рассматриваемая задача готова к проведению конечноэлементного анализа. При помощи последовательности команд File (файл) Analyze (анализ) войдите в меню управления процессом анализа (“Analysis Control”) и выберите тип расчета, варианты нагружения и закрепления, как показано на рисунке:
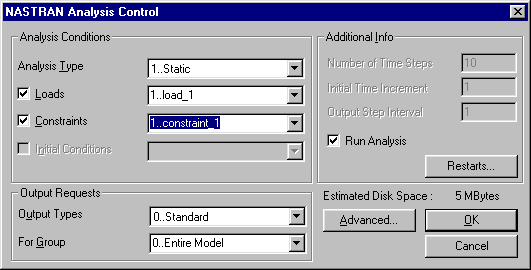
Нажмите OK. Нажмите YES на вопрос о сохранении модели. Запустится процесс выполнения конечноэлементного расчета. Время выполнения зависит от быстродействия компьютера.
