
- •Пример 1 моделирование объемной детали
- •Выполнение примера
- •Задание свойств материала
- •Описание свойств конечных элементов
- •Геометрическая модель
- •Генерация конечноэлементной сетки
- •Пример 2 линейный статический анализ консольной балки
- •Выполнение работы
- •Задание свойств материала
- •О писание свойств конечных элементов
- •Генерация конечноэлементной модели
- •Задание граничных условий
- •Создание нагрузки
- •Сохранение сформированной модели
- •Выполнение расчета
- •Обработка результатов расчета
- •Просмотр текстовой информации о результатах анализа.
- •Модификация изображения модели на экране
- •Построение изображения деформированного состояния и эпюр моментов
- •Пример 3 статический анализ напряженно-деформированного состояния подкрепленной пластины
- •Выполнение работы
- •Задание свойств материала
- •Описание свойств конечных элементов
- •Генерация конечноэлементной сетки
- •Модификация положения двутавров.
- •Задание граничных условий
- •Создание нагрузки
- •Выполнение расчета
- •Обработка результатов расчета
- •Построение изображения деформированного состояния
- •Построение изображения напряженного состояния
- •Пример 4 статический анализ напряженно-деформированного состояния ферменной конструкции
- •Выполнение работы
- •З адание свойств материала
- •Описание свойств конечных элементов
- •Создание узлов
- •Создание элементов
- •Задание граничных условий
- •Создание нагрузки
- •Выполнение расчета
- •Обработка результатов расчета
- •Построение изображения деформированного состояния
- •Пример 5 моделирование объемной детали
- •Выполнение работы
- •Задание свойств материала
- •Описание свойств конечных элементов
- •Геометрическая модель
- •Генерация конечноэлементной сетки
- •Пример 6 учет коэффициента сдвига в элементах типа bar.
- •Выполнение примера
- •Задание свойств материала
- •Описание свойств конечных элементов
- •Генерация конечноэлементной модели
- •Задание граничных условий
- •Создание нагрузки
- •Пример 7 пластина переменной толщины.
- •Выполнение работы
- •Задание свойств материала
- •Описание свойств конечных элементов
- •Генерация конечноэлементной сетки
- •Задание граничных условий. Создание нагрузки.
- •Создание уравнения, описывающего изменение толщины пластины.
- •Пример 8 создание модели с применением “абсолютно жестких” элементов.
- •Выполнение работы
- •Задание свойств материала
- •Описание свойств конечных элементов
- •Генерация конечноэлементной сетки
- •Задание граничных условий
- •Создание нагрузки
- •Выполнение расчета
- •Обработка результатов расчета
- •Построение изображения напряженно-деформированного состояния
- •Пример 9 анализ устойчивости консольной балки
- •Выполнение работы
- •Создание новой нагрузки
- •Выполнение расчета
- •Обработка результатов расчета
- •Построение изображения деформированного состояния
Выполнение работы
Запустите систему MSC/NASTRAN for Windows. На экране появится диалоговое окно Open Model File (открыть файл); выберите команду New Model (новая модель).
Задание свойств материала
В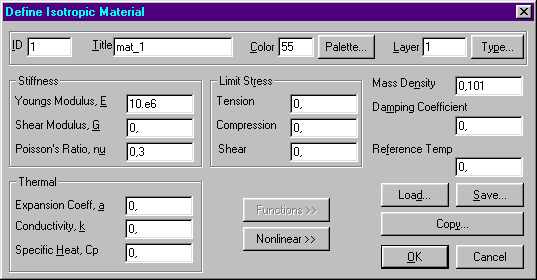 ыберите
последовательность команд Model
(модель) Material
(материал), после чего активизируется
диалоговое окно “Define Isotropic Material”
(задание изотропного материала), в
котором можно задать необходимый набор
физико-механических свойств требуемого
материала. Обратите внимание, что по
умолчанию предлагается определение
свойств для изотропного материала.
ыберите
последовательность команд Model
(модель) Material
(материал), после чего активизируется
диалоговое окно “Define Isotropic Material”
(задание изотропного материала), в
котором можно задать необходимый набор
физико-механических свойств требуемого
материала. Обратите внимание, что по
умолчанию предлагается определение
свойств для изотропного материала.
Введите:
Title mat_1
Youngs Modulus 10.3e6
Poisson’s ratio 0.3
Mass Density 0.101
Нажмите OK для подтверждения выбора материала, а затем Cancel, для выхода из меню.
Описание свойств конечных элементов
Следующий шаг - описание свойств конечных элементов, которые будут использованы в модели. Выполнив команды Model (модель) Property (свойства), войдите в диалоговое окно “Define Property”, введите:
T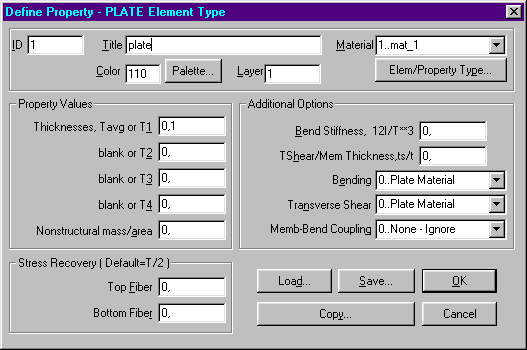 itle plate
itle plate
По умолчанию система предлагает определять свойства оболочечных элементов.
Выберите материал, нажав на стрелку с правой стороны поля Material, и выбрав из появившегося списка 1..mat_1. Введите толщину пластины:
Thickness, Tavg or T1 0.1
Нажмите ОК для подтверждения выбора свойств элементов.
Следующим шагом задайте свойства двутавра, введите:
T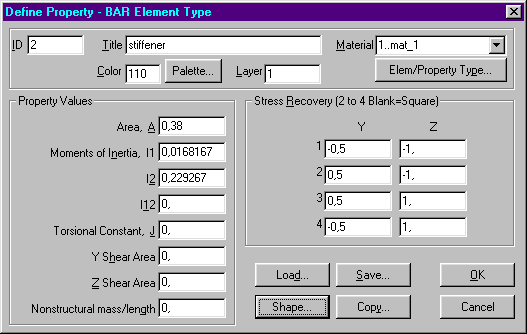 itle stiffener
itle stiffener
затем нажмите Elem/Property Type и выберите:
Line Elements Bar
Нажмите OK.
Затем нажимаете Shape... и выбираете Shape I-Beam or Wide Flange (W) Section:
Введите следующие данные:
H 2
Width, Top 1
Width, Bottom 1
T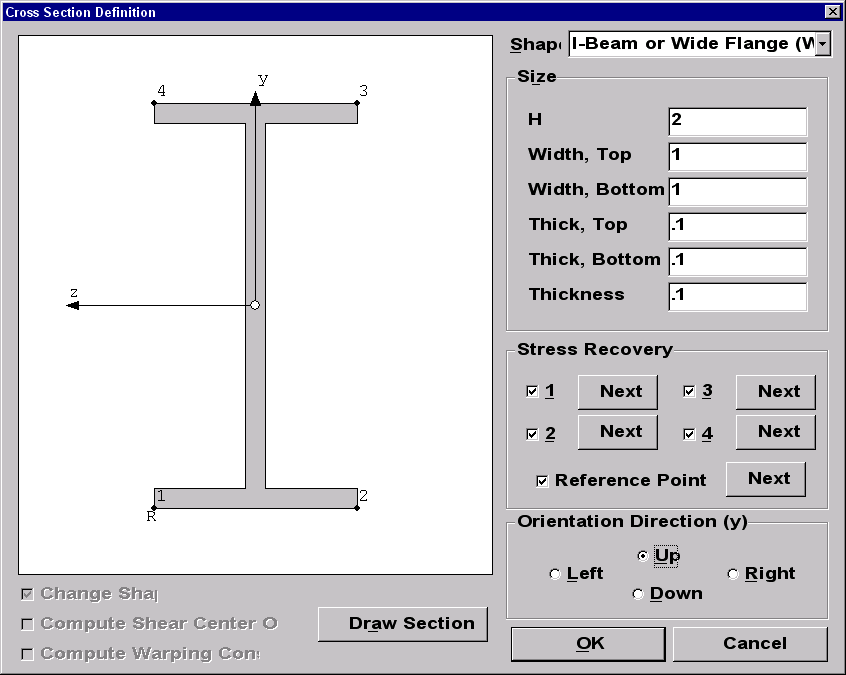 hick,
Top 0.1
hick,
Top 0.1
Thick, Bottom 0.1
Thickness 0.1
Orientation Direction (y) Up
Нажмите OK.
Выберите материал, нажав на стрелку с правой стороны поля Material, и выбрав из появившегося списка 1..mat_1.
Нажмите ОК для подтверждения выбора свойств элементов, а затем Cancel для выхода из меню.
Генерация конечноэлементной сетки
В данном примере предлагается создать конечноэлементную модель без привязки к геометрии методом генерации оболочечных элементов между 4 точками.
В ыполните
последовательность команд Mesh/Between...
После этого на экране появится окно:
ыполните
последовательность команд Mesh/Between...
После этого на экране появится окно:
Введите в соответствующих полях данные:
Property 1..plate
Mesh Size/#Nodes/Dir 1 13
Mesh Size/#Nodes/Dir 2 11
затем выберите OK
В появившимся окне:
Введите:
X 0
Y 0
Z 0
Нажмите OK.
В следующих окнах введите:
X 20, X 20, X 0,
Y 0, Y 20, Y 20,
Z 0, Z 0, Z 0,
Нажмите OK.
И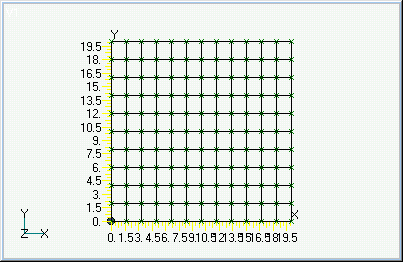 зменить
масштаб изображения и поместить его в
центр окна можно, выполнив последовательность
команд View
(вид) Autoscale
(автомасштабирование) или нажав комбинацию
клавиш Ctrl‑A.
зменить
масштаб изображения и поместить его в
центр окна можно, выполнив последовательность
команд View
(вид) Autoscale
(автомасштабирование) или нажав комбинацию
клавиш Ctrl‑A.
Генерация элементов двутавров. Выполните последовательность команд Mesh/Between...
Введите в соответствующих полях данные:
Property 2..stiffener
Mesh Size/#Nodes 11
Corner Nodes 1 131
затем выберите OK
Теперь определите вектор ориентации элемента. Окно, определяющее вектор ориентации элемента должно выглядеть следующим образом:
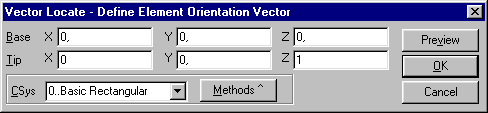
Повторите эту операцию (выполните последовательности команд Mesh/Between..) для следующих пар узлов:
4; 134;
7; 137;
10; 140;
13; 143.
Объединение совпадающих узлов. Выполните последовательность команд Tools/Check/Coincident Nodes…
Выберите Select All.
Нажмите OK.
В окне:
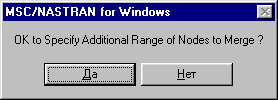
выберите Нет.
В следующем окне
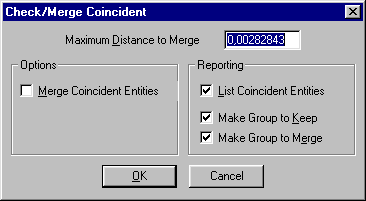 включите
флажок Merge Coincident Entities
включите
флажок Merge Coincident Entities
Нажмите OK.
В окне сообщений Вы можете увидеть, что 55 узлов были слиты.
