
- •Пример 1 моделирование объемной детали
- •Выполнение примера
- •Задание свойств материала
- •Описание свойств конечных элементов
- •Геометрическая модель
- •Генерация конечноэлементной сетки
- •Пример 2 линейный статический анализ консольной балки
- •Выполнение работы
- •Задание свойств материала
- •О писание свойств конечных элементов
- •Генерация конечноэлементной модели
- •Задание граничных условий
- •Создание нагрузки
- •Сохранение сформированной модели
- •Выполнение расчета
- •Обработка результатов расчета
- •Просмотр текстовой информации о результатах анализа.
- •Модификация изображения модели на экране
- •Построение изображения деформированного состояния и эпюр моментов
- •Пример 3 статический анализ напряженно-деформированного состояния подкрепленной пластины
- •Выполнение работы
- •Задание свойств материала
- •Описание свойств конечных элементов
- •Генерация конечноэлементной сетки
- •Модификация положения двутавров.
- •Задание граничных условий
- •Создание нагрузки
- •Выполнение расчета
- •Обработка результатов расчета
- •Построение изображения деформированного состояния
- •Построение изображения напряженного состояния
- •Пример 4 статический анализ напряженно-деформированного состояния ферменной конструкции
- •Выполнение работы
- •З адание свойств материала
- •Описание свойств конечных элементов
- •Создание узлов
- •Создание элементов
- •Задание граничных условий
- •Создание нагрузки
- •Выполнение расчета
- •Обработка результатов расчета
- •Построение изображения деформированного состояния
- •Пример 5 моделирование объемной детали
- •Выполнение работы
- •Задание свойств материала
- •Описание свойств конечных элементов
- •Геометрическая модель
- •Генерация конечноэлементной сетки
- •Пример 6 учет коэффициента сдвига в элементах типа bar.
- •Выполнение примера
- •Задание свойств материала
- •Описание свойств конечных элементов
- •Генерация конечноэлементной модели
- •Задание граничных условий
- •Создание нагрузки
- •Пример 7 пластина переменной толщины.
- •Выполнение работы
- •Задание свойств материала
- •Описание свойств конечных элементов
- •Генерация конечноэлементной сетки
- •Задание граничных условий. Создание нагрузки.
- •Создание уравнения, описывающего изменение толщины пластины.
- •Пример 8 создание модели с применением “абсолютно жестких” элементов.
- •Выполнение работы
- •Задание свойств материала
- •Описание свойств конечных элементов
- •Генерация конечноэлементной сетки
- •Задание граничных условий
- •Создание нагрузки
- •Выполнение расчета
- •Обработка результатов расчета
- •Построение изображения напряженно-деформированного состояния
- •Пример 9 анализ устойчивости консольной балки
- •Выполнение работы
- •Создание новой нагрузки
- •Выполнение расчета
- •Обработка результатов расчета
- •Построение изображения деформированного состояния
Практические примеры работы с системой |
MSC/NASTRAN for Windows |
Пример 1 моделирование объемной детали 5
Выполнение примера 5
Задание свойств материала 5
Описание свойств конечных элементов 5
Геометрическая модель 6
Формирование куба 6
Создание отверстия 6
Base Point ID: 7 7
Создание цилиндра. 7
Выберите Workplane and Rules и снимите флажок Draw Entity. Нажмите OK. 7
Скругление углов 8
Построение тонкостенной конструкции 8
Запись геометрической модели 8
Генерация конечноэлементной сетки 9
Пример 2 линейный статический анализ консольной балки 11
Выполнение работы 11
Задание свойств материала 11
Описание свойств конечных элементов 11
Title prop_1 11
Генерация конечноэлементной модели 12
Задание граничных условий 13
Создание нагрузки 14
Сохранение сформированной модели 14
Выполнение расчета 14
Обработка результатов расчета 15
Просмотр текстовой информации о результатах анализа. 15
В появившемся окне вместо All Vectors выберите 3..T2 Translation. 15
Нажмите OK. 15
В появившемся окне вместо All Vectors выберите 3109..Bar EndA Max Comb Stress. 15
Модификация изображения модели на экране 16
Построение изображения деформированного состояния и эпюр моментов 16
Пример 3 статический анализ напряженно-деформированного состояния подкрепленной пластины 17
Выполнение работы 17
Задание свойств материала 17
Описание свойств конечных элементов 17
Нажмите OK. 18
Генерация конечноэлементной сетки 19
Нажмите OK. 19
Модификация положения двутавров. 21
Update End A и Set EndB = EndA 21
Задание граничных условий 21
Создание нагрузки 22
В данном окне нажмите Select All, затем нажмите ОК. 22
Выполнение расчета 23
Applied Load 23
Element Force 23
Дважды нажмите OK. 23
При запросе о сохранении модели – ответьте Yes, введите имя файла Prim_3, Save. 23
Обработка результатов расчета 24
Построение изображения деформированного состояния 24
Построение изображения напряженного состояния 25
Пример 4 статический анализ напряженно-деформированного состояния ферменной конструкции 26
Выполнение работы 26
Задание свойств материала 26
Описание свойств конечных элементов 27
Создание узлов 27
Нажмите Cancel. 27
Создание элементов 28
Property 1..Rod 28
Задание граничных условий 28
Создание нагрузки 29
Выполнение расчета 29
Обработка результатов расчета 30
Построение изображения деформированного состояния 30
Пример 5 моделирование объемной детали 31
Выполнение работы 31
Задание свойств материала 31
Описание свойств конечных элементов 32
Геометрическая модель 32
Генерация конечноэлементной сетки 33
Нажмите кнопку OK. На вопрос об удалении плоских элементов ответьте ДА. 34
На этом выполнение примера можно закончить. 34
Пример 6 учет коэффициента сдвига в элементах типа BAR. 35
Выполнение примера 35
Задание свойств материала 35
Описание свойств конечных элементов 35
Title prop_1 35
Генерация конечноэлементной модели 36
Нажмите ОК 36
Задание граничных условий 36
Создание нагрузки 37
Сохранение сформированной модели 37
Выполнение расчета 38
Обработка результатов расчета 38
Построение изображения деформированного состояния и эпюр моментов 38
В меню Modify выберите Edit / Property… OK 38
Y Shear Area: 0 38
OK 38
Проведите расчет заново и сравните полученные результаты с имеющимися. 38
Пример 7 пластина переменной толщины. 39
Выполнение работы 39
Задание свойств материала 39
Описание свойств конечных элементов 39
Нажмите ОК 39
Генерация конечноэлементной сетки 40
Нажмите OK. 40
Задание граничных условий. Создание нагрузки. 40
Создание уравнения, описывающего изменение толщины пластины. 40
Method: Equation or Constant 40
OK 41
В меню View / Rotate выберите Trimetric / OK 41
Теперь видно, что толщина пластины равномерно увеличивается. 41
Пример 8 создание модели с применением “абсолютно жестких” элементов. 42
Выполнение работы 42
Задание свойств материала 42
Описание свойств конечных элементов 42
Генерация конечноэлементной сетки 42
Создайте цилиндрическую систему координат. В меню Model выберите Coord Sys… 42
Ok 42
Cancel 43
В меню Geometry выберите Curve-Arc / Points… 43
Cancel 43
Нажмите OK 43
В подтверждение ориентации оси вращения нажмите OK 43
Угол вращения: введите 180 OK 43
Нажмите OK 43
В подтверждение ориентации оси вращения нажмите OK 43
Угол вращения: введите 180 OK / Cancel 43
Cancel 43
Задание граничных условий 44
Создание нагрузки 44
Выполнение расчета 45
Обработка результатов расчета 45
Построение изображения напряженно-деформированного состояния 45
Пример 9 анализ устойчивости консольной балки 46
Выполнение работы 46
Создание новой нагрузки 46
Далее выполните команды View Redraw или нажмите Ctrl D. 46
Выполнение расчета 47
Обработка результатов расчета 47
Построение изображения деформированного состояния 47
Пример 1 моделирование объемной детали
Цель данного примера – научиться создавать объемные модели конструкций.
Выполнение примера
Запустите систему MSC/NASTRAN for Windows. На экране появится диалоговое окно Open Model File (открыть файл); выберите команду New Model (новая модель).
Для успешного формирования модели следуйте приведенному ниже описанию. Вводимые величины, команды и выбираемые позиции меню выделены в тексте жирным шрифтом. Для пользователей, не владеющих английским языком, после команд в скобках дан их русский смысловой перевод
Задание свойств материала
В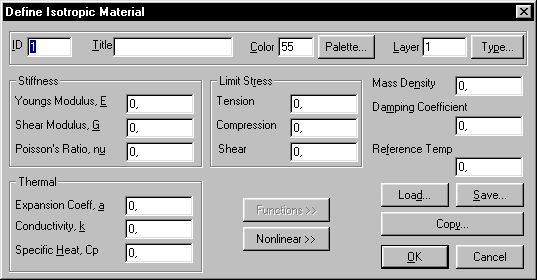 ыберите
последовательность команд Model
(модель) Material
(материал), после чего активизируется
диалоговое окно “Define Isotropic Material”
(задание изотропного материала), в
котором можно задать необходимый набор
физико-механических свойств требуемого
материала. Обратите внимание, что по
умолчанию предлагается определение
свойств для изотропного материала.
ыберите
последовательность команд Model
(модель) Material
(материал), после чего активизируется
диалоговое окно “Define Isotropic Material”
(задание изотропного материала), в
котором можно задать необходимый набор
физико-механических свойств требуемого
материала. Обратите внимание, что по
умолчанию предлагается определение
свойств для изотропного материала.
Введите:
Title mat_1
Youngs Modulus 30e6
Poisson’s ratio 0.3
Mass Density 0.282
Заметьте, что в данном примере все параметры заданы в английских единицах измерения. Плотность является массовой плотностью (поделена на ускорение свободного падения) и задана в единицах “фунтсек/дюйм4”. Обратите внимание также и на то, что этому набору свойств материала присвоен идентификатор (ID) 1. Нажмите OK для подтверждения выбора материала, а затем Cancel, для выхода из меню.
Описание свойств конечных элементов
С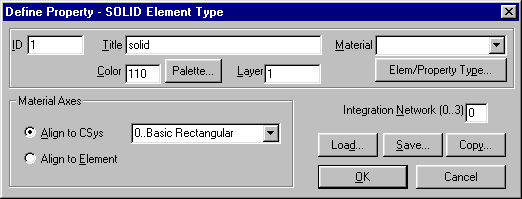 ледующий
шаг - описание свойств конечных элементов,
которые будут использованы в модели.
Выполнив команды Model
(модель) Property
(свойства), войдите в диалоговое окно “
Define Property ”, введите:
ледующий
шаг - описание свойств конечных элементов,
которые будут использованы в модели.
Выполнив команды Model
(модель) Property
(свойства), войдите в диалоговое окно “
Define Property ”, введите:
Title solid
затем нажмите Elem/Property Type и выберите:
Volume Elements Solid / OK
Введите 1 в поле данных Material. Это указывает на то, что элементам приписываются физико-механические свойства материала с идентификатором 1. По другому это можно сделать, просмотрев имеющиеся типы материалов при помощи нажатия на стрелку с правой стороны поля Material, и выбрав из появившегося списка нужный.
Нажмите ОК для подтверждения выбора свойств элементов, а затем Cancel для выхода из меню.
Геометрическая модель
Формирование куба
Выполните последовательность команд Geometry/Solid/Primitives… Для этого откройте падающее меню Geometry (геометрия) и выберите в нем команду Solid. В результате откроется новое меню, в котором необходимо выбрать позицию Primitives… после этого на экране появится окно, в которое нужно ввести:
T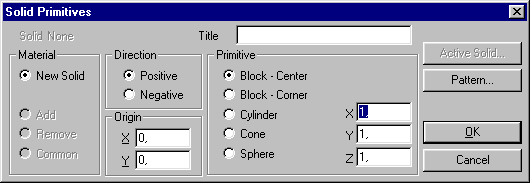 itle block
itle block
Material New Solid
Direction Positive
Начало системы координат (Origin):
X 0.0
Y 0.0
Primitive Block-Center
X 1
Y 1
Z 1
Нажмите OK.
В результате сформируется куб со стороной 1 дюйм.
Может случиться так, что изображение сформированного куба окажется расположенным в углу графического окна. В этом случае изменить масштаб изображения, и поместить его в центр окна можно, выполнив последовательность команд View (вид) Autoscale (автомасштабирование) или нажав комбинацию клавиш Ctrl‑A.
Для того чтобы увидеть куб как твердое тело, нажмите на иконку View Style, расположенную на панели инструментов и выберите Solid.
Посмотреть модель в изометрии можно, выполнив последовательность команд View/Rotate/Isometric/OK.
Создание отверстия
Отверстие создается путем создания цилиндра и последующего вычитания его из куба. Выполните последовательность команд Geometry/Solid/Primitives…, в появившимся окне введите:
Material New Solid
Title hole
Начало системы координат (Origin):
X 0
Y 0
Primitive Cylinder
Radius 0.125
Height 1 / OK
Для выполнения операции вычитания выполните последовательность команд Geometry/Solid/Remove… Выберите основное твердое тело:
Entity ID 1..block
Нажмите OK
Выберите вычитаемое твердое тело:
ID 2
Нажмите OK
Д ля
создания цилиндра, распложенного на
одной из граней куба, необходимо повернуть
рабочую плоскость таким образом, чтобы
он располагался на этой грани. Выполните
последовательность команд Tools
/ Workplane под Move Plane
выберите Rotate.
Затем задайте ось вращения: нажмите
на Methods и
выберете Points.
Выберите точки как показано на
рисунке:
ля
создания цилиндра, распложенного на
одной из граней куба, необходимо повернуть
рабочую плоскость таким образом, чтобы
он располагался на этой грани. Выполните
последовательность команд Tools
/ Workplane под Move Plane
выберите Rotate.
Затем задайте ось вращения: нажмите
на Methods и
выберете Points.
Выберите точки как показано на
рисунке:
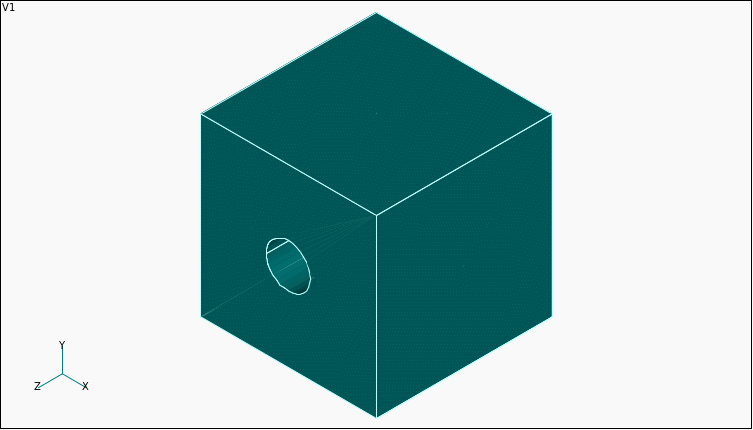
Base Point ID: 7
Tip Point ID: 8
Нажмите OK
Задайте угол поворота:
Rotation Angle: 90
Нажмите OK
Обновите изображение на экране, выполнив последовательность команд View / Regenerate .
Создание цилиндра.
Выполните последовательность команд Geometry/Solid/Primitives…, в появившимся окне введите:
Material New Solid
Title protrusion
Direction Negative
Начало системы координат (Origin):
X 1
Y 0
Primitive Cylinder
Radius 0.125
Height 1
Выберите OK.
Так как больше не требуется создания геометрии, отключите изображение рабочей плоскости. Выполните последовательность команд View/Options…. Выберите:
Category Tools and View Style
Выберите Workplane and Rules и снимите флажок Draw Entity. Нажмите OK.
Скругление углов
В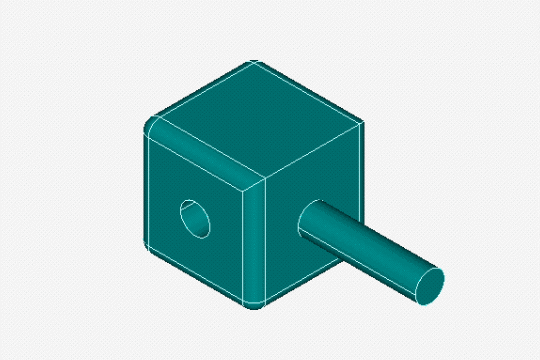 реальной жизни ребра куба не имеют
острых углов, для того чтобы скруглить
их выполните последовательность команд
Geometry/Solid/Fillet…Выберите
линии ребер, на которых будет производиться
скругление:
реальной жизни ребра куба не имеют
острых углов, для того чтобы скруглить
их выполните последовательность команд
Geometry/Solid/Fillet…Выберите
линии ребер, на которых будет производиться
скругление:
ID 1 to 12 by 1
Выберите OK.
Radius 0.125 OK
Ваша модель должна выглядеть, как показано на рисунке:
Построение тонкостенной конструкции
П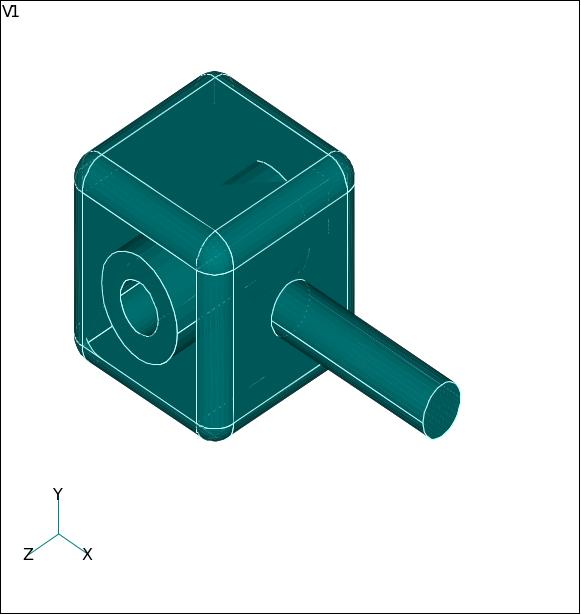 остроение
тонкостенной конструкции из твердого
тела с удалением одной из граней куба.
Выполните последовательность команд
Geometry/Solid/Shell….Выберите
твердое тело:
остроение
тонкостенной конструкции из твердого
тела с удалением одной из граней куба.
Выполните последовательность команд
Geometry/Solid/Shell….Выберите
твердое тело:
Entity ID block
Выберите OK.
Выберите номер удаляемой грани:
ID 1 to 1 by 1
Нажмите OK.
Толщина оболочки:
Thickness 0.125
Выберите OK.
Запись геометрической модели
С целью предотвращения случаев потери информации при построении сложных моделей, рекомендуется периодически записывать модель в файл. Хотя, в данном случае, модель не является сложной, а количество выполненных операций не слишком велико, рассмотрим на приведенном ниже примере, как это делается.
Для того чтобы записать модель, надо выполнить команды File (файл) Save (сохранить). При этом на экране появится диалоговое окно озаглавленное “File Save As” (сохранить как) с запросом имени файла. Это окно появляется потому, что запись в файл в нашем случае еще ни разу не производилась, и у него нет имени. Введите имя, например Prim1.mod (расширение можно не задавать, оно будет присвоено автоматически), в поле File Name (имя файла) и выберите команду Save (сохранить) для подтверждения записи модели в файл с именем “Prim1.mod”. Обратите внимание, что расширение имени файла “mod” является в MSC/NASTRAN for Windows стандартным расширением для файлов, содержащих в себе модели. После записи файла его имя появляется в самой верхней строке экрана. В следующий раз, при выполнении операции сохранения, модель будет автоматически записываться в файл с этим именем.
