
- •2. Реляционные базы данных.
- •2.1. Установление связи между таблицами.
- •2.2. Порядок строк в таблице.
- •2.3. Идентификация строк (первичный ключ).
- •2.4. Наименование столбцов.
- •3. Учебная база данных.
- •3.1. Создание учебной базы данных в Microsoft Access-2003.
- •3.2. Создание таблиц.
- •Работа № 2 Установка связей между таблицами
- •Работа № 3 Запросы
- •Работа № 4 Создание форм.
- •6. Вопросы для повторения.
- •Работа №5 Создание и редактирование отчетов.
- •1. Подготовка объектов базы данных к печати.
- •2. Создание детального отчета.
- •5. Редактирование отчета с помощью Конструктора.
3.1. Создание учебной базы данных в Microsoft Access-2003.
1) Запустите программу Microsoft Access (Пуск, Все программы, Microsoft Office, Microsoft Office Access 2003).
2) Сразу после запуска Microsoft Access-2003 на экране появится диалоговое окно входа в Microsoft Access с предлагаемыми вариантами работы с базами данных (созданием новой базы данных или с открытием уже имеющейся базы данных).
3) Выберите левой кнопкой мыши в меню «Файл» команду «создать», а затем на панели задач «Создание файла» выбираем «Новая база данных». При этом открывается диалоговое окно «Файл новой базы данных» (рис. 1).
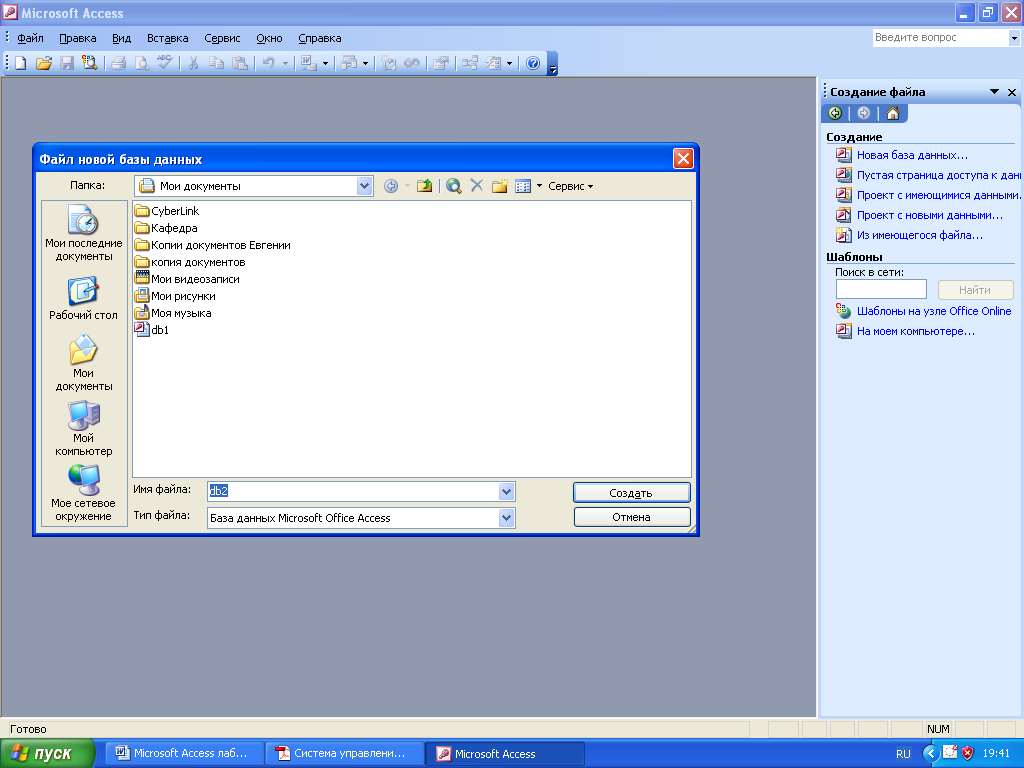
Рис. 1.
4) Выберите папку, в которой будет храниться файл с Вашей базой данных, а в поле ввода "Имя файла" укажите имя файла своей базы данных. Щелкните левой кнопкой мыши в поле "Имя файла" и с клавиатуры наберите имя УчБД затем наберите свою фамилию (расширение указывать не надо!). А затем выполните щелчок по кнопке «Создать». Microsoft Access 2003 хранит все таблицы базы данных, а также некоторую дополнительную информацию – например, запросы, формы просмотра, печатные отчеты, в одном файле с расширением "mdb".
Примечание: если Ваше имя файла совпадет с именем другого файла, программа выдаст сообщение о том, что файл с таким именем уже существует и предложит заменить его. Выберите вариант ответа – Нет. В этом случае Вам придется изменить имя своего файла, т.е. добавить/удалить хотя бы один символ в названии, например инициалы.
5) Теперь на экране откроется окно (рис. 2) созданной Вами базы данных с присвоенным именем, например: "УчБД Иванова: база данных"
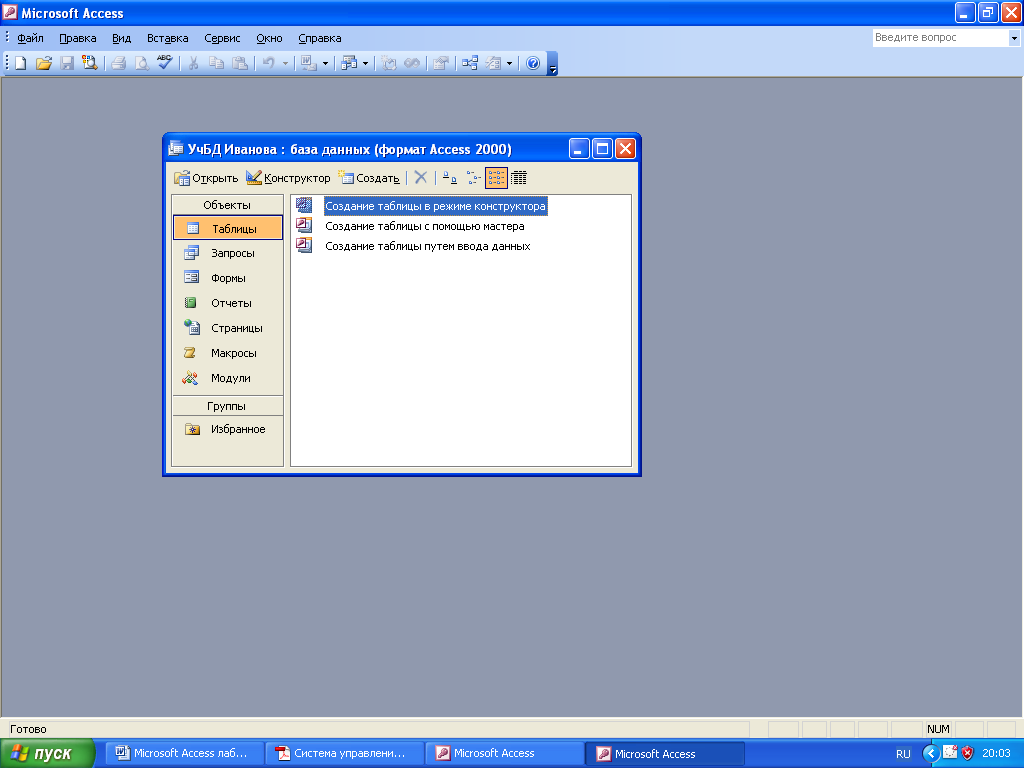
Рис. 2.
В этом окне перечисляются объекты, составляющие базу данных. Кроме таблиц, в Access в базе данных хранятся объекты, облегчающие наполнение базы данных, извлечение из нее информации и организацию управления данными. Например, Таблицы, Запросы, Формы, Отчеты, Макросы, Модули. Для объектов каждого типа слева в окне имеется ярлычок. На рис. 2 выбрана (активна) закладка "Таблицы".
3.2. Создание таблиц.
Только что созданная база данных, естественно, пуста. Необходимо ввести в нее первоначальные данные. Т.к. данные представлены в табличном виде, создадим в базе данных таблицу 1 Список, таблицу 2 Паспорт, таблицу 3 Образование, таблицу 4 Дети, таблицу 5 Оплата.
Самым простым способом создания деловых и личных таблиц является использование мастера по разработке таблиц. Сначала мастер по разработке таблиц предлагает пользователю выбрать образец таблицы (например, "Контакты", "Имущество" или "Рецепты"), потом задает вопросы о полях, которые следует разместить в новой таблице, а затем создает указанную таблицу. Кроме того, пользователь может создать таблицу самостоятельно, без помощи мастера по разработке таблиц.
Чтобы создать таблицу с помощью мастера по разработке таблиц:
1. Находясь в окне базы данных, укажите на корешок «Таблица» и выполните щелчок.
2. Выполните щелчок на корешке "Создать".
3. На экране появится окно диалога «Новая таблица». Выберите «Мастер таблиц» и выполните щелчок на кнопке «ОК».
В окне диалога «Создание таблиц» выберите образец таблицы, а затем добавьте в нее образцы полей, в соответствии с инструкциями, содержащимися в окне диалога «Создание таблиц».
После того как таблица будет создана, следует выбрать режим открытия таблицы: режим конструктора, в котором можно просмотреть и изменить макет таблицы, или режим таблицы, предназначенный для просмотра и ввода табличных данных. Кроме того, можно создать новую форму, предназначенную для просмотра, изменения, добавления, удаления табличных данных.
Чтобы создать таблицу без помощи мастера по разработке таблиц:
1. Находясь в окне базы данных, укажите на корешок "Таблица" и выполните щелчок.
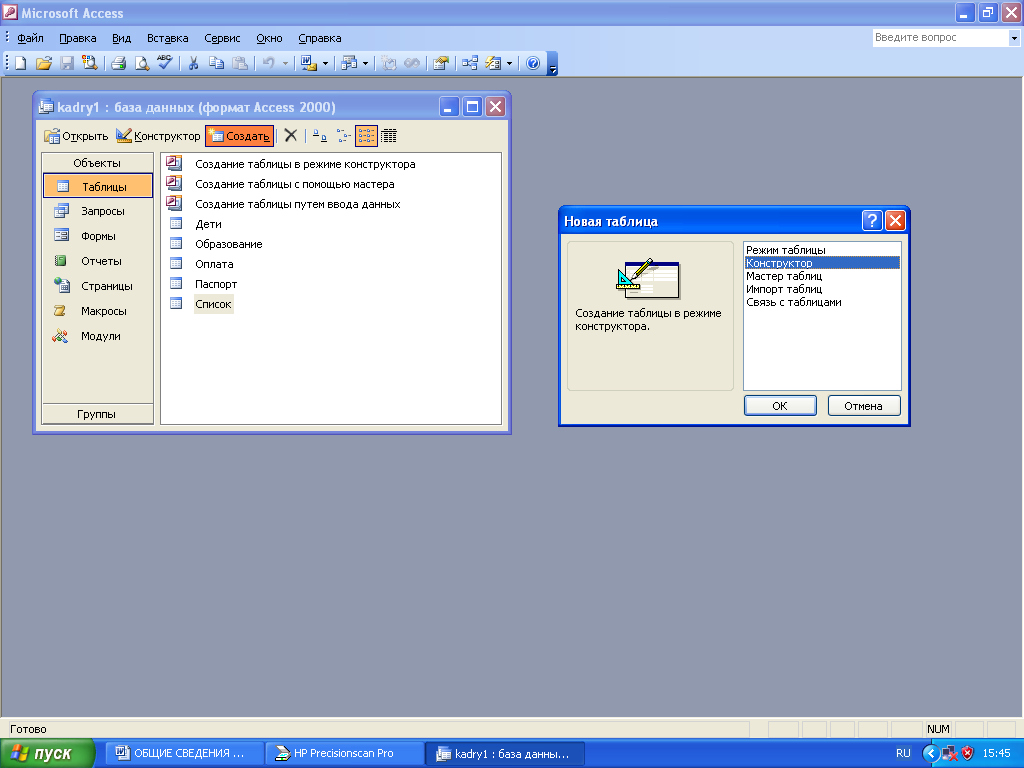
Рис. 3.
2. Нажмите кнопку "Создать". На экране появится окно диалога «Новая таблица».
3. Укажите на корешок «Конструктор» и выполните щелчок.
На экране появится пустое окно таблицы в режиме конструктора.
Примечание Кроме того, можно создать таблицу, импортировав данные из другого приложения, или присоединить к своей базе данных внешнюю таблицу. Например, с помощью команды Импорт можно создать таблицу Microsoft Access, импортировав в нее данные из таблицы dBASE или Paradox.
Окно таблицы в режиме конструктора
Верхняя часть окна таблицы в режиме конструктора содержит описание полей таблицы, а в нижней части отображаются свойства поля. Свойства полей подробно рассматриваются далее.
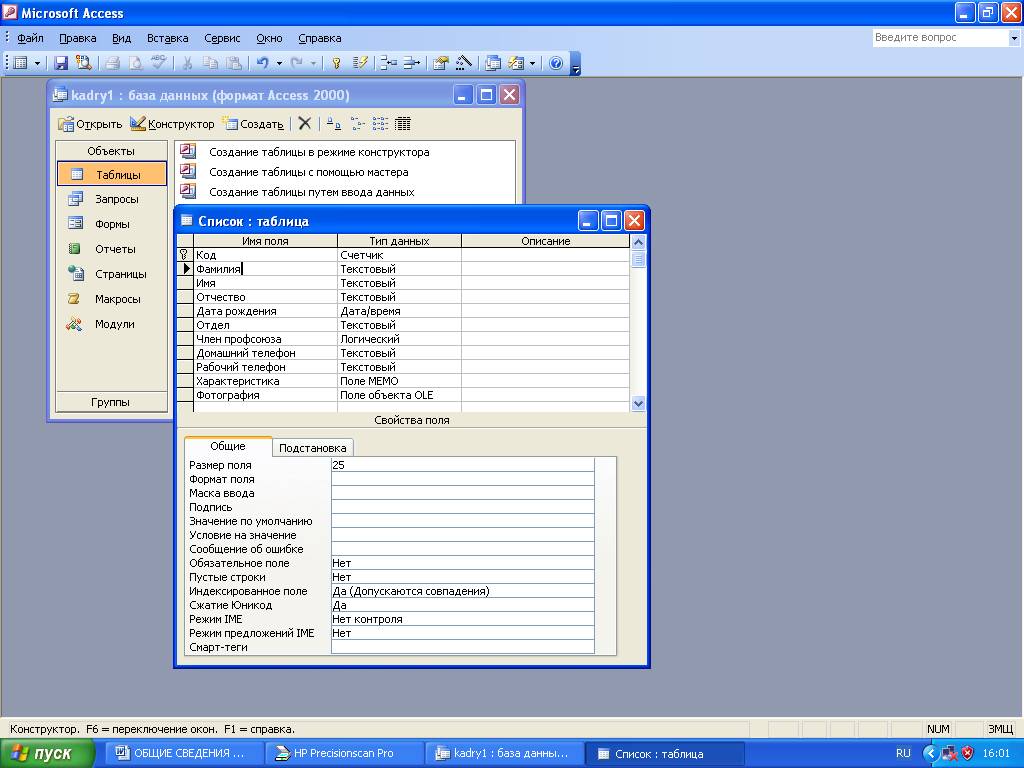
Рис. 4.
Добавление полей
Записи в таблице могут содержать несколько элементов информации. Для хранения каждого элемента информации в таблицу должно быть добавлено отдельное поле. Например, таблица, предназначенная для хранения сведений о сотрудниках, может содержать поля для фамилии, адреса и номера телефона сотрудника.
Создание таблицы начинается с ввода сведений о полях в верхнюю часть окна таблицы. В каждую строку необходимо ввести имя поля и выбрать для него тип данных. Кроме того, можно включить необязательное описание, которое отображается в строке состояния при вводе данных в это поле.
Использование построителя полей
Если вы не знаете, какое имя или тип данных следует выбрать для поля, то, возможно, вам будет проще сделать выбор из готового списка полей. С помощью построителя полей можно сделать выбор из того же списка образцов полей, что и при работе с мастером по разработке таблиц. В этот список включены поля из таблиц "Контакты", "Имущество", "Рецепты" и т.п.
Чтобы добавить поле с помощью построителя полей:
1. Находясь в окне таблицы, установите указатель в строку, в которую следует добавить поле, и выполните щелчок.
2. Нажмите правую кнопку мыши, чтобы вывести на экран контекстное меню, а затем выберите Построить (или нажмите кнопку "Построить" на панели инструментов).
3. Выделите таблицу в списке "Образцы таблиц".
4. Выделите имя поля в списке "Образцы полей".
5. Нажмите кнопку "ОК".
Microsoft Access вставит указанное имя поля в текущую строку в окне таблицы, выберет тип данных, пригодный для этого поля, и установит используемые по умолчанию свойства поля. Если текущая строка уже содержит описание поля, то для описания указанного поля будет вставлена новая строка.
Присвоение имени
Добавление поля начинается с ввода его имени в столбец "Поле". Имена полей могут содержать буквы, цифры и пробелы; их длина может достигать 64 символов.
Присвоение полям имен, кратко описывающих их содержание, - существенно упрощает ввод и изменение записей. Например, таблица "Сотрудники" может содержать поля с именами: "Фамилия", "Рабочий телефон" и "Домашний телефон".
Наличие пробелов в именах полей делает их более понятными и в большинстве случаев является предпочтительным, однако, такие имена полей не очень удобно использовать в выражениях, а также инструкциях на языке SQL или Access Basic. Поэтому при создании базы данных, в которой планируется использовать перечисленные выше возможности, рекомендуется использовать более короткие имена полей, которые проще вводить и запоминать. Например, для упомянутой выше таблицы лучше выбрать поля "РТелефон" и "ДТелефон".
Выбор типа данных
После присвоения имени полю следует выбрать тип данных, для хранения которых предназначено это поле. При выборе типа данных следует дать ответ на следующие вопросы:
1. Значения какого рода будут храниться в этом поле. Например, нельзя хранить текст в поле, для которого выбран числовой тип данных.
2. Какой объем следует отвести для хранения каждого значения в этом поле. Например, любое значение в денежном поле занимает 8 байт.
3. Какие операции будут выполняться над значениями из этого поля. — Например, Microsoft Access может вычислить сумму числовых или денежных значений, но не сможет вычислить сумму текстовых или OLE-значений.
4. Планируется ли выполнять сортировку или индексацию значений в этом поле. Следует учесть, что Microsoft Access не может создавать индексы для МЕМО и OLE-полей.
По умолчанию для каждого поля автоматически выбирается текстовый тип данных. Для изменения типа поля следует выбрать нужный тип данных из списка в столбце "Тип данных" для этого поля.
Для хранения номеров телефона, почтовых индексов и других числовых данных, над которыми не планируется выполнять математические вычисления, рекомендуется использовать текстовые, а не числовые поля.
Для текстовых и числовых полей можно более конкретно указать размер или тип данных с помощью свойства "Размер поля"
Описание полей
Для упрощения понимания структуры таблиц и их обновления можно добавить описание для каждого поля таблицы. Например, если таблица содержит денежное поле с именем "Цена", то можно пояснить, что именно содержится в этом поле, введя "Текущая розничная цена за единицу товара" в столбец "Описание" для этого поля.
Описание поля отображается в строке состояния при вводе данных в это поле в режиме таблицы или в элементе управления, связанном с этим полем.
Свойства полей
Пользователь может управлять изображением данных, запретить ввод неправильных значений, определить значения, используемые по умолчанию, и ускорить выполнение поиска и сортировки, выбрав соответствующие значения свойств полей в режиме конструктора таблиц. Например, можно выбрать формат изображения чисел, улучшающий их восприятие, или указать, каким условиям должны удовлетворять значения, которые можно вводить в данное поле.
Microsoft Access использует свойства полей при просмотре и изменении данных. Свойства "Формат поля", "Маска ввода" и "Подпись поля" используются в таблицах и запросах в режиме таблицы; кроме того, элементы управления в новых формах и отчетах, основанных на данной таблице, наследуют эти свойства по умолчанию. Другие свойства, налагающие условия на значения в поле или указывающие, что данное поле обязано содержать значение, используются при вводе и изменении табличных данных.
Одновременно можно просмотреть и изменить свойства только для одного поля. Значения свойств, определенные для поля, выделенного в верхней части окна таблицы в режиме конструктора, отображаются в нижней части этого окна.
Для полей присоединенных таблиц можно определить только свойства "Формат поля", "Число десятичных знаков", "Маска ввода" и "Подпись поля". Остальные свойства не применимы к присоединенным таблицам. Однако свойства для полей присоединенных таблиц из другой базы данных Microsoft Access можно определить в исходной базе данных.
чтобы определить свойство поля в таблице:
Откройте таблицу в режиме конструктора.
2. Выберете поле в верхней части окна таблицы, для которого следует определить свойства. Microsoft Access покажет свойства для текущего поля в нижней части окна таблицы. Набор свойств определяется типом данных, выбранным для этого поля.
3. Выберете ячейку в нижней части окна таблицы, соответствующую свойству, которое следует изменить.
4. Введите значение для этого свойства или, если в правой части ячейки находится кнопка раскрытия списка, нажмите ее, а затем выберите нужное значение из списка.
Для того чтобы увеличить размеры области для ввода или изменения значения свойства, нажмите клавиши SHIFT+F2. Для получения помощи при вводе маски ввода или выражения-условия нажмите кнопку "Построить", расположенную справа от соответствующей ячейки, чтобы вызвать нужный построитель.
5. Для сохранения изменений, внесенных в таблицу, выберите «Сохранить» в меню Файл (или нажмите кнопку "Сохранить" на панели инструментов).
Изменение порядка и удаление полей
Если пользователь решит, что структура таблицы содержит неправильные поля, он может изменить порядок полей или вообще удалить их из структуры таблицы.
Чтобы переместить поле:
1. Выделите строку с описанием поля: установите указатель в области маркировки поля слева от этого поля и нажмите кнопку мыши.
2. Перенесите эту строку на нужное место с помощью мыши.
Чтобы удалить поле:
1. Выделите строку с описанием поля, а затем нажмите клавишу DEL. (или выберите удалить в меню Правка).
Определение ключа
Эффективность работы Microsoft Access повышается при наличии в таблице ключа. Ключ таблицы состоит из одного или нескольких полей, совокупность значений которых однозначно определяет каждую запись этой таблицы.
Как правило, ключевым, назначается поле, которое содержит уникальный код или номер. Например, в таблице "Список" базы данных каждому сотруднику соответствует уникальный код, который хранится в поле "Код". Естественно, что в качестве ключа таблицы "Список" выбрано именно это поле.
Таблица, для которой определен ключ, называется индексированной. Индексированные таблицы обладают следующими преимуществами:
1. Microsoft Access автоматически создает индекс для ключевого поля (или совокупности ключевых полей). Наличие индекса существенно ускоряет выполнение запросов и некоторых других операций.
2. По умолчанию записи в форме или таблице изображаются в порядке, определяемом ключом.
3. Microsoft Access не допускает наличия в таблице записей с одинаковыми значениями ключа. По этой причине невозможно ввести в таблицу запись, у которой значение ключа совпадает со значением ключа одной из существующих записей, т.е. уникальность записей в таблице поддерживается автоматически.
4. Кроме того, наличие ключа необходимо для установки связей между таблицами и одновременного обновления нескольких связанных таблиц.
Примечание. При сохранении новой неиндексированной таблицы пользователю предлагается определить для нее ключ автоматически. В случае положительного ответа в таблицу будет добавлено новое поле - счетчик с именем "Код", которое будет содержать уникальное значение (порядковый номер) для каждой записи. Если в таблице уже есть поле- счетчик, то оно будет автоматически назначено ключевым.
Чтобы определить ключ:
1. Выделите строку с описанием нужного поля: установите указатель в области маркировки поля слева от этого поля и нажмите кнопку мыши. Для того чтобы создать составной ключ, нажмите клавишу CTRL и, не отпуская ее, выделите по очереди все нужные поля.
2. Выберите «Ключевое поле» в меню Правка (или нажмите кнопку «Ключевое поле» на панели инструментов). Microsoft Access добавит символ ключа слева от выделенного поля (или полей).
Использование составного ключа
Для большей части таблиц достаточно определить одно ключевое поле. Однако, если ни одно поле таблицы не содержит уникальных значений, можно определить ключ, состоящий из нескольких полей.
Предположим, что создается таблица для хранения сведений о распределении кабинетов. Первое поле этой таблицы содержит дату и время, а второе — номер кабинета. Ни одно из этих полей не содержит уникальных значений, однако, комбинация этих полей однозначно определяет каждую запись.
Для создания ключа, состоящего из этих двух полей, выделите оба поля (при нажатой клавише CTRL) в режиме конструктора таблиц, а затем нажмите кнопку "Определить ключ" на панели инструментов.
Теперь Microsoft Access сможет гораздо быстрее найти все сведения о распределении кабинетов за определенное число. Поскольку Microsoft Access не допускает наличия в таблице записей с одинаковыми значениями ключа, невозможно выдать ключ от одного кабинета одновременно двум сотрудникам.
Сохранение таблицы
После того как все поля таблицы будут определены, необходимо сохранить макет таблицы прежде, чем можно будет приступить к вводу записей. После сохранения таблицы ее имя появится в списке таблиц в окне базы данных.
При сохранении новой таблицы ей следует присвоить имя, описывающее ее содержимое. Имена таблиц могут содержать буквы, цифры и пробелы; их длина может достигать 64 символов. Например, таблицам можно присвоить имена "Клиенты", "Товары на складе" или "Розничные цены".
Чтобы сохранить таблицу и присвоить ей имя:
1. Выберите Сохранить в меню Файл.
2. Если сохраняется новая таблица, введите имя для нее, а затем нажмите кнопку "ОК".
Просмотр таблицы в режиме таблицы
В режиме конструктора таблиц можно определять поля и вносить другие изменения в макет таблицы. Для того чтобы получить возможность вводить, изменять и просматривать табличные данные, необходимо перейти в режим таблицы. Находясь в окне базы данных, можно открыть таблицу в любом из этих двух режимов. Для переключения режима просмотра открытой таблицы следует выбрать Конструктор или Режим таблицы в меню Вид (или нажать кнопку "Конструктор" или "Режим таблицы" на панели инструментов).
Ввод записей
Для того чтобы получить возможность приступить к вводу записей в таблицу (после того как она будет создана), следует нажать кнопку "Режим таблицы" на панели инструментов. На экране появится окно таблицы в режиме таблицы, в котором поля и записи изображаются в табличном формате (в виде столбцов и строк).
После сохранения и закрытия таблицы можно снова открыть таблицу в режиме таблицы для просмотра или изменения записей. Для этого достаточно указать на имя таблицы в окне базы данных и выполнить двойной щелчок мыши.
Создадим таблицы
1) Для добавления в базу данных новой таблицы мышью выберите (активизируйте) Таблицы и нажмите в верхней части окна Вашей базы данных кнопку «Создать» (рис. 2).
2) Появится окно "Новая таблица" (рис. 3) правая часть которого отображает перечень
способов создания таблицы.
3) Выберите из перечня Конструктор, затем нажмите кнопку OK.
Откроется окно Таблица1: таблица (рис. 5) в котором надо описать структуру (макет) новой таблицы «Список»: введите название первого поля «Код», затем выбираем тип данных «Счётчик» и в поле описание введём «Код сотрудника», в свойстве индексированное поле выберем значение «Да (Совпадения не допускаются)», определите первичный ключ – ключевое поле.

Рис. 5.
Аналогично добавим остальные поля, определим для них тип данных и свойства в соответствии с таблицей.
Примечание. В столбце свойства поля указаны только те свойства которые должны быть определены.
Таблица1 Список.
Имя поля |
Тип данных |
Свойства поля |
Код |
Счётчик |
Индексированное поле – Да (совпадения не допускаются) |
Фамилия |
Текстовый |
Размер поля – 25, Индексированное поле – Да (допускаются совпадения) |
Имя |
Текстовый |
Размер поля – 15, |
Отчество |
Текстовый |
Размер поля – 25, |
Дата рождения |
Дата/Время |
Формат поля –Краткий формат даты, Маска ввода – Краткий формат даты. |
Отдел |
Текстовый |
Размер поля – 25, Поле со списком (Введите фиксированный набор значений). |
Член профсоюза |
Логический |
Формат поля – Да/Нет |
Домашний телефон |
Текстовый |
|
Рабочий телефон |
Текстовый |
|
Характеристика |
МЕМО |
|
Фотография |
Поле объекта OLE |
|
4) Сохраним созданный макет таблицы в базе данных и, кроме того, присвоим ему имя "Список". Пока она называется "Таблица1". Это имя, присвоено новой таблице "по умолчанию". Для этого в меню «Файл» выполним команду «сохранить». А затем в диалоговом окне «Сохранение» введём имя созданной таблицы «Список». Закройте окно конструктора таблицы.
Теперь Ваша база данных состоит из одной таблицы «Список», но она пока не заполнена данными.
5) В окне "База данных" теперь появится таблица "Список". Переименовать или удалить таблицу можно в этом окне, щелкнув правой кнопкой на ее имени и выбрав соответствующую команду в контекстном меню. Посмотрите, как выглядит это меню, но не выбирайте никаких команд (чтобы убрать контекстное меню, достаточно нажать на клавиатуре клавишу «Esc» или щелкнуть левой кнопкой вне меню). Кнопка "Конструктор" в окне "База данных" позволяет перейти в окно конструктора таблиц и внести изменения в ее структуру (при этом предварительно необходимо выбрать ту таблицу структуру которой необходимо изменить). Попробуйте нажать кнопку "Конструктор" и просмотреть описание таблицы "Список".
6) Для ввода данных в таблицу «Список» необходимо перейти из окна конструктора таблиц в режим таблица. Выполните в меню «Вид» команду «Режим таблицы».
Аналогичным образом создайте макеты для остальных таблиц в соответствии с приведёнными ниже таблицами.
Таблица2 Паспорт.
Имя поля |
Тип данных |
Свойства поля |
Код сотрудника |
Числовой |
Индексированное поле – Да (совпадения не допускаются) |
Серия |
Текстовый |
Размер поля – 5 |
Номер |
Текстовый |
Размер поля – 6, |
Код подразделения |
Текстовый |
Размер поля – 7, |
Дата выдачи |
Дата/Время |
Формат поля – Краткий формат даты, Маска ввода – Краткий формат даты. |
Регистрация |
Текстовый |
Размер поля – 80, |
Семейное положение |
Текстовый |
Размер поля – 10, Поле со списком (Введите фиксированный набор значений). |
Таблица3 Образование.
Имя поля |
Тип данных |
Свойства поля |
Код сотрудника |
Числовой |
Индексированное поле – Да (совпадения не допускаются) |
Образование |
Текстовый |
Размер поля – 20, Поле со списком (Введите фиксированный набор значений). |
Учебное заведение |
Текстовый |
Размер поля – 70, |
Специальность |
Текстовый |
Размер поля – 25, |
Квалификация |
Текстовый |
Размер поля – 25, |
Дата окончания |
Дата/Время |
Формат поля – Краткий формат даты, Маска ввода – Краткий формат даты. |
Номер, серия диплома |
Текстовый |
Размер поля – 20, |
Семейное положение |
Текстовый |
Размер поля – 15, Поле со списком (Введите фиксированный набор значений). |
Таблица4 Дети.
Имя поля |
Тип данных |
Свойства поля |
Код сотрудника |
Числовой |
Индексированное поле – Да (допускаются совпадения). |
Фамилия |
Текстовый |
Размер поля – 20. |
Имя |
Текстовый |
Размер поля – 15, |
Отчество |
Текстовый |
Размер поля – 25, |
Дата рождения |
Дата/Время |
Формат поля – Краткий формат даты, Маска ввода – Краткий формат даты. |
Пол |
Текстовый |
Размер поля – 10, Поле со списком (Введите фиксированный набор значений). |
Таблица5 Оплата.
Имя поля |
Тип данных |
Свойства поля |
Код |
Числовой |
Индексированное поле – Да (допускаются совпадения). |
Год |
Текстовый |
Значение по умолчанию - 2010 |
Месяц |
Текстовый |
Размер поля – 10, Поле со списком (Введите фиксированный набор значений). |
Оплата |
Денежный |
Формат поля – Денежный, Число десятичных знаков – 2. |
Контрольные вопросы
Типы данных.
Свойства полей таблицы.
Какие поля могут быть ключом таблицы.
