
4.3 Форматирование документа в Word
Основными объектами документа Word являются страница, абзац и символ. Для каждого из этих объектов необходимо задать значения параметров форматирования, которые определяют внешний вид документа.
Форматирование параметров страницы. На физической странице всегда выделяется область (логическая страница), в которой размещаются объекты документа. Форматирование страницы документа в любой прикладной среде обычно предполагает установку таких основных параметров, как: поля, ориентация страницы, колонтитулы. Внимание! При оформлении документов по нормативным требованиям, при использовании в тексте таблиц, блок-схем, диаграмм и т.п. желательно установить параметры страницы в самом начале работы.
Задать основные параметры страницы можно с помощью следующих действий:
выполнить последовательно в меню окна команды Файл Параметры страницы;
задать на вкладке Поля (рисунок 4) размеры полей (Верхнее, Нижнее, Левое, Правое), которые определяют расстояние от краев страницы до границы текста, и выбрать ориентацию листа (Книжная, Альбомная).
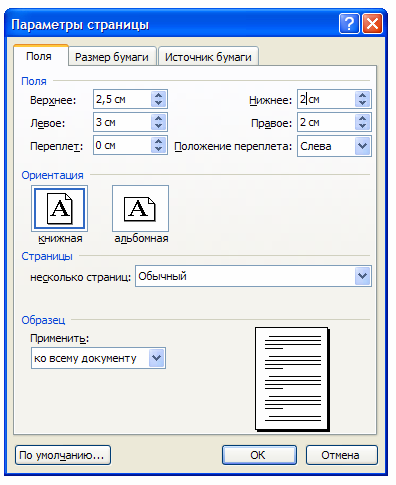
Рисунок 4 –Диалоговое окно Параметры страницы: Поля
Форматирование
параметров абзаца. Абзац является
одним из основных объектов текстового
документа. В компьютерных документах
абзац – это фрагмент текста или
графики, ограниченный символом абзаца.
Ввод конца абзаца отображается на экране
символом (маркером) абзаца – ¶ (если
включен режим отображения непечатаемых
символов – кнопка
![]() (Непечатаемые знаки)
на панели инструментов Стандартная).
Символ абзаца ¶ содержит все параметры
форматирования соответствующего абзаца.
Абзац может состоять из любого набора
символов, рисунков и объектов других
приложений. Важно различать конец абзаца
и конец предложения. При каждом нажатии
на клавишу Enter,
происходит переход к новому абзацу.
(Непечатаемые знаки)
на панели инструментов Стандартная).
Символ абзаца ¶ содержит все параметры
форматирования соответствующего абзаца.
Абзац может состоять из любого набора
символов, рисунков и объектов других
приложений. Важно различать конец абзаца
и конец предложения. При каждом нажатии
на клавишу Enter,
происходит переход к новому абзацу.
Абзац можно отформатировать как до ввода текста, так и после того, как текст уже набран. Для форматирования одного абзаца достаточно перед началом форматирования установить в нем курсор. Средства форматирования воздействуют на весь абзац.
Форматирование абзаца в Wordе можно осуществить следующим образом:
использовать в меню окна команду Формат Абзац, которая позволяет в одном диалоговом окне установить сразу все необходимые элементы форматирования абзаца;
использовать из контекстного меню абзаца команду Абзац, которая дублирует действие команды меню окна;
использовать кнопки панели инструментов Форматирование, которые позволяют осуществлять форматирование одного параметра нажатием соответствующей кнопки;
использовать горизонтальную линейку, которая позволяет изменять установки отступов и табуляции.
Для форматирования параметров абзацев текста большого объема нужно использовать команды из пункта меню Формат Абзац (рисунок 5), предварительно выделив весь текст.
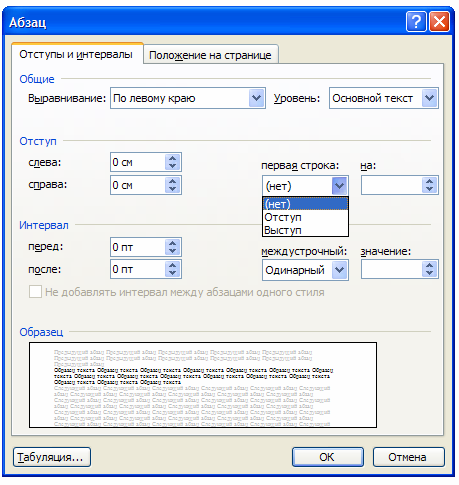
Рисунок 5 – Диалоговое окно Абзац
При форматировании абзаца используют следующие опции:
Выравнивание (относительно границ полей страницы) – используется в зависимости от цели: по левому краю – в основном тексте обычных документов, по правому краю – в колонтитулах, по центру – при оформлении заголовков, по ширине – в основном тексте деловых писем и печатных изданий;
Уровень – используется для определения уровня абзаца в структуре документа;
Отступ – используется для установки расстояния текста абзаца (или только первой строки) от полей страницы (например, при использовании в тексте эпиграфа или реквизитов адресата в письме используется отступ слева, а при изготовлении углового штампа используется отступ справа); для первой строки абзаца («красная» строка) используется отступ или выступ;
Интервал – используется для установки расстояния перед абзацем (и после него) и между строками абзаца;
Табуляция (клавиша Tab) – используется для создания фиксированного отступа в начале первой строки каждого абзаца, а так же используется для оформления текста в несколько колонок.
Создание маркированных и нумерованных списков. В служебных, технических и Web-документах часто для размещения различных перечней при оформлении абзацев текста используют маркированные и нумерованные списки, стиль которых должен тематически сочетаться с содержанием и основным оформлением документа.
Создать маркированный (или нумерованный) список можно следующим образом:
выделить нужные абзацы текста;
выполнить последовательно в меню окна команды Формат Список (рисунок 6);
выбрать нужную вкладку (Маркированный – элементы списка отмечаются с помощью специальных символов-маркеров, Нумерованный – элементы списка сопровождаются арабскими или римскими числами или буквами, Многоуровневый), возможно создание и вложенных списков, причем вкладываемый список может по своему типу отличаться от основного;
выбрать образец оформления списка.
Кроме того, в данном диалоговом окне можно осуществить необходимую настройку стиля списка.
Для быстрого
доступа к командам создания списка на
панели Форматирование
служат кнопки
![]() (Нумерованный
список по умолчанию и Маркированный
список по умолчанию).
(Нумерованный
список по умолчанию и Маркированный
список по умолчанию).
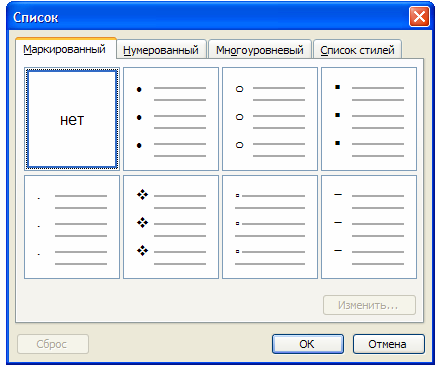
Рисунок 6 – Диалоговое окно Список
Форматирование параметров символов. Под символом понимается часть абзаца от одного до нескольких знаков. Символы – это буквы, цифры, пробелы, знаки пунктуации, специальные символы (например, ПГТА-2007, ?, @, *, &). Символы внутри абзаца могут иметь параметры форматирования, отличные от параметров форматирования абзаца.
Основные команды форматирования символа сосредоточены в меню окна Формат Шрифт (рисунок 7). Среди основных опций можно выделить следующие: Шрифт, Начертание, Размер, Цвет текста. Кроме того, можно использовать дополнительные возможности форматирования, видоизменяя символы, меняя интервалы между ними и используя анимационные эффекты.
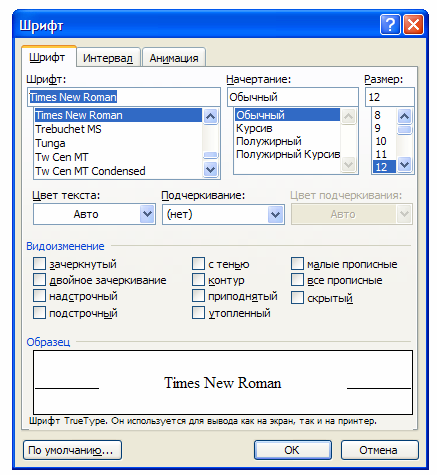
Рисунок 7 – Диалоговое окно Шрифт
Шрифт – внешний вид символов – это полный набор символов определенного начертания («рисунка»), включая прописные и строчные буквы, знаки препинания, специальные символы, цифры и знаки арифметических действий и пр..
Гарнитура шрифта – совокупность всех начертаний (например, Times New Roman, Arial и др.). Гарнитуры шрифтов True Type, используемые в приложениях ОС Windows, содержат несколько базовых начертаний, но различаются по виду и кеглю (рисунок 8). По способу представления в компьютере различаются шрифты растровые и векторные. Шрифты также разделяют на две следующие группы: шрифты с засечками (например, Times New Roman), которые используют в большинстве печатных текстов, и рубленые (например, Arial), которые используют обычно для заголовков, выделений в тексте и подписей к рисункам.
![]()
Рисунок 8 – Примеры шрифтов
При наборе текста используют следующие виды начертания символов: обычное (прямое), курсивное, полужирное, полужирное курсивное.
Размер шрифта (кегль) по традиции со времен типографского набора измеряют в пунктах (пт) в пределах от 1 до 1638 пунктов (1 пт = 0,376 мм), в большинстве редакторов по умолчанию используется шрифт размером 10 пт.
Для различных групп символов можно задать различные цвета из предлагаемой палитры.
При оформлении документов можно установить дополнительные параметры форматирования символов: подчеркивание символов различными типами линий, изменение вида символов (верхний или нижний индекс), изменение расстояния между символами (разреженный, уплотненный) и др.
Для быстрого доступа к командам форматирования символов служат соответствующие кнопки панели Форматирование.
