
- •Лабораторная работа 3 Текстовый процессор Microsoft Office Word.
- •1 Порядок выполнения лабораторной работы
- •2 Практические задания Тренировочное задание
- •Контрольное задание
- •Дополнительные задания для самостоятельной работы
- •3 Требования к оформлению отчета и защите лабораторной работы
- •4. Контрольные вопросы
- •5 Выводы о проделанной лабораторной работе
Кафедра «Информационные компьютерные технологии»
Дисциплина «Информатика»
Текстовый процессор Microsoft Office Word.
Создание, редактирование и форматирование текстового документа
Лабораторный практикум
Пенза 2008
Лабораторная работа 3 Текстовый процессор Microsoft Office Word.
Создание, редактирование и форматирование текстового документа
Цель работы: изучение оконного интерфейса текстового процессора Microsoft Office Word (далее – Word), освоение основных операций по созданию, сохранению, редактированию и форматированию текста.
Вопросы для освоения:
создание и сохранение текстового документа;
форматирование текстового документа.
Рекомендации. Приступая к работе в Word, необходимо вспомнить основные приемы работы в ОС Windows.
1 Порядок выполнения лабораторной работы
1.1 Прочитать изучаемый раздел в методическом пособии и описание лабораторной работы.
1.2 Запустить Word.
1.3 Изучить элементы графического интерфейса и основные действия в Word.
1.4 Выполнить тренировочные задания и контрольное задание в соответствии с вариантом.
1.5 Сохранить файлы в своей папке.
1.6 Ответить на контрольные вопросы.
1.7 Оформить и защитить отчет (требования к оформлению и защите отчета см. в п. 3).
1.8 Выполнить дополнительные задания для самостоятельной работы. Дополнительные задания не являются обязательными, а выполняются для закрепления и углубления полученных навыков.
2 Практические задания Тренировочное задание
Создание текстового документа. Ввод, редактирование, форматирование и сохранение документа в Word рассмотреть на примере создания файла заявление. Результатом выполнения действий должен стать документ, представленный на рисунке 1.
Перед созданием текста в Wordе необходимо:
установить режим Разметка страницы, чтобы представлять, как располагается текст на листе;
выбрать на панели Стандартная масштаб 100% или По ширине страницы, чтобы одновременно были видны правый и левый края полосы набора (в противном случае будет трудно определить, как происходит выравнивание абзацев);
нажать на панели Стандартная кнопку
 (Непечатаемые знаки);
эти символы служат для облегчения
работы с текстом (отображают такие
непечатаемые символы как конец абзаца,
табуляция, разрыв страницы и др.) и не
выводятся на печать;
(Непечатаемые знаки);
эти символы служат для облегчения
работы с текстом (отображают такие
непечатаемые символы как конец абзаца,
табуляция, разрыв страницы и др.) и не
выводятся на печать;нажать на панели инструментов Стандартная на кнопку
 (Создать файл (по умолчанию));
(Создать файл (по умолчанию));обратить внимание, что в тексте перед знаком препинания пробел ставить не надо, а после знака препинания – надо.
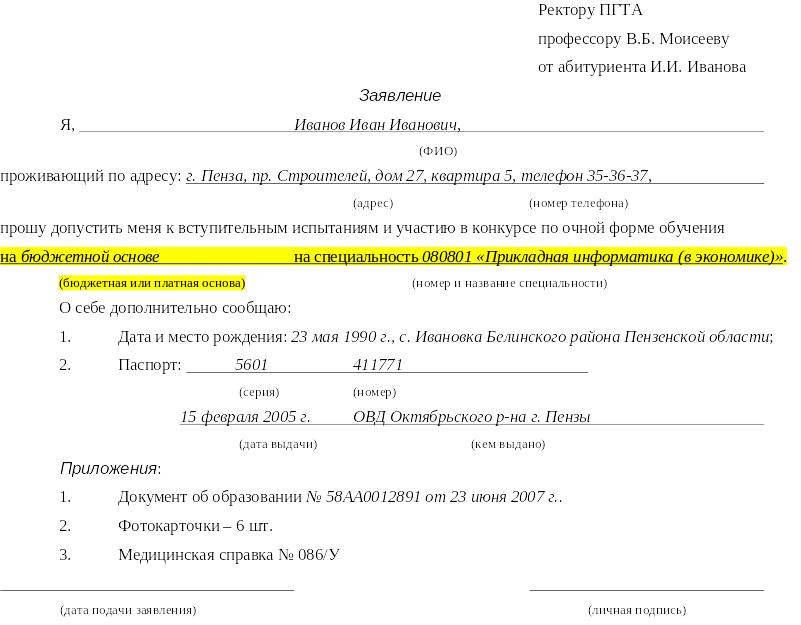
Рисунок 1 – Образец заявления
Набрать текст, выполняя только переходы на следующий абзац, можно представленным образом:
Ректору ПГТА
профессору В.Б. Моисееву
от абитуриента И.И. Иванова
Заявление
Я, Иванов Иван Иванович,
(ФИО)
проживающий по адресу: г. Пенза, пр. Строителей, дом 27, квартира 5, телефон 35-36-37,
(адрес)(номер телефона)
прошу допустить меня к вступительным испытаниям и участию в конкурсе по очной форме обучения
на бюджетной основе на специальность 080801 «Прикладная информатика (в экономике)».
(бюджетная или платная основа)(номер и название специальности)
О себе дополнительно сообщаю:
Дата и место рождения: 23 мая 1990 г., с. Ивановка Белинского района Пензенской области;
Паспорт: 5601411771
(серия)(номер)
15 февраля 2005 г. ОВД Октябрьского р-на г. Пензы
(дата выдачи)(кем выдано)
Приложения:
Документ об образовании № 58АА0012891 от 23 июня 2007 г..
Фотокарточки – 6 шт.
Медицинская справка № 086/У
(дата подачи заявления)(личная подпись)
Сохранение набранного текста можно осуществить следующим образом:
нажать на панели инструментов Стандартная кнопку
 (Сохранить),
при первом сохранении документа
откроется диалоговое окно Сохранение
документа;
(Сохранить),
при первом сохранении документа
откроется диалоговое окно Сохранение
документа;выбрать в диалоговом окне Сохранение документа из списка Папка диск или папку, в которой нужно сохранить документ (например, диск U или D);
нажать кнопку Создать новую папку
 ,
ввести ее имя, например, Заявления),
открыть созданную папку;
,
ввести ее имя, например, Заявления),
открыть созданную папку;
ввести в поле ввода Имя файла имя сохраняемого документа (например, Заявление_ПГТА);
выбрать из списка Тип файла тип Документ Word;
щелкнуть по кнопке Сохранить.
Форматирование набранного текста можно осуществить следующим образом:
выполнить последовательно команды из меню окна Файл Параметры страницы для установки размеров полей;
задать размеры полей на вкладке Поля (Верхнее – 2,5 см, Нижнее – 2 см, Левое – 3 см, Правое – 1,5 см) и выбрать ориентацию листа Книжная; нажать кнопку OK;
выделить нужные строки для создания нумерованного списка (например, дополнительные сведения и приложения); нажать на панели Форматирование кнопку
 (Нумерованный
список по умолчанию); осуществить
необходимую настройку стиля списка;
(Нумерованный
список по умолчанию); осуществить
необходимую настройку стиля списка;
выделить любым способом весь текст (для форматирования всех абзацев текста);
выбрать в меню окна (или в контекстном меню выделенного текста) команду Формат Абзац;
выбрать на вкладке Отступы и интервалы опцию Общие и установить Выравнивание: По ширине и Уровень: Основной текст;
выбрать, используя опцию Отступ, параметры слева: (справа:) 0 см, первая строка: нет (для установки расстояния текста абзаца от полей страницы);
задать, используя опцию Интервал, параметры перед (и после) 0 пт (для установки расстояния перед абзацем и после него) и параметр междустрочный: Полуторный (для установки расстояния между строками внутри абзаца);
выделить «мышью» первые три строки текста и нажать несколько раз на панели инструментов Форматирование кнопку
 (Увеличить отступ)
для смещения выделенного фрагмента
текста на нужное расстояние вправо;
(Увеличить отступ)
для смещения выделенного фрагмента
текста на нужное расстояние вправо;
выделить «мышью» четвертую строку текста и нажать на панели инструментов Форматирование кнопку
 (По центру) для
выравнивания заголовка заявления;
(По центру) для
выравнивания заголовка заявления;установить курсор в начало пятой строки, нажать на панели инструментов Форматирование кнопку (Увеличить отступ) или воспользоваться на клавиатуре клавишей Tab для задания «красной» строки;
отформатировать аналогичным образом другие абзацы;
выделить весь текст (для форматирования параметров символов);
выбрать на панели инструментов Форматирование из списка кнопки Шрифт гарнитуру Times New Roman для форматирования шрифта основного текста;
выделить двойным щелчком «мыши» слово «Заявление», нажать на клавиатуре клавишу Ctrl и, не отпуская ее, выделить слово «Приложения», а затем выбрать на панели инструментов Форматирование из списка кнопки Шрифт гарнитуру Arial и нажать кнопку
 (Курсив) для
форматирования параметров символов
заголовков;
(Курсив) для
форматирования параметров символов
заголовков;выделить строки с поясняющим текстом, например, (ФИО), (адрес), (номер телефона) и др., и выбрать для них на панели инструментов Форматирование размер шрифта 10;
выделить данные личного характера и нажать кнопки (Курсив) и
 (Подчеркнутый);
(Подчеркнутый);выбрать на панели инструментов Стандартная из списка кнопки Масштаб пункт Страница целиком (или 50%) для удобства работы по оформлению и размещению текста на странице;
разместить данные личного характера в строках, используя клавишу Tab (рисунок 1), при этом не рекомендуется пользоваться клавишей Пробел;
установить нужное количество пустых строк перед словом Заявление и после него нажатием на клавишу Enter;
отформатировать аналогичным образом другие абзацы и символы.
