
4.2 Создание, сохранение и редактирование документа в Word
Создание документа в Word. Создать новый документ можно несколькими способами:
выполнить команду из меню окна Файл Создать; выбрать в области задач Создание документа команды Создание Новый документ;
нажать на панели инструментов Стандартная кнопку
 (Создать
файл (по умолчанию)).
(Создать
файл (по умолчанию)).
Сохранение документа в Word. Для сохранения документа необходимо последовательно выполнить следующие действия:
выбрать команду из меню окна Файл Сохранить;
выполнить в диалоговом окне Сохранение документа (рисунок 2) необходимые действия;
выбрать из списка Папка диск или папку, в которой нужно сохранить документ, создать (при необходимости) новую папку, нажав кнопку
 (Создать новую папку),
и ввести ее имя;
(Создать новую папку),
и ввести ее имя;
ввести в поле ввода Имя файла имя сохраняемого документа (либо принять имя, предложенное Wordом);
выбрать из списка Тип файла нужный тип (или принять предложенный Wordом);
щелкнуть по кнопке Сохранить.
Для быстрого
доступа к команде на панели инструментов
Стандартная нужно
нажать на кнопку
![]() (Сохранить). Однажды
сохранив свою работу, можно щелкать по
этой кнопке и сохранять таким образом
документ снова и снова без необходимости
указывать его имя. Word
при этом не будет выводить на экран
диалоговое окно Сохранение
документа.
(Сохранить). Однажды
сохранив свою работу, можно щелкать по
этой кнопке и сохранять таким образом
документ снова и снова без необходимости
указывать его имя. Word
при этом не будет выводить на экран
диалоговое окно Сохранение
документа.
Тип (формат) файла определяет способ хранения текста в файле. Существуют универсальные форматы текстовых файлов, которые могут быть прочитаны большинством текстовых редакторов, и оригинальные форматы, которые используются отдельными текстовыми редакторами.
Основные форматы текстовых файлов:
TXT (Text Only – Только текст) – наиболее универсальный формат; сохраняет текст без форматирования; применяют для хранения документов, которые должны быть прочитаны в приложениях, работающих в различных операционных системах;
RTF (Rich Text Format) – универсальный формат, который сохраняет все форматирование; преобразует управляющие коды в команды, которые могут быть прочитаны и интерпретированы многими приложениями, в результате информационный объем файла существенно возрастает;
DOC (Документ Word) – оригинальный формат, используемый в Wordе;
HTML (HTML-документ) – формат хранения Web-страниц; содержит управляющие коды (тэги) языка разметки гипертекста.
Выбор требуемого формата текстового документа или его преобразование производится в процессе сохранения файла.

Рисунок 2 – Диалоговое окно Сохранение документа
Если необходимо сохранить новую версию документа под новым именем, оставив старый вариант нетронутым, нужно просто переименовать файл с данным документом.
Чтобы изменить имя файла или место его хранения, нужно сделать следующее:
выбрать из меню окна команду Файл Сохранить как;
указать в диалоговом окне Сохранение документа нужный диск или нужную папку, в которой будет храниться документ;
ввести другое имя для документа;
щелкнуть по кнопке Сохранить.
Закрытие документа в Word. Для закрытия документа необходимо выполнить одно из следующих действий:
выбрать из меню окна команду Файл Закрыть (можно нажать клавишу Shift и выбрать команду Файл Закрыть все, что приведет к закрытию всех открытых документов);
щелкнуть по кнопке (Закрыть).
Открытие документа в Word. Чтобы открыть ранее созданный документ, необходимо выполнить следующие действия:
выбрать команду из меню окна Файл Открыть;
в диалоговом окне Открытие документа, внешне напоминающем окно сохранения документа, перейти на нужный диск или в папку, используя кнопку
 (Переход на один уровень
вверх).
(Переход на один уровень
вверх).
Для быстрого
доступа к команде нужно на панели
инструментов Стандартная
нажать кнопку
![]() (Открыть).
(Открыть).
Набор и редактирование текста в Word. Работая с документом, нужно использовать режим Разметка страницы из меню окна Вид, чтобы представлять, как располагается текст на листе. При наборе текста можно установить нужный масштаб, используя на панели инструментов Стандартная кнопку Масштаб и выбрав из списка наиболее удобный, например, 100%, По ширине текста (или любой другой).
Редактирование текста производится путем копирования, перемещения или удаления выделенных символов или фрагментов текста с использованием основных приемов ОС Windows (использование команд из меню окна или из контекстного меню, использование «мыши» и клавиатуры).
Выделение фрагмента текста с помощью щелчков «мыши» можно осуществить следующим образом:
простой щелчок в тексте |
– перемещает курсор в указанное место; |
двойной щелчок на слове |
– выделяет слово; |
тройной щелчок в абзаце |
– выделяет весь абзац; |
тройной щелчок на левом поле |
– выделяет весь текст; |
щелчок в предложении при нажатой клавише Ctrl |
– выделяет все предложение. |
Выделение фрагмента текста с помощь протаскивания «мыши» можно осуществить следующим образом: поместить указатель мыши в начало фрагмента, который нужно выделить; нажать левую кнопку мыши; двигать курсор мыши в любом направлении, при этом, при перемещении курсора вправо или влево увеличивается или уменьшается выделенный фрагмент по отдельным символам, при перемещении указателя мыши вверх или вниз изменяется размер выделения по целым строкам.
Выделять текст с помощью клавиатуры можно следующим образом: нажать клавишу Shift и, не отпуская ее, нажимать клавиши управления курсором (←,↑,→,↓).
Для выделения всего текста в документе можно последовательно выбрать команды из пункта меню Правка Выделить все или нажать клавиши Ctrl+A.
Копировать текст и вставлять его можно несколькими способами (предварительно выделив нужный фрагмент):
а) использовать
команды из меню окна (или из контекстного
меню выделенного фрагмента) Правка
Копировать и Правка
Вставить (или кнопки
![]() (Копировать) и
(Копировать) и
![]() (Вставить) на панели
инструментов Стандартная);
(Вставить) на панели
инструментов Стандартная);
б) использовать клавиатурные комбинации Ctrl+C (Ctrl+Insert) – копировать, Ctrl+V (Shit+Inset) – вставить;
в) использовать перемещение выделенного фрагмента с помощью правой кнопки «мыши» (или левой кнопки «мыши» при нажатой клавише Ctrl).
Перемещать и удалять текст можно аналогичными способами, используя соответствующие команды.
Автоматизация процессов ввода и редактирования текста. Word предоставляет возможность автоматизировать процессы проверки и редактирования текста.
Проверка правописания производится командой из меню окна Сервис Правописание и позволяет задать параметры проверки текста. Проверка орфографии охватывает основной текст, текст колонтитулов, сносок и примечаний. Орфографические и грамматические ошибки выделяются соответственно зелеными и красными волнистыми линиями, при этом, можно получить список предлагаемых правильных вариантов и выбрать нужный.
Расстановка переносов осуществляется командой из меню окна Сервис Язык.
Элементы автозамены можно создать и удалить следующим образом:
выполнить команду из меню окна Сервис Параметры автозамены;
установить на вкладке Автозамена необходимые режимы автокоррекции (рисунок 3), например, исправлять две прописные буквы в начале слова; делать первые буквы предложений прописными;
указать (при необходимости) текст замены при вводе; в этом случае в первом поле указать исходный текст, а во втором – новый текст с учётом или без учёта форматирования; для завершения добавления элемента автозамены нажать на клавишу Добавить; после этого, исходный текст (в данном примере на рисунке 3 – сокращение РФ) будет заменяться новым текстом (Российская Федерация).
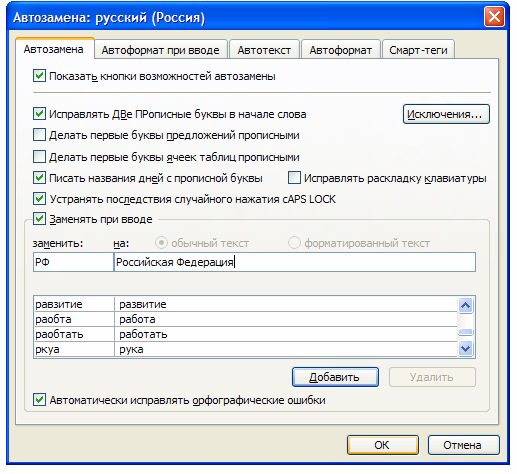
Рисунок 3 – Диалоговое окно Автозамена
