
- •Введение
- •Работа с текстами.
- •Создание таблиц.
- •Работа с редактором формул.
- •Составление блок-схем.
- •2.1. Ввод данных в ячейки.
- •2.2. Операции над данными в ячейках.
- •2.3. Построение диаграмм и графиков.
- •3.1. Этапы программирования.
- •3.2. Работа в окне Quick Basic.
- •3.3. Способы заполнения массивов.
- •3.4. Копирование из Quick Basic в Word.
- •3.5. Вычисление функций и сумм.
- •3.6. Действия над элементами массива.
- •Подпрограммы.
- •4.1. Метод итераций.
- •Список литературы
- •С 3 4 4 6 8 10 14 16 18 20 22 23 23 25 27 28 29 34 36 36 41 42 44 47 одержание
- •1.1. Работа с текстами.……………………………………………………
Создание таблиц.
В текстовом меню Microsoft Word
|
при щелчке по пункту «Таблица» раскрывается вертикальное меню, с помощью которого можно вставить готовую таблицу из другого
документа или просто нарисовать в создаваемом документе новую таблицу.
И![]() ли
можно воспользоваться Панелью
инструментов, которая включают
горизонтальные ряды кнопок, рисунки
на которых отображают их функции. Так
одна из этих кнопок – это кнопка
-
ли
можно воспользоваться Панелью
инструментов, которая включают
горизонтальные ряды кнопок, рисунки
на которых отображают их функции. Так
одна из этих кнопок – это кнопка
-
таблицы и границы. Появляется окно с таким же названием с кнопками:

П![]() ри
нажатии на кнопку слева появляется
надпись с ее назначением:
ри
нажатии на кнопку слева появляется
надпись с ее назначением:
- нарисовать таблицу.
Особенно надо обратить внимание на следующие кнопки:
![]()
![]() - объединить
ячейки; - разбить ячейки;
- объединить
ячейки; - разбить ячейки;
![]() - выровнять
высоту строк;
- выровнять
высоту строк;
.![]() -выровнять
ширину столбцов;
-выровнять
ширину столбцов;
![]() - удаление
столбца;
- удаление
столбца;
![]() - удаление строки;
- удаление строки;
![]()

- удаление ячейки;
![]()
- вставить новую таблицу.
С ее помощью можно
создать новую таблицу с необ-
ходимым количеством строк и
столбцов:
Создав таблицу необходимой конфигурации одним из предложенных способов, нужно внести в нее соответствующие надписи:
-
№№
п/п
ФИО
Группа
Оценки
Физика
Химия
1
2
3
Чтобы расширить или сузить правое или левое поле, нужно навести мышку на границу нужного поля на линейке. Курсор мышки примет вид горизонтальной двухсторонней стрелки. Нажав на левую кнопку мышки и, не отпуская её, нужно “потянуть” границу в нужном направлении.
Точно таким же образом регулируются размеры отступов вверху и внизу страницы с помощью вертикальной линейки.
Работа с редактором формул.
Кнопка
![]() - добавить объект Microsoft
Equation
( редактор формул ) вызовет появление
на экране таблицы:
- добавить объект Microsoft
Equation
( редактор формул ) вызовет появление
на экране таблицы:

Если этого значка на панели инструментов или форматирования нет, необходимо выполнить следующие действия:
![]() в
главном меню выбрать “Сервис” –
“Настройка” – “Команды” – “Вставка”
– “Редактор формул”.
в
главном меню выбрать “Сервис” –
“Настройка” – “Команды” – “Вставка”
– “Редактор формул”.
При наведении стрелки мыши на любой знак
появляются пояснения к указанной кнопке, а при
нажатии клавиши мышки - появляются вертикальные
подменю
с вариантами действий:
![]()
Одновременно в печатаемом тексте появляется рамочка для формулы:

Пример. Необходимо напечатать формулу:
![]()
Для этого внутри рамочки печатается буква Z , знак равенства “= “ и в редакторе формул выбирается знак дроби:
![]()
 При
нажатии клавиши мыши на знак дроби
в рамочке появляется дробная черта
с прямоугольниками на месте числителя
и знаменателя:
При
нажатии клавиши мыши на знак дроби
в рамочке появляется дробная черта
с прямоугольниками на месте числителя
и знаменателя:

![]() Подведя
курсор к числителю, можно напечатать
А, затем опять нужно обратиться к
редактору формул и выбрать
Подведя
курсор к числителю, можно напечатать
А, затем опять нужно обратиться к
редактору формул и выбрать
знак верхнего индекса для печати
степени:
П ечатается
индекс 2 и курсор помещается снизу за
ечатается
индекс 2 и курсор помещается снизу за
![]() :
:
 Написание
формулы можно продолжить:
Написание
формулы можно продолжить:

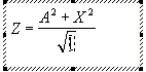
и так далее до завершения формулы.
К![]() огда
формула будет написана, нужно нажать
левую клавишу мыши, рамочка для
формулы исчезнет, и готовая формула
будет помещена в текст:
огда
формула будет написана, нужно нажать
левую клавишу мыши, рамочка для
формулы исчезнет, и готовая формула
будет помещена в текст:
При нажатии левой клавиши мыши на формуле она выделяется:

Формула это объект и его можно увеличивать, уменьшать, перемещать по тексту, как любой объект в текстовом редакторе Word .
Формулу можно редактировать. Для этого нужно дважды щел-кнуть мышкой по редактируемой формуле. Редактор формул снова активизируется. Нужно поместить курсор в нужное место исправляемой формулы и внести необходимые изменения.
Можно поступить иначе. Щелкнуть мышью по формуле и нажать правую клавишу мыши. На экране появится дополнительное окно, в котором следует выбрать “Объект формула” – “Изменить”. Редактор формул в этом случае снова активизируется.
