
- •1. Створення кнопкових форм
- •1.1. Запуск Диспетчера кнопкових форм
- •1.2. Сторінки кнопкової форми
- •1.4. Розміщення елементів на кнопковій формі
- •1.5. Вихід з вікна Диспетчер кнопкових форм
- •1.6. Додавання в головну кнопкову форму графічних елементів
- •У вікні бази даних клацніть на кнопці Форми (Forms).
- •2. Переміщення в базі даних
- •2.1. Додавання у форму гіперпосилання
- •2.2. Приховання вікна бази даних
- •2.3.Настройка параметрів запуску бази даних
- •3. Використовування макроса Autoexec
1.4. Розміщення елементів на кнопковій формі
Після того, як елементи сторінки створені, можна розмістити їхнім необхідним чином на сторінці. Перш за все, у вікні Диспетчер кнопкових форм (Switchboard Manager) виберіть сторінку, яку необхідно відредагувати. Потім клацніть на кнопці Змінити (Edit) і в діалоговому вікні Зміна елемента кнопкової форми (Edit Switchboard Item) виконаєте наступні дії:
щоб перемістити елемент сторінки вгору, виділіть елемент і клацніть на кнопці Вгору (Move Up) стільки раз, скільки необхідно, щоб він зайняв потрібну позицію;
щоб перемістити елемент сторінки вниз, виділіть елемент і клацніть на кнопці Вниз (Move Down) стільки раз, скільки необхідно, щоб він зайняв потрібну позицію.
Після закінчення роботи з елементами сторінки клацніть на кнопці Закрити (Close), щоб повернутися до вікна Диспетчер кнопкових форм (Switchboard Manager).
1.5. Вихід з вікна Диспетчер кнопкових форм
Після закінчення роботи з елементами головної кнопкової форми у вікні Диспетчер кнопкових форм (Switchboard Manager) клацніть на кнопці Закрити (Close).
1.6. Додавання в головну кнопкову форму графічних елементів
При створенні кнопкової форми для оформлення її фону використовується заданий за умовчанням шаблон форм. (Див. урок 6, де приводяться докладні відомості по зміні шаблона, використовуваного Access за умовчанням при створенні форм.) З лівого боку вікна головної кнопкової форми знаходиться порожнє місце, призначене для малюнка. Щоб відобразити в цій області малюнок, виконайте наступні дії.
У вікні бази даних клацніть на кнопці Форми (Forms).
Виділіть кнопкову форму і клацніть на кнопці Конструктор (Design).
Клацніть в лівій стороні вікна, щоб виділити область малюнка, як показу але на мал. 15.2. В полі списку, що розкривається, Об'єкт (Object) на панелі інструментів Формат (форма) (Formatting (Form/Report)) з'явиться пункт Picture (малюнок).
На панелі інструментів Конструктор форм (Form Design) клацніть на кнопці Властивості (Properties).
Розкрійте вкладку Макет (Format).
В рядку властивості Малюнок (Picture) введіть ім'я графічного файла або клацнути на кнопці з багатокрапкою, щоб відкрити діалогове вікно Вибір малюнка (Insert Picture).
При необхідності, перетягуючи маркери на межах об'єкту, змініть розміри малюнка і сірого прямокутника з правої сторони малюнка.
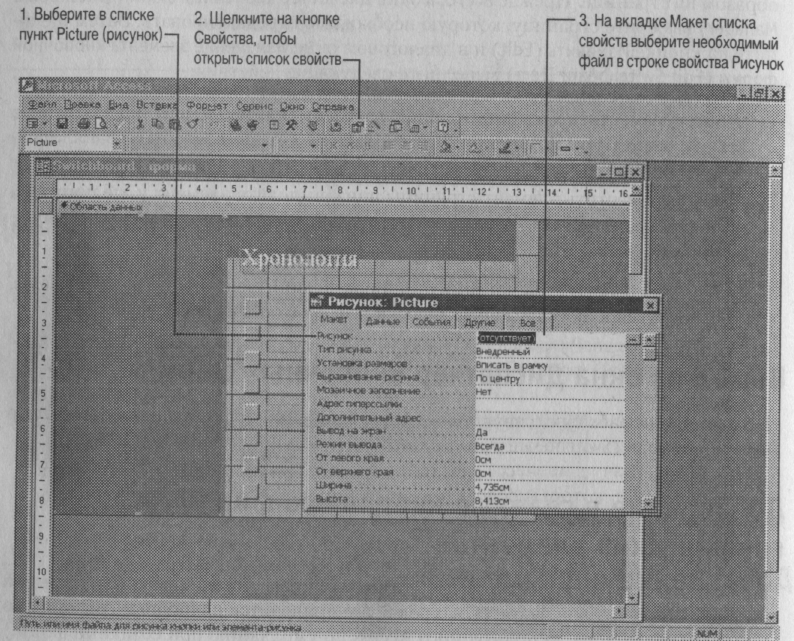
Мал. 15.2. В спеціальну область головної кнопкової форми можна додати малюнок
При перемиканні в режим форми з лівого боку форми ви побачите малюнок (мал. 15.3). Малюнок в даному випадку узятий з файла З:\Program Files\Microsoft Office\ Office\bitmaps\dbwiz \timebill.gif.
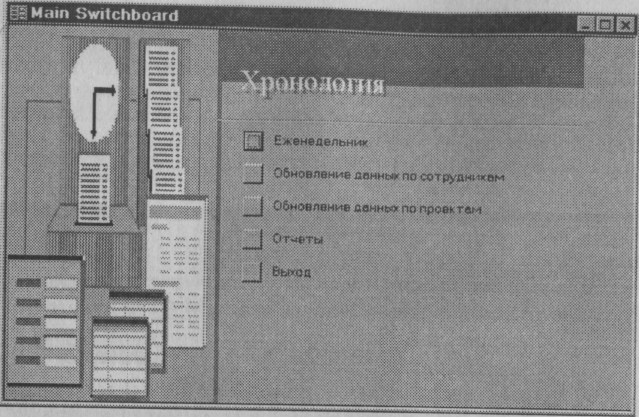
Мал. 15.3. Кнопкова форма з малюнком
2. Переміщення в базі даних
Як ви могли б здогадатися, кнопкові форми є прекрасним засобом переходу від одного об'єкту додатку до іншого і дають можливість об'єднати всі об'єкти бази даних в єдиний додаток. Разом з кнопковими формами в базі даних існують і засоби переходу між об'єктами іншого рівня. Наприклад, як перейти до іншого об'єкту бази даних або перемкнутися на іншу задачу в процесі роботи з формою? Для цього використовуються гіперпосилання і кнопки, які забезпечують можливість перемикання безпосередньо з форми, без повернення у вікно бази даних.
