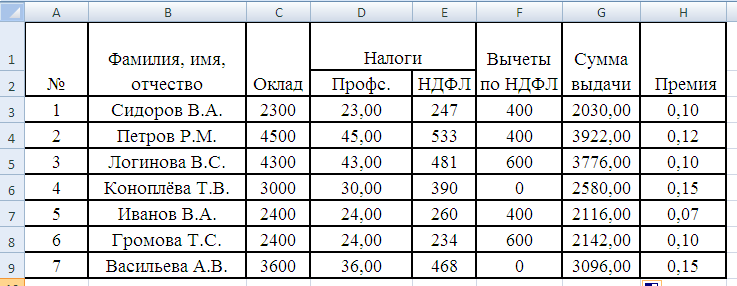- •Оглавление
- •Лабораторная работа №1 (msExcel) Базовые операции с табличным процессором ms Excel.
- •Сохранить документ под именем Lab1.Xls.
- •Лабораторная работа № 2 Расчеты в электронной таблице Microsoft Excel. Виды ссылок
- •Лабораторная работа № 3 Тема: Функции в формулах
- •Лабораторная работа № 4 Работа с листами, связи между таблицами, построение диаграмм
- •Создайте новую рабочую книгу.
- •Сохраните на своем диске под именем : Зарплата.Xls.
- •На первом рабочем листе создайте таблицу Начисления
- •На втором рабочем листе создайте таблицу Премия.
- •На третьем листе создайте таблицу к выдаче
- •Создайте диаграмму.
- •Переход в режим отображения формул
- •Лабораторная работа № 5 Работа со списками. Структурирование рабочих таблиц. Подведение итогов для данных, расположенных в смежных диапазонах
- •Лабораторная работа №6 Подведение итогов для данных с помощью сводных таблиц и операции консолидации
- •1. Создание исходных диапазонов данных:
- •Лабораторная работа №7 Исследование задач с помощью команды Таблица данных
- •Создание таблицы
- •Присвоение имени ячейке
- •Форматирование таблицы.
- •Создание таблицы данных при изменении одной величины
- •Создание таблицы при изменении двух величин.
- •Лабораторная работа №8 Анализ данных с использованием процедур подбора параметров и поиска решения
Лабораторная работа № 4 Работа с листами, связи между таблицами, построение диаграмм
Цель: научиться работать с листами рабочей книги: добавлять, удалять, переименовывать. Научиться организовывать связи между таблицами. Овладеть навыками построения диаграмм.
Теоретические сведения
По умолчанию в открываемой книге имеется 3 листа.
Максимальное количество листов – 255, однако, можно и больше, все определяется памятью и системными ресурсами.
Для вставки дополнительного листа используется ярлык листа,расположенный после пречня ярлыков открытых листов в нижней части экрана.
Для удаления листа необходимо щелкнуть мышью по ярлыку листа, нажать правую клавишу мыши и выбрать команду Удалить.
Чтобы использовать ссылку на ячейку из другого листа придерживайтесь следующего формата =Имя_Листа!Адрес_ячейки.
Чтобы сослаться на ячейку из другой рабочей книги придерживайтесь следующего формата =[Имя_Рабочей книги]Имя_листа!Адрес_ячейки.
Порядок выполнения работы:
Задание № 1. Работа с листами, связи между листами.
Создайте новую рабочую книгу.
Для создания файла необходимо :
- выбрать пиктограмму в левом верхнем углу и выбрать команду «создать»:

-в открывшемся диалоговом окне , убедиться, что выделен вид документа «Новый документ» и нажать кнопку «Создать»
Сохраните на своем диске под именем : Зарплата.Xls.
Для сохранения необходимо :
-выбрать пиктограмму в левом верхнем углу и выбрать команду «Сохранить как» и соответствующий формат:

- в диалоговом окне «сохранение документа» установить соответствующие реквизиты файла: своем диске и имя « Зарплата»
На первом рабочем листе создайте таблицу Начисления
Переименуйте «лист1» на лист «Начисления, для этого необходимо дважды щелкнуть левой клавишей мыши на ярлыке листа и ввести новое имя
Сформируйте таблицу, выполните вычисления по формулам, переименуйте рабочий лист – Начисления.
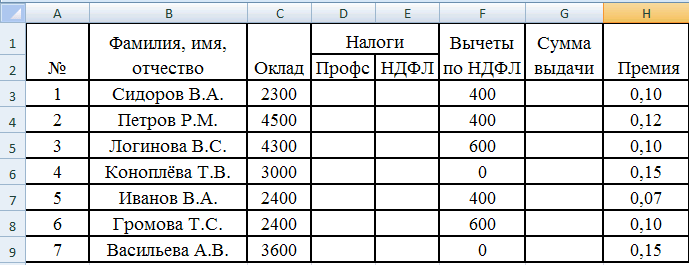
Для этого необходимо:
-установить курсор в ячейку А1 и ввести : №
- установить курсор в ячейку B1 и ввести : Фамилия , имя отчество
-C1: оклад
-D1:налоги
-F1:вычеты по НДФЛ
-G1:Сумма выдачи
-H1:Премия
-D2:Профс
-E2:НДФЛ
-A3:1
-A4:2
- объединить ячейки, для этого выделить D1:E1, и выбрать пиктограмму ленты «Главная»:
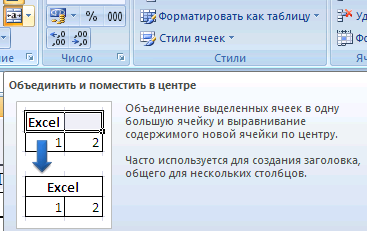

Аналогично объедините ячейки А1:А2, В1:В2, C1: C2, F1: F2, G1: G2,.H1:H2.
- Установка переноса по словам, для этого выделить А1:Н2 , выбрать команду контекстного меню ( появляется при нажатой правой клавише мыши) «Формат ячеек»:, вкладку «Выравнивание»,и установить «галочку» в поле «Переносить по словам»

- Автозаполнение, для этого выделить блок А3:А4, установить курсор мыши в правый нижний угол выделенного блока, таки образом, чтобы курсор изменился на «черный крестик»:
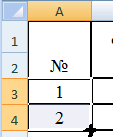

и протянуть курсор мыши до ячейки А9. Автозаполнение можно использовать для копирования формул.
- остальные данные ввести руководствуясь приведенной в начале формой таблицы.
-Оформление границ, для этого выделить блок A1:H9 и выбрать кнопку ленты Главная «границы»:


Исходными данными являются: оклад сотрудников, вычеты по НДФЛ, размер премии (в процентах), именно эти данные введены в исходную таблицу.
Формулы вычислений:
Профс. налог = 1% от оклада (оклад * 0,01)
НДФЛ = (оклад – вычеты по НДФЛ)*0,13
Сумма к выдаче = оклад – налоги
Для выполнения вычислений по приведенным формулам необходимо ввести в соответствующие ячейки таблицы формулы. Рассмотрим ввод формулы на примере первой формулы.
- установить курсор в ячейку D3.
- вод формулы начинается со знака «=», поэтому введите этот знак
- затем необходимо ввести соответствующе условию выражение: Профс. налог = 1% от оклада, т .е Профс. налог = (оклад * 0,01), для этого вместо слова «оклад» необходимо щелкнуть мышью по соответствующей ячейке (С3), затем ввести знак арифметической операции «*» и число 0,01, В результате должно получиться:
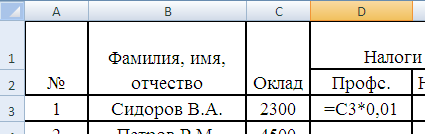
после чего нажать клавишу «Enter» на клавиатуре , что приведет к отображению результата вычисления в ячейке.
- с помощью автозаполнения, т.е. установить курсор мыши в правый нижний угол ячейки D3, таким образом, чтобы курсор изменился на «черный крестик» и протянуть курсор мыши до ячейки D9.
Аналогичным образом ввести остальные формулы.
В результате должна получиться следующая таблица: