
- •Оглавление
- •Лабораторная работа №1 (msExcel) Базовые операции с табличным процессором ms Excel.
- •Сохранить документ под именем Lab1.Xls.
- •Лабораторная работа № 2 Расчеты в электронной таблице Microsoft Excel. Виды ссылок
- •Лабораторная работа № 3 Тема: Функции в формулах
- •Лабораторная работа № 4 Работа с листами, связи между таблицами, построение диаграмм
- •Создайте новую рабочую книгу.
- •Сохраните на своем диске под именем : Зарплата.Xls.
- •На первом рабочем листе создайте таблицу Начисления
- •На втором рабочем листе создайте таблицу Премия.
- •На третьем листе создайте таблицу к выдаче
- •Создайте диаграмму.
- •Переход в режим отображения формул
- •Лабораторная работа № 5 Работа со списками. Структурирование рабочих таблиц. Подведение итогов для данных, расположенных в смежных диапазонах
- •Лабораторная работа №6 Подведение итогов для данных с помощью сводных таблиц и операции консолидации
- •1. Создание исходных диапазонов данных:
- •Лабораторная работа №7 Исследование задач с помощью команды Таблица данных
- •Создание таблицы
- •Присвоение имени ячейке
- •Форматирование таблицы.
- •Создание таблицы данных при изменении одной величины
- •Создание таблицы при изменении двух величин.
- •Лабораторная работа №8 Анализ данных с использованием процедур подбора параметров и поиска решения
Оглавление
Лабораторная работа №1 (MSExcel) Базовые операции с табличным процессором MS Excel. 2
Лабораторная работа № 2 Расчеты в электронной таблице Microsoft Excel. Виды ссылок 8
Лабораторная работа № 3 Тема: Функции в формулах 12
14
Лабораторная работа № 4 Работа с листами, связи между таблицами, построение диаграмм 17
Лабораторная работа № 5 Работа со списками. Структурирование рабочих таблиц. Подведение итогов для данных, расположенных в смежных диапазонах 29
Лабораторная работа №6 Подведение итогов для данных с помощью сводных таблиц и операции консолидации 33
Лабораторная работа №7 Исследование задач с помощью команды Таблица данных 37
Лабораторная работа №8 Анализ данных с использованием процедур подбора параметров и поиска решения 41
Лабораторная работа №1 (msExcel) Базовые операции с табличным процессором ms Excel.
Цель: познакомиться с базовыми элементами электронной таблицы, знать типовые технологические операции с ячейками и блоками ячеек и научиться их выполнять.
Теоретические сведения
Электронная таблица (ЭТ) – самая распространенная и мощная информационная технология для профессиональной работы с данными. Для управления ЭТ созданы специальные программные продукты – табличные процессоры.
Главное достоинство ЭТ – ее динамизм, т. е. возможность мгновенно пересчитывать все данные таблицы, связанные формульными зависимостями, при изменении значений любого операнда.
Базовым элементом электронной таблицы является ячейка, которая образуется на пересечение строк и столбцов таблицы. Каждая ячейка имеет адрес, который задается заголовком столбца (обозначаются буквами A, B, C…) и номера строки (задаются цифрами). Адрес выделенной ячейки показан в поле имени.
Совокупность ячеек составляет рабочий лист. Рабочий лист максимально может иметь 256 столбцов и 65536 строк.
Совокупность рабочих листов образует Рабочую книгу. Каждая рабочая книга может иметь максимум 256 листов.
В ячейку можно вводить один из трех типов данных: текст, числа и формулы.
Чтобы ввести данные в ячейку, сначала ее нужно активизировать, щелкнув по ней мышью. Жирная рамочка свидетельствует о том, что ячейка активизирована и в нее можно вводить данные.
Ввод данных в ячейку заканчивается одним из следующих способов:
нажатием клавиши ENTER;
щелчком по кнопке Ввод;
переходом в другую ячейку по щелчку мыши, по клавише TAB или по клавишам управления курсором.
Автозаполнение – автоматическое заполнение ряда ячеек последовательными логически связанными значениями.
Н
 маркер заполнения
маркер заполнения
Рис. 1. Пример автозаполнения
Ячейки рабочего листа имеют заданный формат, который устанавливается командой Формат/Ячейки или командой контекстного меню Формат ячеек. Эти команды имеют не сколько вкладок: Число, Выравнивание, Шрифт, Граница, Вид, Защита.
Вкладка Число – задает форматы представления данных в ячейке:
Общий – обеспечивает отображение числовых и текстовых данных произвольной типа;
Числовой – включает цифры и символы-разделители: десятичная точка, процент знак мантиссы, знак числа, круглые скобки, денежное обозначение (р. или $);
Денежный или Финансовый – для отображения денежных величин;
Дата/время – для отображения даты и времени в выбранном формате;
Процентный – для вывода чисел, предварительно умноженных на 100, с символом процента;
Дробный – для вывода дробных чисел;
Экспоненциальный – для вывода чисел в экспоненциальном формате, например 1,65Е+044;
Текстовый – последовательность букв, цифр, специальных символов;
Дополнительный – нестандартные дополнительные форматы, например номер телефона, почтовый индекс и пр.
Все форматы – показывает все имеющиеся в Excel форматы.
Вкладка Выравнивание определяет:
Выравнивание – способ выравнивания данного в ячейке по горизонтали (по левому или правому краю, по значению, по центру выделения, по центру, по ширине, с заполнением) или по вертикали (по нижнему или верхнему краю, по центру или высоте);
Отображение – определяет, можно ли переносить в ячейке текст по словам, разрешает или запрещает объединение ячеек, задает автоподбор ширины ячейки.
Вкладка Шрифт – изменяет шрифт, начертание, размер, цвет, подчеркивание и эффекты текста в выделенных ячейках;
Вкладка Граница – создает рамки (обрамление) вокруг выделенного блока ячеек;
Вкладка Вид – позволяет задать закраску ячейки (цвет и узор);
Вкладка Защита – управляет скрытием формул и блокировкой ячеек (запрет редактирования данных ячеек). Устанавливать защиту можно в любой момент, но действовать она будет только после того, когда введена защита листа или книги с помощью команды Сервис/Защитить лист.
В операциях обработки часто используется не отдельная ячейка, а блок ячеек.
Блок – прямоугольная область смежных или несмежных ячеек, расположенных в разных местах.
Блоком ячеек можно считать и строку, и столбец. Типовые технологические операции с блоками ячеек представлены в таблице(Приложение1).
Порядок выполнения работы
Запустите табличный процессор Microsoft Excel.
Создайте приведённую ниже таблицу. Оформите её с помощью рамок и затенения ячеек.
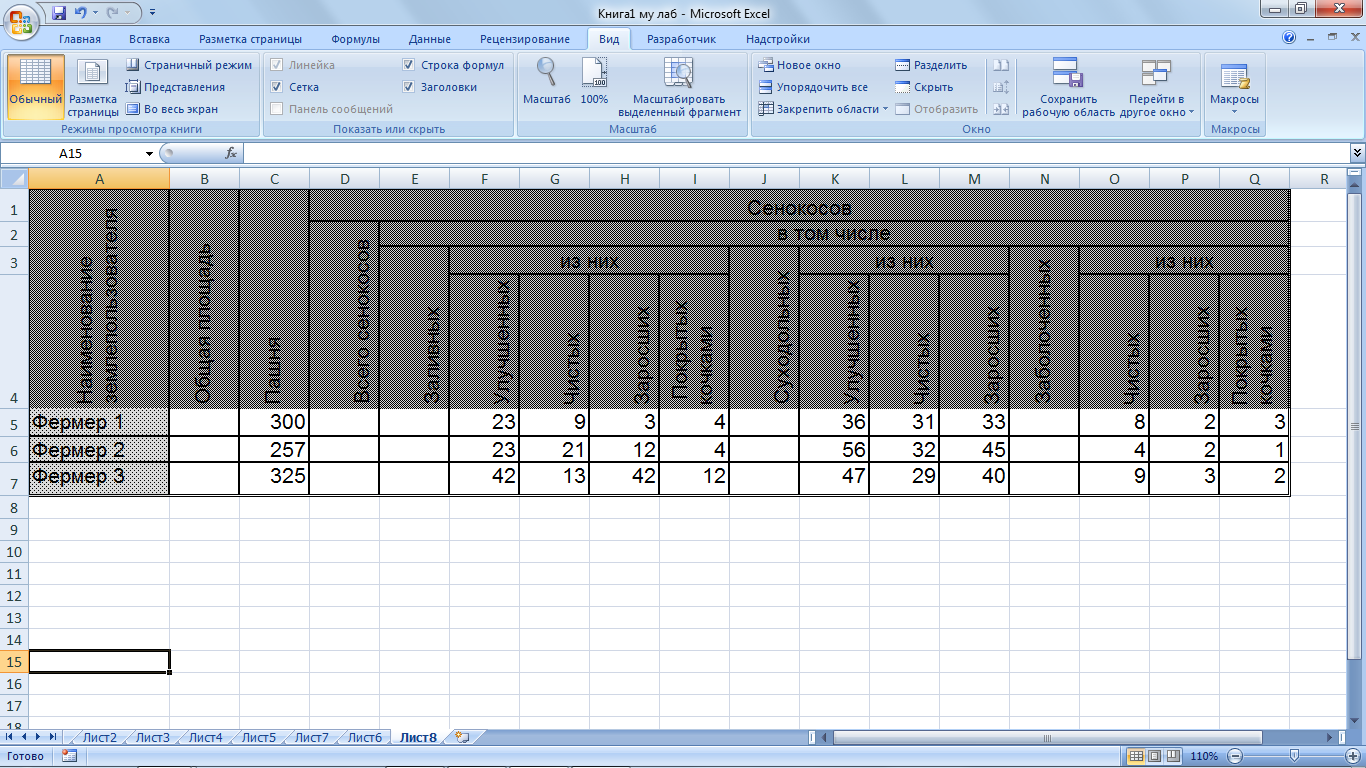
Рис.2 Образец таблицы
Заполнение таблицы.
В ячейку D1 ввести текст «Сенокосов» (без кавычек!). В ячейку E2 - текст «в том числе» (без кавычек!). В ячейки F3, K3, O3 ввести одинаковый текст «из них» (без кавычек!).
В следующие ячейки ввести соответствующий текст, не обращая внимания на то, что текст не помещается в ячейки:
A4
Наименование землепользователя
B4
Общая площадь
C4
Пашня
D4
Всего сенокосов
E4
Заливных
F4
Улучшенных
G4
Чистых
H4
Заросших
I4
Покрытых кочками
J4
Суходольных
K4
Улучшенных
L4
Чистых
M4
Заросших
N4
Заболоченных
O4
Чистых
P4
Заросших
Q4
Покрытых кочками
Установить для ячеек 4-й строки выравнивание текста по вертикали. Для этого:
выделить ячейки с A4 по Q4;
выбрать в контекстном меню (появляется при нажатии правой клавиши мыши) Формат Ячеек, закладка Выравнивание;
установить Ориентацию текста 90 градусов;
нажать Enter;
не снимая выделения, выбрать на ленте Главная, в разделе Ячейки,команду Формат/Автоподбор ширины для уменьшения ширины выделенных ячеек.
Установить текст «Сенокосов» по центру соответствующих столбцов. Для этого:
выделить ячейки c D1 по Q1;
выбрать в контекстном меню (появляется при нажатии правой клавиши мыши) Формат Ячеек, закладка Выравнивание;
установить Выравнивание по центру
нажать Enter.
По аналогии с предыдущим пунктом установить текст «в том числе» по центру ячеек с E2 по Q2.
Установить текст «из них» по центру ячеек с F3 по I3. Для этого:
выбрать в контекстном меню (появляется при нажатии правой клавиши мыши) Формат Ячеек, закладка Выравнивание;
установить Выравнивание по горизонтали по центру выделения;
нажать Enter.
Установить текст «из них» по центру ячеек с K3 по M3. Для этого:
выбрать в контекстном меню (появляется при нажатии правой клавиши мыши) Формат Ячеек, закладка Выравнивание;
установить Выравнивание по горизонтали по центру выделения;
нажать Enter.
Установить текст «из них» по центру ячеек с O3 по Q3. Для этого:
выбрать в контекстном меню (появляется при нажатии правой клавиши мыши) Формат Ячеек, закладка Выравнивание;
установить Выравнивание по горизонтали по центру выделения;
нажать Enter.
Заполнить строки «Фермер 1», «Фермер 2», «Фермер 3» согласно вышеприведённой таблице-образцу (включая числовые данные).
Настроить ширину каждого столбца для оптимального расположения содержимого, перетаскивая мышью границы столбцов на горизонтальной линейке, содержащей имена столбцов (A, B, C, ...) или двойным нажатием левой клавиши мыши на границе столбцов.
В перечисленные ниже ячейки ввести следующие формулы (начиная от знака =):
N5: =СУММ(O5:Q5), для ввода формулы необходимо выделить ячейки O5:Q5,затем нажать кнопку с символом ∑, расположенную на ленте Главная, затем размножить формулу по столбцу;
J5: =СУММ(K5:M5), размножить формулу по столбцу;
E5: =СУММ(F5:I5), размножить формулу по столбцу;
D5: = E5+J5+N5, для ввода формулы необходимо установить курсор в ячейку D5, ввести знак «=»,затем кликнуть мышью по ячейке E5 и ввести символ «+»,затем кликнуть мышью по ячейке J5 и ввести символ «+», затем кликнуть мышью по ячейке N5 и нажать Enter. Размножить формулу по столбцу;
B5: =СУММ(C5:D5), размножить формулу по столбцу;
В случае необходимости настроить ширину столбцов.
Выровнять вертикальные надписи. Для этого:
выделить диапазон ячеек с А1 по А4;
выбрать в контекстном меню (появляется при нажатии правой клавиши мыши) Формат Ячеек , закладка Выравнивание;
поставить маркеры напротив позиций Объединение ячеек и Переносить по словам;
нажать Enter.
повторить ту же операцию для следующих диапазонов: B1:B4, C1:C4, D2:D4; E3:E4, J3:J4; N3:N4.
Расчертить таблицу
Для этого:
выделить диапазон ячеек A1:Q7;
выбрать в контекстном меню (появляется при нажатии правой клавиши мыши) Формат Ячеек, закладка Граница;
нажать мышью кнопку Внутренние;
выбрать в поле Тип линии двойную тонкую линию;
нажать мышью кнопку Внешние;
нажать Enter.
Выполнить заливку заголовков столбцов. Для этого:
выделить диапазон ячеек A1:Q4;
выбрать в контекстном меню (появляется при нажатии правой клавиши мыши) Формат Ячеек, закладка Вид;
выбрать цвет из предложенной палитры;
нажать Enter;
снять выделение с ячеек.
