
- •Часть I. Введение в archicad 10………………………………………….5
- •Часть II. Построение коттеджа………………………………………..39
- •Часть III. Дополнительные возможности archicad………452
- •Введение
- •Часть I Введение в ArchiCad 10
- •Методы редактирования элементов Изменение элементов с помощью диалоговых окон их параметров
- •Начало работы. Настройка рабочей среды.
- •Толщину перекрытия.
- •Возвращение от уровня этажа с помощью поля to Story 0 (Возвращение от уровня этажа).
- •Возвращение от нулевого уровня проекта с помощь поля to Project Zero (Возвращение от нулевого уровня проекта).
- •Способы построения колонн
- •Редактирование колонн
- •Практикум Построение фундамента
- •Способ 1
- •Установка колонн
- •Теоретическая часть Параметры окон и дверей
задать ось, относительно которой производится зеркальное отражение копии, указав щелчками мыши начальную и конечную точку осевой линии.
Тиражирование
Для
создания любого количества копии
элемента служит инструмент Multiply
(тиражирование)![]() .
эта команда вызывается одним из следующих
способов. Для этого нужно:
.
эта команда вызывается одним из следующих
способов. Для этого нужно:
выбрать элементы, которые необходимо размножить.
выбрать команду Multiply (тиражирование) одним из следующих способов:
из меню Edit (редактировать) → Move (двигать) → Multiply (тиражирование);
на панели команд с помощью кнопки ;
с помощью комбинации клавиш <Ctrl><U>.
При выполнении этой команды открывается диалоговое окно Multiply (тиражирование) (рис. 2.1), в котором производится выбор варианта тиражирования, установка количества копии, велечина вртикального смещения и выбор способа размещения создаваемых копии.
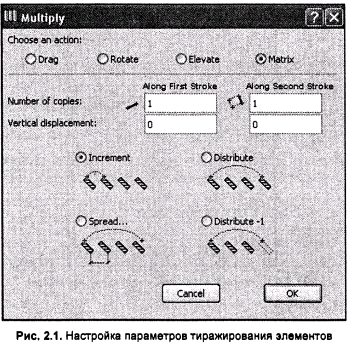
Изменение пропорции
Изменение
пропорции элементов производится с
помощью команды Resize
(изменить пропорции)![]() ,
которая вызывается одним из следующих
способов:
,
которая вызывается одним из следующих
способов:
из меню Edit (редактировать) →Reshape (повтор формы) → Resize (изменить пропорции);
на панели команд с помощью кнопки
с помощью комбинации клавиш <Ctrl><К>.
масштабный
коэффициент задается в диалоговом окне
Resize (изменить пропорции)
(рис. 2. 1.), которое открывается при
активации команды Resize
(изменить пропорции)
![]() .
Дополнительные опции диалогового окна
позваляют осуществить выбор типов
элементов, к которым применяется
изменение пропорций.
.
Дополнительные опции диалогового окна
позваляют осуществить выбор типов
элементов, к которым применяется
изменение пропорций.
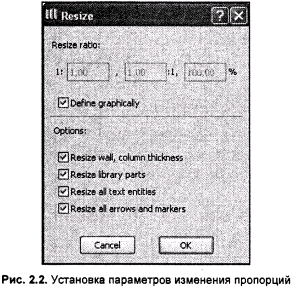
Изменение размеров
Растяжение
и сжатие выбранных элементов производится
с помощью команды Stretch
(изменение размеров)
![]() которая вызывается одним из следующих
способов:
которая вызывается одним из следующих
способов:
из меню Edit (редактировать) Reshape (повтор формы) → Stretch (изменение размеров);
на панели команд с помощью кнопки ;
с помощью комбинации клавиш <Ctrl><Н>.
Используя эту команду, можно растягивать или сжимать элементы, перемещая одну из вершин, в то время как положение противоположной вершины остается неизменным. Эта операция применима так же к дугообразным элементам
Базирование
Прямые
линии и стены могут быть порезаны и
удлинены до пересечения с другим и
элементами с помощью команды Adjust
(базировать)![]() ,
которая вызывается одним из следующих
способов:
,
которая вызывается одним из следующих
способов:
из меню Edit (редактировать) Reshape (повтор формы) → Adjust (базировать);
на панели команд с помощью кнопки ;
с помощью комбинации клавиш <Ctrl><->.
Для выполнения операции Adjust (базировать) необходимо выполнить следующие действия:
выбрать один из несколько базируемых элементов.
активировать команду Adjust (базировать).
указать щелчком мыши элемент, по которому будет производится базирование, или построить базовую линию с помощью линии.
В качестве базового элемента могут выступать линии, дуги и окружности, базовые линии стен, ребра многоугольных элементов.
Разделение
С
помощью команды Split
(разделить)
![]() можно разделить на части любые
конструктивные элементы. Команда Split
(разделить) вызывается одним из следующих
способов:
можно разделить на части любые
конструктивные элементы. Команда Split
(разделить) вызывается одним из следующих
способов:
из меню Edit (редактировать) Reshape (повтор формы) → Split (разделить);
на панели команд с помощью кнопки ;
с помощью комбинации клавиш <Ctrl><->.
Чтобы ыполнить разделение элемента, нужно выполнить следующие действия:
выбрать один или несколько элементов для разделения.
активировать инструмент Split (разделить) .
указать или построить секущую линию, после чего щелчком мыши укажите, с какой стороны от секущей линии нужно сохранить выделение элементов.
Поднятие
Любой
элемент проекта может быть смещен по
вертикали на любое расстояние при помощи
команды Elevate (поднятие)
![]() ,
которая вызывается одним из следующих
способов:
,
которая вызывается одним из следующих
способов:
из меню Edit (редактировать) Reshape (повтор формы) → Elevate (поднятие);
на панели команд с помощью кнопки
с помощью комбинации клавиш <Ctrl><9>.
При выполнении этой команды открывается одноименное диалоговое окно, в которой задается величина вертикального смещения.
Панель редактирования элементов
Если выбрать один или несколько элементов при активированном инструменте Arrow (указатель) и щелкнуть мышью на нем, то на экране появится плавающая панель, которая содержит кнопки выбора доступных для элементов операции редактирования. Набор доступных операции зависит от типов элемент и от того, в каком месте элемента он был сделан щелчок (на узловой точке, линии привязки, ребре или вершине многоугольника и т.п.).
Для элементов, редактирование которых возможно только общими способами (перемещение, поворот, растяжение и т.п.), панель редактирования имеет вид, представленный на рисунке 2.3.

Для элементов, допускающих помимо общих также и специфические операции редактирования (редактирование ребер и вершин многоугольников), панель редактирования принимает вид, паказанный на рис. 2.4. Набор кнопок панели редактирования зависит от типа редактируемого элемента.
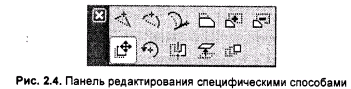
Выполнение
общих операции редактирования
с помощью панели редактирования элементов
Выбирая различные кнопки в панели редактирования, можно производить те же операции редактирования элементов, что и при выборе команд редактирования в меню Edit (редактировать).
Кнопки панели редактирования служат для выполнения следующих действии:
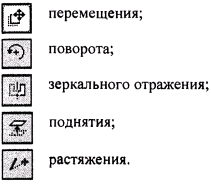
Редактирование сегментов полилиний и ребер многоугольников
Если щелкнуть мышью на ребре многоугольника или сегмента полилинии, в понели редактирования будут доступны следующие операции:

Для отдельных сегментов, не связанных с другими, операции перемещения сегмента недоступны.
Редактирование вершин полилиний и многоугольников
При щелчке мыши на вершине многоугольника или полилинии становятся доступными следующие операции редактирования:

Операции редактирования многоугольников
Для многоугольных элементов (прикрытия, крыши, зоны, штриховки, и др.) предусмотрена возможность выполнения логических операции сложения и вычитания контуров. Эти операции доступны независимо от того, на вершине или на ребре был сделан щелчок мыши при открытии панели редактирования. Для осуществления логически операции используются следующие кнопки панели редактирования элементов, которые выполняют:

Страница 41
Урок 3
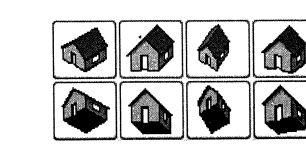
Начало работы. Настройка рабочей среды.
Теоретическая часть
В этом уроке вы ознакомитесь с работой в основных окнах программы ArchiCAD и научитесь настраивать рабочую среду проекта.
Запуск ArchiCAD 10
При запуске ArchiCAD на экран выводится диалоговое окно Start ArchiCAD (запуск ArchiCAD) (рис. 3.1).
При запуске программы вы можете выбрать один из следующих вариантов работы с программой:
Создать новый проект;
Открыть существующий проект;
Подключиться к групповому проекту.
При выборе переключателя Create a New Project (Создать новый проект) в разделе Set up Project Settings (Установка параметров проекта) рассматриваемого диалогового окна предлагается два варианта использования предварительных настроек программы:
Use a Template (Использовать шаблон) – применяется в том случае, когда в памяти компьютера (локального или доступного по сети ) имеются файлы шаблонов (с расширением *.TPL) со стандартными значениями параметров проекта. Поиск нужного файла осуществляется выбором команды Browse Template (загрузить шаблон), которая расположена внутри раскрывающегося списка рядом с командой;
Use Latest Project Settings (Использовать последние настройки проекта) – при создании нового проекта будут приняты реквизиты и параметры проекта, который был открыт или создан во время последнего сеанса работы ArchiCAD. Переход к созданию нового проекта осуществляется щелчком кнопки New (Новый ) в нижней части диалогового окна Start ArchiCAD;

Работа в окнах
Рабочие окна ArchiCAD связаны между собой, это означает, что при изменении параметров проектирования в одном рабочем окне влечет за собой соответствующие изменения в других рабочих окнах.
Для создания виртуальной модели объекта используется окно плана этажа, 3D-окно аксонометрических и перспективных проекций, окна разрезов и фасадов. В окнах плана этажа и 3D-окнах можно создавать и редактировать элементы модели, а в окнах разрезов и фасадов только просматривать и редактировать элементы модели.
Для формирования проектной документации используются окна чертежей деталей, окно фотоизображения и окно смет. Представленная в них информация извлекается на основе созданной виртуальной модели и может подвергаться редактированию.
Все рабочие окна ArchiCAD можно перемещать по экрану, захватив курсором строку заголовка окна, а также изменять их размер, захватив курсором правый нижний угол или одну из сторон окна.
Окна плана этажа
Управление изображением на плане этажа осуществляется несколькими способами:
Специальными командами контекстного меню, открываемого правой кнопкой мыши (рис. 1.2,а);
С помощью команды View (Вид)→ Zoom (Увеличение) (рис. 1.2,б);
С помощью линейки прокрутки и специальных кнопок в нижней части окна (рис. 3.2, в).
Для
увеличения и уменьшения изображения
служат кнопки Zoom
In
(Увеличить)![]() и Zoom
Cut
(Уменьшить)
и Zoom
Cut
(Уменьшить)![]() соответственно.
Для динамического увеличения и уменьшения
изображения следует нажать кнопку
соответственно.
Для динамического увеличения и уменьшения
изображения следует нажать кнопку
![]() ,
щелкнуть мышью в том месте экрана, где
будет производиться изменение изображения,
и, перемещая мышь, установить нужную
степень увеличения или уменьшения
изображения.
,
щелкнуть мышью в том месте экрана, где
будет производиться изменение изображения,
и, перемещая мышь, установить нужную
степень увеличения или уменьшения
изображения.
Для
отображения на экране всех видимых в
нем элементов служит кнопка Fit
in
Window
(По размеру окна)![]()

Рис. 3.2. Управление изображением на плане этажа с помощью:
а – контекстного меню; б – команды меню View; в – специальных кнопок
Панорамирование
изображения осуществляется после
нажатия кнопки Pan
(Панорамировать)
![]() с последующим указанием на экране
начальной и конечной точки вектора
перемещения.
с последующим указанием на экране
начальной и конечной точки вектора
перемещения.
Для
перехода к предыдущему и следующему
изображению служат кнопки Previous
View
(Предыдущий вид)
![]() и Next
View
(Следующий
вид)
и Next
View
(Следующий
вид)![]() соответственно.
соответственно.
Команда
Home
Zoom
(Исходное)![]() позволяет вернуться к исходному
изображению, которое было на экране
сразу после открытия файла.
позволяет вернуться к исходному
изображению, которое было на экране
сразу после открытия файла.
Команда
Set
Home
Zoom
(Установить
в качестве исходного)
![]() переопределяет текущее изображение в
окне в качестве исходного.
переопределяет текущее изображение в
окне в качестве исходного.
Команды
Redraw
(Восстановить)![]() и Rebuild
(Построить
заново)
и Rebuild
(Построить
заново)![]() расположены в меню View
(Вид)→
Refresh
(Обновить)
и предназначены для очистки содержимого
экрана. Команда
Redraw
(Восстановить)
расположены в меню View
(Вид)→
Refresh
(Обновить)
и предназначены для очистки содержимого
экрана. Команда
Redraw
(Восстановить)
![]() перерисовывает содержимое экрана, а
команда Rebuild
(Построить заново)
перерисовывает содержимое экрана, а
команда Rebuild
(Построить заново)
![]() полностью обновляет всю базу данных
чертежа.
полностью обновляет всю базу данных
чертежа.
3D-окно
ArchiCAD позволяет рассматривать изображение в параллельной и перспективной проекции.
Чтобы вывести на экран 3D-окно, можно воспользоваться одним из следующих способов:
Нажать кнопку
 на панели команд и в раскрывшемся списке
выбрать тип проекции;
на панели команд и в раскрывшемся списке
выбрать тип проекции;Выполнить команду View (Вид)→3D-View Mode (3D-виды) и в раскрывшемся списке выбрать нужные настройки;
Использовать комбинацию клавиш <Ctrl> + <F3> для вызова перспективной проекции или <Shift> + <F3> для вызова параллельной проекции.
В параллельной проекции панель навигации позволяет поворачивать модель в горизонтальной и вертикальной плоскости.
В перспективной проекции осуществляется полное управление параметрами виртуальной камеры. При этом все параметры отображаются в 3D-окне.
Более подробно работа в 3D-окне рассмотрена в уроке 12.
Системы координат и координатная сетка
Проектирование в ArchiCAD ведется в реальных единицах измерения, что означает, что все элементы проекта создаются по своим реальным размерам и трехмерная модель строится в масштабе 1:1. при проектировании возможно использовать как метрическую, так и дюймовую систему единиц измерения.
Координатное
табло (рис. 3.3) вызывается из меню Window
(Окно)→Palettes
(Палитры)→Coordinates(Координаты).
Координатное табло позволяет отслеживать положение курсора в рабочем окне, задавать начало координат, непосредственно вводить координаты создаваемых конструктивных элементов, а также управлять показом координатных сеток и привязкой элементов модели.
у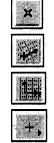 становка
пользовательского начала координат;
становка
пользовательского начала координат;
установка наклонной сетки
переключение между ортогональной и наклонной сеткой
позиционирование курсора; эта кнопка имеет вкладку из трех кнопок (рис. 3.4);

п![]() озиционирование
выключено, курсор плавно отслеживает
движение мыши
озиционирование
выключено, курсор плавно отслеживает
движение мыши
включен режим позиционирования курсора с заданным шагом;
позиционирование курсора с привязкой к углам координатной сетки.
Координатное табло позволяет работать как с прямоугольными (декартовыми), так и с полярными координатами. Текущее значение прямоугольных координат курсора отображаются в числовых полях x и y, а полярных – в полях r и a (рис.3.5).

Значения
координат могут быть абсолютными
и относительными.
Первые отсчитываются от начала принятой
системы координат, а вторые – от
предыдущего расположения курсора.
Переключение в режим показа относительных
координат производится фиксацией кнопок
со знаком
![]() в нажатом состоянии. При этом числовые
поля приобретают значение
х,
У,
r.
В исходном состоянии этих кнопок в
соответствующих числовых полях
отображаются абсолютные значения
координат.
в нажатом состоянии. При этом числовые
поля приобретают значение
х,
У,
r.
В исходном состоянии этих кнопок в
соответствующих числовых полях
отображаются абсолютные значения
координат.
Кнопка Gravity (Гравитация) (рис. 3.6) открывает доступ к командам управления размещением создаваемых элементов модели в трехмерном пространстве. С их помощью устанавливается возвышение названных элементов относительно заданного уровня.
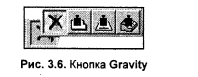
В координатном табло можно также устанавливать и контролировать величину возвышения элементов модели, размещаемых на плане этажа. В числовом поле z отображается значение возвышения относительно того уровня, который выбран с помощью меню, раскрывающегося при щелчке маленькой кнопки с изображением стрелки и расположенной в правой части координатного табло.
В ArchiCAD используются два вида координатных сеток – Construction Grid (конструкторская сетка) и Snap Grid (Шаговая сетка). Конструкторская сетка, нанесенная на чертеж, способствует лучшему восприятию пространственных характеристик создаваемой модели постройки и обеспечению точности построения конструктивных элементов. Шаговая сетка не выводится на экран, а используется для привязки к ней перемещений курсора.
Параметры координатных сеток устанавливаются в диалоговом окне Grids & Background (Сетки и фон) (рис. 3.7), которое вызывается а меню View (Вид)→ Grid Option (Параметры сетки)→ Grids & Background (Сетки и фон) или после нажатия комбинации клавиш <Shift>+<F8>.
В этом диалоговом окне задаются горизонтальные и вертикальные интервалы между линиями координатных сеток, а также параметры исходного изображения. В числовых полях Spacing (Интервал) и Steps (Шаги) задаются соответствующие значения, определяющие вид сетки, а значение шага показывает количество повторений линий. Интервал и шаг по горизонтали и вертикали могут задаваться независимо друг от друга. Интервал сетки выбирается, исходя из заданных условий или геометрических параметров проекта (шаг колонн, расстояние между капитальными стенами здания и др.). при нулевом значении шага соответствующие линии сетки отсутствуют.
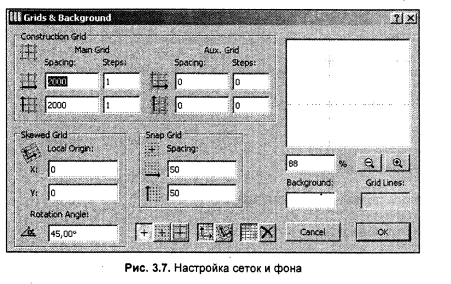
Сетки могут быть как прямоугольными, так и наклонными (Skewed Grid (Наклонная сетка)). Положение начала координат наклонной сетки задаются в числовых полях X и Y, а угол наклона сетки задается в числовом поле Rotation Angle (Угол поворота).
Для
обеспечения точности построений в
разделе Snap
Grid
(Шаговая сетка) диалогового окна Grids
& Background
(Сетки и фон) предусмотрен режим
позиционирования курсора по сеткам.
При включении этого режима курсор может
перемещаться только с заданным шагом,
который устанавливается в числовом
поле. Для включения и выключения режима
позиционирования служит команда View
(Вид)→ Grid
Snap
(Позиционировать), а также кнопка
![]() ,
расположенная в нижней части диалогового
окна Grids
& Background
(Сетки и
фон).
,
расположенная в нижней части диалогового
окна Grids
& Background
(Сетки и
фон).
Для повышения точности черчения в дополнение к основной сетке можно задать дополнительную вспомогательную сетку Aux. Grid (Вспомогательная сетка), которая имеет некоторое заданное смещение относительно основной. Если вспомогательная сетка создана, то она отображается на плане этажа вместе с основной.
Справа
в диалоговом окне Grids
& Background
(Сетки и фон)
расположено
окно просмотра образца сетки. Под ним
– поле увеличения и уменьшения изображения
образца сетки (в процентах) и кнопки
Zoom
In
(Увеличить)
![]() и
Zoom
Out
(Уменьшить)
и
Zoom
Out
(Уменьшить)![]() . В цветовых окнах Background
(Фон)
и
Grid
Lines
(Линии сетки)
задаются
цвета фона и линий сеток.
. В цветовых окнах Background
(Фон)
и
Grid
Lines
(Линии сетки)
задаются
цвета фона и линий сеток.
В нижней части диалогового окна Grids & Background (Сетки и фон) располагается линейка управляющих кнопок с пиктограммами, поясняющими их значение:
п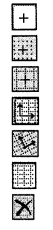 озиционирование
курсора выключено;
озиционирование
курсора выключено;
позиционирование курсора по узлам шаговой сетки;
позиционирование курсора по узлам конструкторской сетки;
прямоугольная сетка;
наклонная сетка;
режим показа сетки включен;
режим показа сетки выключен.
Масштаб ArchiCAD позволяет создавать и выводить на печать чертежи в любых масштабах.
Масштаб чертежа устанавливается в диалоговом окне Scale (Floor Plan) (Масштаб (план этажа)) (рис. 3.8), которое вызывается из меню Document (Документ)→ Floor Plan Scale (Масштаб плана этажа).
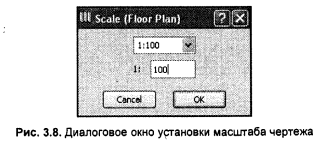
Текущий
масштаб чертежа устанавливается с
помощью кнопки Zoom
Options
(Опции увеличения)
![]() в левом нижнем углу окна плана этажа
(рис. 3.9).
в левом нижнем углу окна плана этажа
(рис. 3.9).
По отношению к масштабу чертежа все элементы ArchiCAD (конструктивные, библиотечные, чертежные) можно разделить на два основных типа: масштабируемые элементы и элементы фиксированного размера. К масштабируемым элементам относятся все конструктивные элементы (стены, перекрытия, крыши, балки и т.д.), большинство чертежных элементов (линии, дуги, окружности, заштрихованные области), а также библиотечные элементы, представляющие собой реальные объекты (окна, двери, мебель и т.д.). Эти элементы создаются со своими реальными размерами и к ним применимо понятие масштаба.
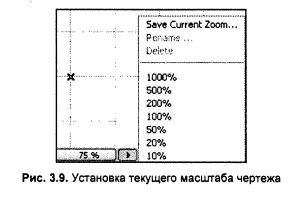
Элементы фиксированного размера (тексты, маркеры, библиотечные элементы, предназначенные для оформления чертежей) сохраняют свой размер при любом масштабе чертежа. Так, текст с высотой букв 5 мм сохранит эту высоту как в масштабе 1:100, так и в масштабе 1:10.
Этажи
Для удобства построения модели используется вертикальная разбивка будущего объекта на этажи. Каждому этажу соответствует отдельный план, позволяющий выбирать и редактировать отдельные элементы конструкции. Таким образом, этажи используются для независимого построения чертежей поэтажных планов.
Для разметки этажей создаваемой модели используется диалоговое окно Story Settings (Установка этажей) (рис. 3.10), которое вызывается из меню Design (Дизайн)→Story Settings (Установка этажей) или после нажатия комбинации клавиш <Ctrl>+<7>.
В верхней части окна представлен список этажей проекта. Если производится создание нового проекта, в том списке выделяется единственная строка, соответствующая нулевому этажу. Значение величины Elevation (Возвышение) для этого уровня равно нулю. Курсор находится в поле Name (Название) в ожидании ввода имени данного этажа. Кроме названия следует также ввести его возвышение относительно нулевого уровня проекта и высоту.
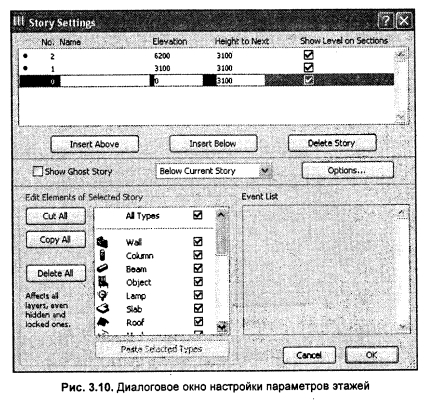
Кнопки Insert Above (Поместить над) и Insert Below (Поместить под) используются для создания произвольной вертикальной структуры модели путем добавления нового этажа. В зависимости от выбранной кнопки новый этаж появляется в списке выше или ниже текущего этажа, выделенного подсветкой. Одновременно с этим производится автоматическое изменение нумерации этажей. Для удаления этажей служит кнопка Delete Story (Удалить этаж). Следует отметить, что при удалении этажа происходит полное удаление всех элементов, на нем расположенных.
Чтобы видеть на плане текущего этажа элементы других этажей, используется так называемый этаж-призрак, который включается флажком Show Ghost Story (Показать этаж-призрак). Для этажа-призрака можно указать типы элементов для показа, а также задать цвет воспроизведения его элементов.
С помощью раздела Edit Elements of Selected Story (Редактирование элементов выбранного этажа) диалогового окна Story Settings (Установка этажей) можно осуществлять копирование и перемещение конструктивных элементов с этажа. Для этого используются кнопки Cut All (Вырезать все), Copy All (Скопировать все) и Delete All (Удалить все). Список в центре раздела позволяет осуществить выбор типов элементов, подлежащих копированию и переносу на другой этаж. Чтобы поместить скопированные элементы на другой этаж, следует выделить его в списке этажей и щелкнуть появившеюся в нижней части окна кнопку Paste Selected Types (Вставить выбранные типы). В результате из буфера обмена на текущий этаж будут помещены все элементы отмеченных типов. Для удаления отмеченных типов элементов с выделенного этажа используется кнопка Delete All (Удалить все). Перечень всех произведенных манипуляций с этажами и перемещениями элементов отображается в окне Event List (Список операций). Выполнение всех операций осуществляется после щелчка кнопки ОК и закрытия диалогового окна Story Settings (Установка этажей).
Слои
Различные типы элементов проекта ArchiCAD помещаются в определенные слои. Каждый инструмент (по умолчанию) имеет свой слой, в который и помещаются создаваемые элементы. Для пояснения принципа работы со слоями принято сравнивать их с наложенными друг на друга листами кальки. На каждом из которых изображен набор однотипных элементов.
Управляя состоянием слоя в процессе работы над проектом, можно включать или выключать видимость отдельных групп элементов, размещенных в данном слое на экране и на чертеже. Параметры каждого слоя устанавливаются в диалоговом окне Layer Settings (Model views) (Настройки слоя (Модель вида)) (рис. 3.11), которое вызывается из меню Document (Документ)→Layers (Слои)→Layers Settings (Настройки слоя) или Option (Опции)→ Element Attributes (Элементы атрибутов)→ Layer Settings (Model View) (Настройки слоя(Модель вида)) или после нажатия комбинации клавиш <Ctrl>+<L>.
Правая часть диалогового окна Layer Settings (Model views) (Настройки слоя (Модель вида)) управляет состоянием слоев проекта. Текущее состояние отображается в списке слоев, справа от которого расположены кнопки управления состоянием слоя:
“![]() открытый
замок” означает, что все элементы,
расположенные в данном слое, доступны
для редактирования и удаления, а сам
слой- для размещения новых элементов;
открытый
замок” означает, что все элементы,
расположенные в данном слое, доступны
для редактирования и удаления, а сам
слой- для размещения новых элементов;
“закрытый замок” означает, что слой закрыт для редактирования, удаления и размещения элементов;
“открытый глаз” указывает на то, что все элементы данного слоя видимы;
“закрытый глаз” означает, что слой невидим;
“объем” указывает, что элементы, находящиеся в данном слое, изображаются в 3D- окне в виде объемного тела независимо от установленного режима визуализации;
![]() ’’каркас”
означает каркасный тип представления
элементов данного слоя в 3D-окне
’’каркас”
означает каркасный тип представления
элементов данного слоя в 3D-окне
ч![]() исло
в столбце, помеченное пиктограммой,
указывает номер группы пересечения,
которому принадлежат элементы данного
слоя; соединяться друг с другом в 3D-
окне могут только элементы одного уровня
пересечения.
исло
в столбце, помеченное пиктограммой,
указывает номер группы пересечения,
которому принадлежат элементы данного
слоя; соединяться друг с другом в 3D-
окне могут только элементы одного уровня
пересечения.
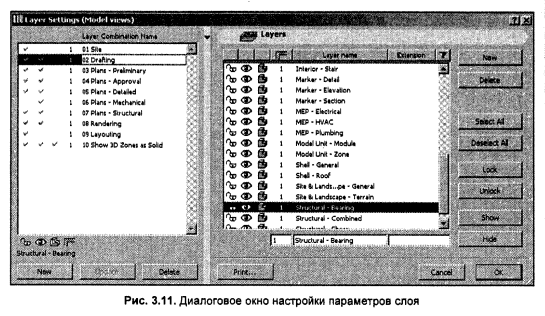
Для создания новых слоев и удаления существующих служат кнопки New (Новый) и Delete (Удалить). Щелчок мыши на кнопке New (Новый) открывает диалоговое окно New Layer (Новый слой) (рис. 3.12).
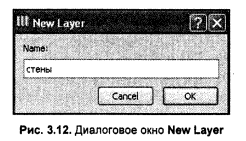
При нажатии кнопки Delete (Удалить) выбранный в списке слой будет удален вместе со всеми относящимися к нему элементами проекта (при удалении слоя ArchiCAD предупреждает о том, что все принадлежащие слою элементы будут удалены и запрашивает подтверждение).
Под списком слоев расположены числовые и текстовые поля, с помощью которых можно изменить имя выбранного слоя, его расширение и номер группы пересечения со стенами.
В левой части диалогового окна Layer Settings (Model views) (Настройки слоя (Модель вида)) (см. рис. 3.11) находится список имеющихся комбинаций слоев. Под списком расположены кнопки New (Новая), Update (Обновить) и Delete (Удалить), которые предназначены, соответственно, для создания новой комбинации слоев, изменения существующей и удаления комбинации слоев. Для создания новой комбинации необходимо установить в левой части диалогового окна нужное состояние слоев, затем щелкнуть мышью по кнопке New (Новая) и в открывшемся диалоговом окне New Layer Combination (Комбинация новых слоев) (рис. 3.13) ввести имя создаваемой комбинации слоев, после чего подтвердить действия, нажав кнопку ОК.
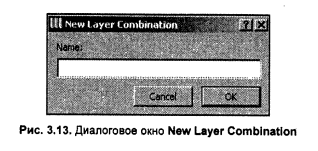
Для внесения изменений в комбинацию слоев следует выделить ее в списке комбинаций слоев, затем произвести необходимые изменения в текущем состоянии слоев, после чего щелкнуть мышью на кнопке Update (Обновить) для сохранения сделанных изменений.
Для удаления комбинации слоев достаточно выделить ее в списке и щелкнуть мышью на кнопке Delete (Удалить).
Перья
Настройка данных реквизитов предназначена для выполнения чертежных построений конструктивных элементов определенным цветом и с заданной толщиной линии. Указанные параметры устанавливаются и изменяются в диалоговом окне Pens and Colors (Model views) (Перья и цвета (Модель вида)) (рис. 3.14), которое вызывается из меню Option (Опции)→ Element Attributes (Элементы атрибутов)→ Pens & Colors (Model views ) (Перья и цвета (Модель вида)).
В верхней части диалогового окна Pens and Colors (Model views) (Перья и цвета (Модель вида)) расположены стандартные палитры цветов, доступные в ArchiCAD. Присвоение номера перу производится путем указания курсором одной из клеток цветовой палитры. Чтобы изменить толщину пера, достаточно в поле Pen Weight (Толщина пера) ввести ее новое значение. Кроме того, можно отредактировать цвет любого пера. Для этого нужно дважды щелкнуть мышью на его ячейке или нажать кнопку Edit Color (Изменить цвет), после чего в открывшемся диалоговом окне Edit Color (Изменить цвет) (рис. 3.15) подобрать нужный цвет. После окончания редактирования необходимо нажать кнопку Добавить в набор, после чего созданный цвет появится в палитре цветов.
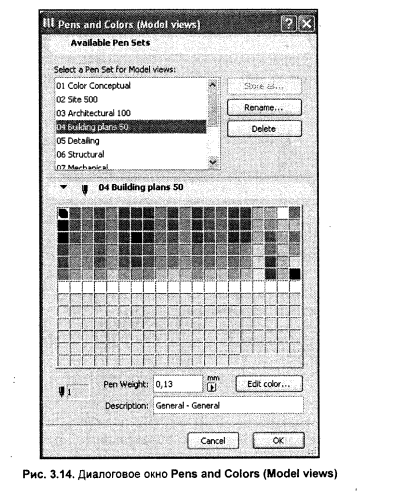

Примечание
Русские наименования команд в этом и последующих окнах книги появляются из-за того, что установлена русифицированная операционная система Windows, если на вашем компьютере операционная система не русифицирована, то все команды в этом диалоговом окне будут по-английски.
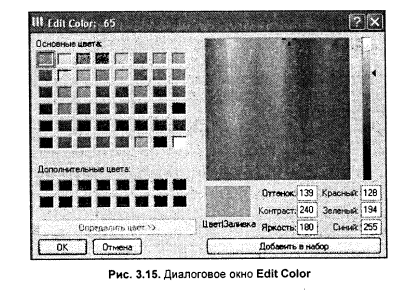
Переопределение цвета перьев приводит к немедленному изменению цвета линий всех конструктивных элементов на плане этажа.
Типы линий
Каждому конструктивному элементу в ArchiCAD присваиваются типы линий. Для этого используются соответствующие поля информационного табло или диалоговые окна детальной настройки параметров инструментов. Кроме того, в диалоговом окне Line Types (Типы линий) (рис. 3.16) можно изменять существующие типы линий, а также создавать новые. Диалоговое окно Line Types (Типы линий) вызывается из меню Option (Опции)→ Element Attributes (Элементы атрибутов)→ Line Types (Типы линий).
Для создания нового типа линии служит кнопка New (Новая), для переименования существующего типа линии – кнопка Rename (Переименовать), для удаления существующего или вновь созданного типа линий – кнопка Delete (Удалить).
Штриховка
Разнообразные поверхности на планах этажей и других 2D-изображениях выделяются специально подобранными сочетаниями линий или заранее определенными образцами штриховки. Штриховка представляет собой геометрический узор, который заполняет пространство внутри контуров конструктивных элементов и многоугольных областей.
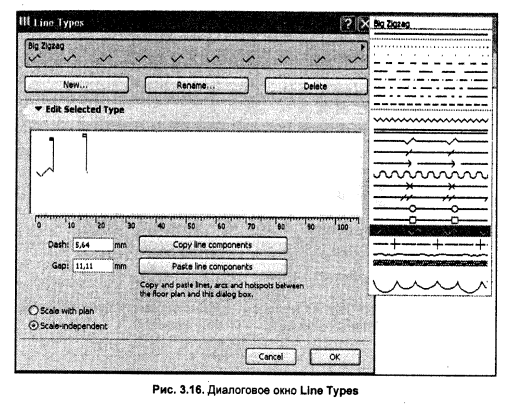
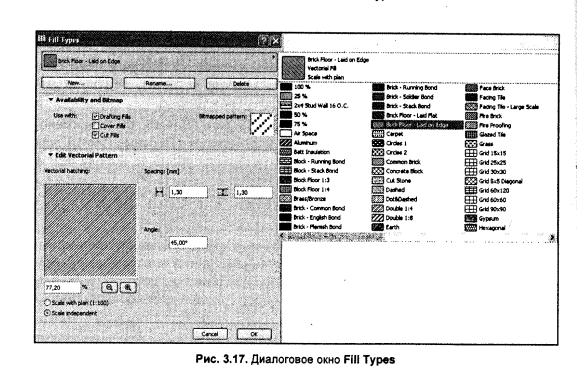
Назначать существующие штриховки, редактировать их и создавать новые можно с помощью диалогового окна Fill Types (Типы штриховки) (рис. 3.17), которое вызывается из меню Options (Опции)→ Element Attributes (Элементы атрибутов)→ Fill Types (Типы штриховки).
Кнопки New (Новый), Rename (Переименовать) и Delete (Удалить) используются для управления используемыми в проекте образцами. Настройка категории штриховки осуществляется в раскрывающемся списке Availability and Bitmap (Доступность и растровый рисунок), где с помощью флажков Use with (Использовать для) устанавливаются объекты штрихования – чертежи, поверхности, сечения. Окно просмотра в правой части панели демонстрирует растровое изображение выбранного образца штриховки.
Для настройки векторных образцов штриховки используется вкладка Edit Vectorial Pattern (Редактирование векторного рисунка). В просмотровом окне панели изображается векторный рисунок выбранного образца штриховки на плане этажа при текущем уровне увеличения. Изменяя числовые значения в окошках редактирования, справа от окна просмотра, можно удлинять, укорачивать и изменять угол поворота штрихов, образующих рисунок векторной штриховки. С помощью управляющих элементов в нижней части панели можно менять уровень увеличения в просмотровом окне и выбирать стандартные масштабы или вводить специальные. Следует отметить, что нельзя редактировать внутреннюю геометрию векторных рисунков, т.е. добавлять и удалять штрихи, а также изменять их взаимное расположение.
Многослойные конструкции
Современные строительные технологии используют многослойные конструкции для стен, перекрытий и крыш и ArchiCAD дает возможность отражать их конструкцию на плане этажей, разрезов и на сечениях. Каждый такой слой может иметь собственные реквизиты (толщину линии, цвет, штриховку и толщину). Структура штриховки используемого материала конструкции выбирается в диалоговом окне Composite Structures (Многослойные конструкции) (рис. 3.18), которое вызывается из меню Options (Опции)→ Element Attributes (Элементы атрибутов)→ Composite Structures (Многослойные конструкции).
Диалоговое окно Composite Structures (Многослойные конструкции) содержит две вкладки, открывающие соответствующие панели. На вкладке Edit Skin and Line Structure (Редактирование структуры слоя и линии) можно изменить состав слоев конструкции путем добавления новых и удаление существующих с помощью кнопок Add Skin (Добавить слой), Insert Skin (Вставить слой) и Delete Skin (Удалить слой). Кнопки с пиктограммами конструктивных элементов – стены, перекрытия и крыши, позволяют указать назначение выбранной многослойной структуры. На вкладке Edit Selected Item (Редактирование выбранного элемента ) осуществляется настройка изображения выделенного элемента многослойной конструкции: цвета и толщины линии, ориентации и др.
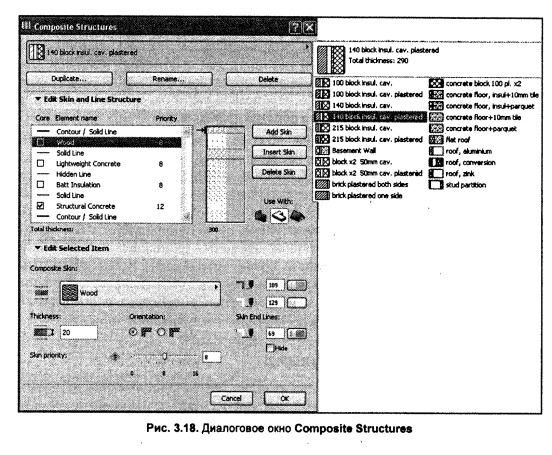
Покрытия
Для создания реалистического изображения создаваемой модели ArchiCAD дает возможность назначать покрытия для всех конструктивных элементов. Покрытие включает в себя цвет, текстуру и характеристики, связанные с освещенностью конструктивных элементов. Покрытия показываются в 3D-окне, в окнах разрезов/фасадов, а также используются при построении фотореалистических изображений. При этом в 3D-окне отображается цвет покрытий, векторная штриховка и текстура, в окне разреза/фасада отображается только векторная штриховка, если это указано в диалоговом окне настройки параметров, а при построении фотоизображения используются все характеристики покрытий за исключением их векторной штриховки.
Характеристики покрытий устанавливаются в диалоговом окне Material Settings (Настройка покрытий) (рис. 3.19), которое вызывается из меню Options (Опции)→ Element Attributes (Элементы атрибутов)→Materials (Материалы).
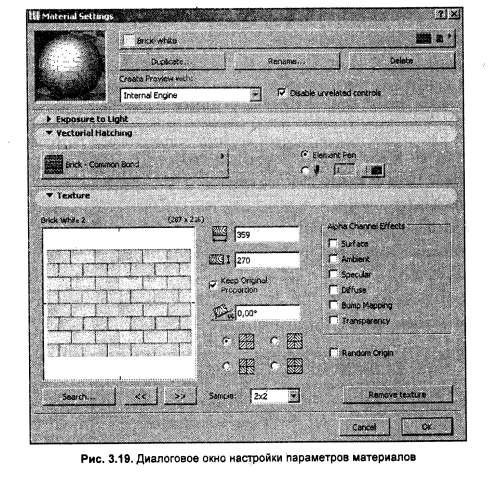
В верхней части диалогового окна приводится имя выбранного покрытия, а также находятся две пиктограммы, указывающие на наличие у покрытия векторной штриховки и текстуры. Любые имеющиеся покрытия можно дублировать, переименовывать и удалять, для чего служат кнопки Duplicate (Дубликат), Rename (Переименовать) и Delete (Удалить).
Для визуальной оценки используемого покрытия в окне просмотра изображен шар, на поверхности которого отображается выбранное покрытие. Характеристики изображения шара изменяются в зависимости от используемого механизма визуализации, который выбирается в раскрывающемся списке Create Preview with (Посмотреть с помощью). Настройка характеристик освещенности для построения фотореалистического изображения можно производить на вкладке Exposure to Light (Экспозиция света), выбор векторной штриховки производится на вкладке Vectorial Hatchingt (Векторная штриховка), присваивание выбранному покрытию определенной текстуры и настройка ее параметров – на вкладке Texture (Текстура).
Рабочая среда проекта
Настройка рабочей среды проекта осуществляется с помощью подменю Project Preferences (Рабочая среда проекта) (рис. 3.20), которое вызывается выполнением команд Options (Опции) → Project Preferences (Рабочая среда проекта). Это раскрывающееся меню содержит список команд, которые позволяют сделать настройки рабочей среды в соответствии с потребностями пользователей. Меню содержит следующие команды:
Working Units & Levels (Рабочие единицы и уровни);
Dimensions (Размеры);
Calculation Units ( Расчетные единицы);
Construction Elements (Строительные элементы);
Zones (Зоны);
Layouts (Раскладки);
Miscellaneous (Разное);
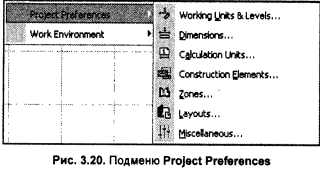
Рассмотрим эти команды более подробно.
Команда Working Units & Levels (Рабочие единицы и уровни) открывает диалоговое окно Project Preferences (Рабочая среда проекта) в режиме Working Units & Levels (Рабочие единицы и уровни) (рис. 3.21), в котором устанавливают единицы измерения для линейных и угловых величин, а также дополнительные эталонные уровни проекта.
Length Unit (Линейные единицы).
Angle Unit (Угловые единицы).
Angle & Text Size Decimals in Dialog Boxes (Количество десятичных знаков при задании углов и размеров текста в диалоговых окнах).
Эталонные уровни.
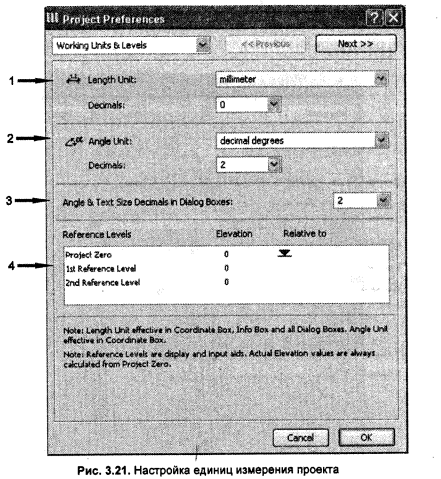
Команда Dimensions (Размеры) открывает диалоговое окно Project Preferences (Рабочая среда проекта) в режиме Dimensions (Размеры)
(рис. 3. 22), в котором осуществляются настройки единиц измерения и точности представления каждого типа размеров. Окно содержит следующие интерфейсные элементы для настройки:
Раскрывающийся список Standard (стандарт).
Кнопки выбора типа размера.
Раскрывающийся список Unit (Единица).
Раскрывающийся список Decimals (Десятичные знаки).
Раскрывающийся список Extra Accuracy (Дополнительная точность).
Флажок Hide Zero Wholes (Не показывать нулевые целые).
Флажок Revert All Dimension Text to Automatic Position (Вернуть весь размерный текст в автопозицию).
Флажок Revert All Custom Text to Measured Value (Вернуть весь текст по выбору в размерное значение).
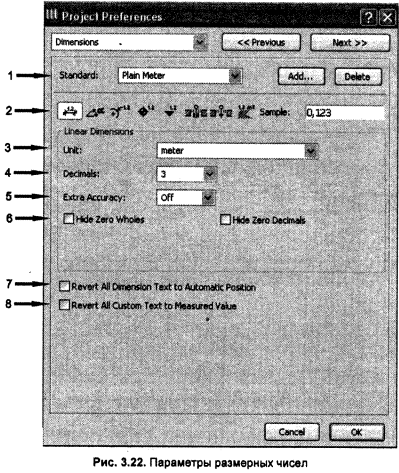
Примечание
Диалоговое окно Project Preferences (Рабочая среда проекта) в режиме Dimensions (Размеры) может иметь различный вид в зависимости от типа настраиваемого размера.
Диалоговое окно Project Preferences (Рабочая среда проекта) в режиме Calculation Units (Расчетные единицы) (рис. 3.23) содержит установки единиц измерения, используемых при составлении смет проекта. Окно содержит следующие раскрывающиеся списки для настройки:
Length Unit (Линейные единицы).
Decimals (Десятичные знаки).
Extra Accuracy (Дополнительная точность).
Area Unit (Единицы площади).
Decimals (Десятичные знаки).
Extra Accuracy (Дополнительная точность).
Volume Unit (Объемные единицы).
Decimals (Десятичные знаки).
Extra Accuracy (Дополнительная точность).
Angle Unit (Угловые единицы).
Decimals (Десятичные знаки).
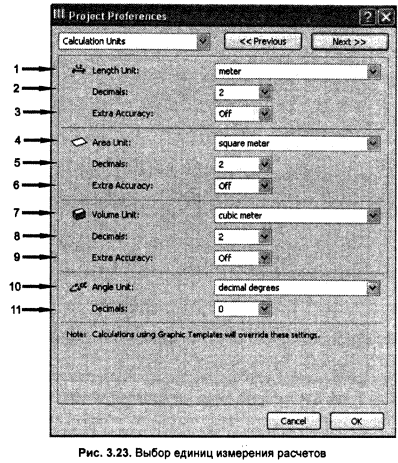
Команда Construction Elements (Строительные элементы) открывает диалоговое окно Project Preferences (Рабочая среда проекта) в одноименном режиме (рис. 3.24), которое позволяет установить тип линий для показа контуров элементов проекта на других этажах (выше и ниже лежащих) и приоритетов 3D-пересечений. Окно содержит следующие интерфейсные элементы настройки:
Кнопку Above Home Story (Выше исходного этажа).
Поле ввода и движок для настройки параметра 3D Intersection Priorities (Приоритеты 3D-пересечения).
Кнопку Below Home Story (Ниже исходного этажа).
Флажок Enhanced connections for Walls and Beams (Улучшенное соединение для стен и балок).
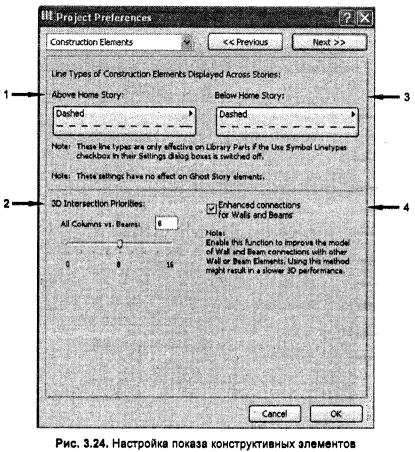
Команда Zones (Зоны) с помощью диалогового окна Project Preferences (Рабочая среда проекта) в режиме Zones (Зоны) (рис. 3.25) позволяет установить параметры учета прилегающих конструкций при проведении вычислений над зонами. Это окно имеет три раздела:
Add Wall Recesses to Zones (Добавить стенные ниши в зоны).
Wall & Column Subtraction (Вычитание стен и колонн).
Area reduction under low ceiling (Уменьшение области после нижнего перекрытия).
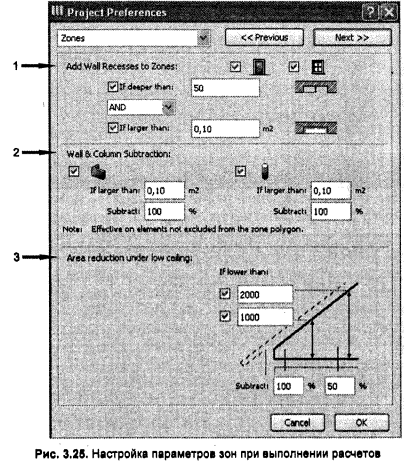
К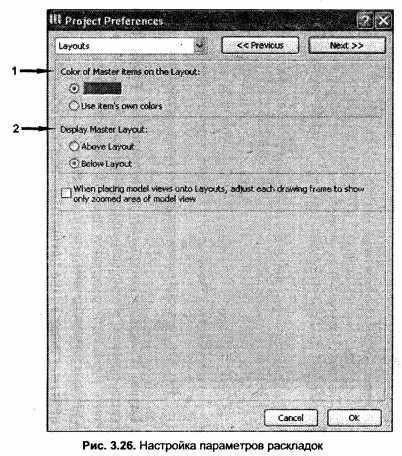 оманда
Layout
(Раскладки) открывает диалоговое окно
Project
Preferences
(Рабочая среда проекта) в одноименном
режиме (рис. 3.26), которое позволяет
установить параметры раскладок проекта
(макетов). Окно содержит два основных
раздела для настройки:
оманда
Layout
(Раскладки) открывает диалоговое окно
Project
Preferences
(Рабочая среда проекта) в одноименном
режиме (рис. 3.26), которое позволяет
установить параметры раскладок проекта
(макетов). Окно содержит два основных
раздела для настройки:
Color of Master items on the Layout (Цвет главных объектов раскладки).
Display Master Layout (Показать главную раскладку).
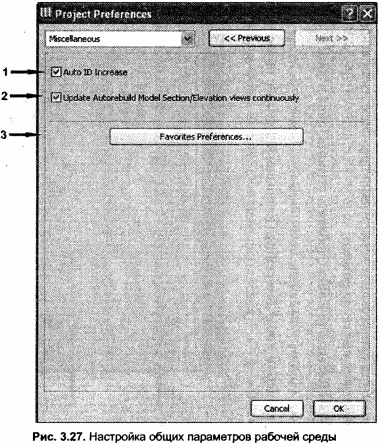
Команда Miscellaneous (Разное) открывает диалоговое окно Project Preferences (Рабочая среда проекта) в одноименном режиме, которое позволяет настроить общие параметры рабочей среды (рис. 3.27). Окно имеет три следующих интерфейсных элементов для настройки:
Флажок Auto ID Increase (Автоматическое увеличение ID).
Флажок Update Autorebuild Model Section/Elevation views continuously (Обновлять автоматическую перестройку видов моделей разреза/фасада продолжительно).
Кнопку Favorites Preferences (Параметры избранного).
Практикум
Итак, приступим к построению коттеджа.
Начало работы
Во-первых, нам надо запустить программу ArchiCAD 10. Это можно сделать из подменю Программы (Programs) кнопки Пуск (Start), выбрав пункт Graphisoft→ArchiCAD 10 или используя ярлык на рабочем столе . Обычно при установке программы ярлык помещается на рабочий стол автоматически.
В загрузившемся окне выбираем Create a New Project (Создать новый проект), в разделе Set up Project Setting (Установка параметров проекта) выберем переключатель (Использовать шаблон). Из раскрывающегося списка выбираем шаблон ArchiCAD 10 Template.tpl. В дальнейшем вы сможете сами создавать шаблоны и использовать их для создания новых файлов. В разделе Set up Work Environment (Установка вида рабочей среды) из раскрывающегося списка выбираем Default Profile (Вид по умолчанию). Щелкнем по кнопке New (Создать новый).
Далее начнется загрузка библиотек. В стандартной комплектации в пакете ArchiCAD любой версии содержится библиотека стандартных элементов. В загрузочном окне Library Manager (Менеджер библиотек) на вкладке Local/LAN (Локальная сеть) в дереве всех файлов вашего компьютера надо найти папку, в которую вы установили ArchiCAD и раскрыть ее. Далее выделите папку с названием ArchiCAD Library 10 → Add (Добавить). Название этой паки появится в каталоге левого поля, таким образом, вы подключили библиотеку стандартных элементов. Если у вас другие библиотеки элементов (или появятся в дальнейшем), процесс подключения будет точно таким же. Осталось загрузить библиотеку, нажав кнопку Reload (Готово). Если первоначально, при загрузке программы, вы не подключили соответствующую библиотеку, это можно сделать позже, выбрав в меню File (Файл) → Libraries and Objects (Библиотеки и объекты) → Library Manager (Менеджер библиотек). Удобно перейти на эту вкладку и подключить библиотеки оттуда, что сэкономит вам время и нервы.
В результате всех ранее описанных действий будет открыта рабочая среда ArchiCAD 10, с которой вы уже ознакомились в теоретической части урока.
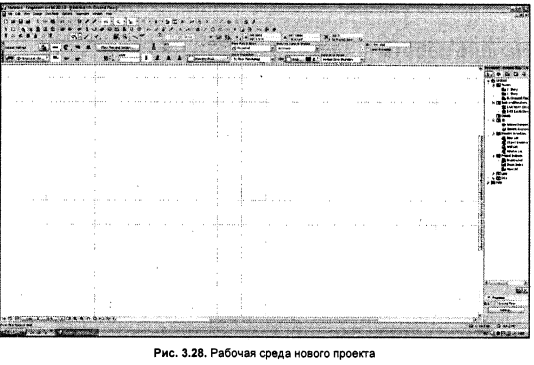
Совет
Для увеличения рабочего поля советуем привести рабочую среду к виду, представленному на рис. 3.28. Для этого следует в строке меню Window (Окно) → Toolbars (Панели) выбрать строки Toolbox Tools (Инструменты) и Attributes (Атрибуты). Далее необходимо установить панель Coordinates (Координаты). Для чего нужно из меню Window (Окно) → Palettes (Основные панели) в списке основных панелей выбрать: Coordinates (Координаты), Control Box (Информационное окно), Navigator (Навигатор), Status bar (Строка статуса). Для удобства все панели, кроме Navigator (Навигатор), следует расположить под основной панелью. Для этого надо навести курсор на левый край окна и щелкнуть левой кнопкой мыши, курсор примет вид четырехсторонней стрелки, не отпуская кнопку мыши, надо потянуть окно наверх и отпустить кнопку, когда окно займет нужное положение.
Настройка рабочей среды (профиля)
Как уже было сказано, интерфейс ArchiCAD очень богат, и в любой момент вы можете выбрать один из существующих профилей или создать свой.
Создадим профиль интерфейса для нашего проекта и назовем его House.
Для этого выберем команду Options (Параметры) → Work Environment (Рабочее окружение) и на экран будет выведено одноименное диалоговое окно (рис. 3.29). При выделении строки Work Environment Profiles (Профили рабочего окружения) справа в списке Stored Profiles (Запомненные профили) указываются все существующие профили, а галочкой отмечается, использующийся по умолчанию. Слева в окне представлен иерархический список, пройдя по каждой строке которого мы произведем необходимую нам настройку.
Любой профиль состоит из пяти схем, каждая из которых определяет свою группу параметров рабочей среды. Для каждого вида схем можно выбрать одну из существующих настроек или создать свою. Выбранный тип настроек помечается галочкой.
Начнем со строки User Preference Schemes (Используемая система предпочтений) (см. рис. 3.29). В списке параметров этой схемы восемь пунктов. Перечислим их:
Dialog Boxes and Palettes (Диалоговые окна и палитры);
Selection and Element Information (Информация о выделении и элементе);
Tracker and Coordinate Input (Трассировщик и ввод координат);
Mouse Constraints and Methods (Ограничения и методы мыши);
Guide Lines (Линии трафарета);
Imaging and Calculation (Рисование и расчеты);
Publisher (Публикатор);
More Options (Больше опций).
Нас устраивают все настройки, содержащиеся в стандартных настройках программы, поэтому сохраним их под новым именем. При выделении строки User Preference Schemes (Используемая система предпочтений) справа в списке Stored Schemes (Запомненные схемы) выделим Custom (Пользовательская) и нажмем кнопку Store as (Запомнить как). В открывшемся окне Store Scheme (Сохраненные схемы) назовем используемую схему House и далее нажмем кнопку Store (Сохранить).
![]()
![]()
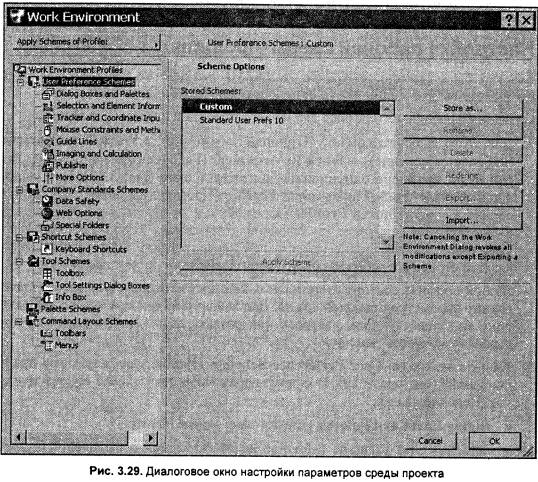
В следующей строке Company Standards Schemes (Схемы стандартов компании) настраиваются параметры совместной работы, работы с web-ресурсами и параметры автосохранения. Все проставленные стандартные настройки нас устраивают, поэтому пойдем дальше.
В следующей строке Shortcut Schemes (Схемы клавишных команд) указываются комбинации клавиш, используемые для получения быстрого доступа к командам меню – строка Keyboard Shortcuts (Быстрые клавиши). Выбрав в разделе Application commands (Используемые команды) в списке List (Список) любую команду из основного меню программы в списке Shortcut(s) for selected command (Быстрые клавиши для выбранных команд) можно увидеть сочетание клавиш, вызывающих данную команду. При желании это сочетание можно изменить на любое другое. Для чего необходимо щелкнуть мышью в строке Click here and press desired shortcut keys (Щелкните здесь и нажмите желаемое сочетание клавиш). Название строки говорит само за себя. Настроив все команды, можно получить полный их список, что будет удобно, если вы привыкли к использованию быстрых клавиш. Нажмите кнопку Show shortcut List in Browser (Показать список быстрых клавиш в окне просмотра). Откроется окно Internet Explorer с полным списком команд, сочетанием быстрых клавиш (с вашими изменениями, если таковые были) и пояснением (см. приложение «Список» горячих» Клавиш»).
Следующая строка Tool Schemes (Схемы инструментов). Переходим к списку Stored Schemes (Запомненные схемы) → Custom (Пользовательская) → Store as (Запомнить как). Назовем используемую схему House → Store (Сохранить).
Прейдя на строку Toolbox (Панель инструментов) можно произвести настройку панели инструментов. Пока мы только начинаем изучение ArchiCAD, выберем одну из предлагаемых настроек. Для чего нажмем кнопку Apply Scheme (Применить схему) → Standard Tools 10 (Стандартная панель инструментов). Позже, когда вы уже освоитесь со средой ArchiCAD, у вас будет возможность натроить эту панель самостоятельно. В этом пункте настроек предлагается перегруппировать команды, включить или исключить их из пользовательской панели инструментов.
Прейдем к следующей строке Tool Settings Dialog Boxes (Установка диалогового окно инструмента). Слева появляется список всех команд Toolbox (Панель инструментов), а справа подпункты Tool Dialog Boxes (Диалоговые окна инструментов). Значок «открытый глаз»
 говорит о том, что этот подпункт активен
и при вызове соответствующего окна, мы
сможем его увидеть и внести необходимые
изменения. Для исключения какого-либо
пункта из диалогового окна достаточно
щелкнуть по значку «открытый глаз»
мышью, и он примет вид «закрытого глаза»
говорит о том, что этот подпункт активен
и при вызове соответствующего окна, мы
сможем его увидеть и внести необходимые
изменения. Для исключения какого-либо
пункта из диалогового окна достаточно
щелкнуть по значку «открытый глаз»
мышью, и он примет вид «закрытого глаза»
 .
Если есть свободное время и желание,
можете из всех списков исключить
подпункты Listing
and
Labeling
(Включение в списки и маркировка) и IFS
2x2.
Они относятся к сметам, которые мы в
данной книге не будем рассматривать.
.
Если есть свободное время и желание,
можете из всех списков исключить
подпункты Listing
and
Labeling
(Включение в списки и маркировка) и IFS
2x2.
Они относятся к сметам, которые мы в
данной книге не будем рассматривать.
В следующей строке настраивается Info Box (Информационное окно) каждого из инструментов. Настройки производятся аналогично предыдущему пункту. В качестве тренировки предлагаем настроить их самостоятельно. Однако, не забывайте о существовании данной настройки Info Box (Информационного окна), е. к. в дальнейшем вы можете не найти в своем окне возможность настройки того или иного параметра, которые мы будем рассматривать. В этом случае вам надо будет обратиться к описываемому пункту настроек и произвести корректировку своего рабочего пространства.
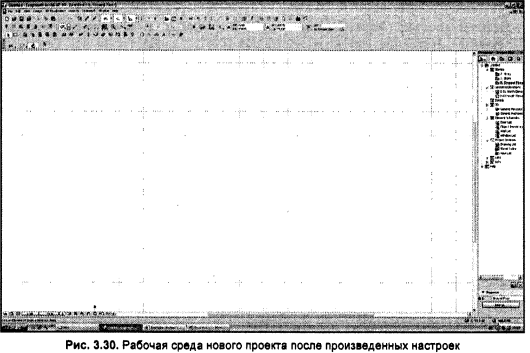
Переходим к следующей строке Palette Schemes (Схемы панелей). Здесь хранятся настройки остальных плавающих панелей. Ранее мы уже произвели некоторые изменения, поэтому переходим к списку Stored Schemes (Запомненные схемы) → Custom (Пользовательская) → Store as (Запомнить как). Назовем используемую схему House → Store (Сохранить).
И, наконец, последняя строка Command Layout Schemes (Схемы расположения команд). Перейдем к списку Stored Schemes (Запомненные схемы) → Custom (Пользовательская) → Store as (Запомнить как). Назовем используемую схему House → Store (Сохранить). В данной схеме мы определим состав основного меню и стандартной панели инструментов. В строке Menus (Меню) ничего менять не будем. Переходим к строке Toolbars (Панели). Вот здесь мы немного поработаем, создадим свою панель инструментов, которую потом поместим ранее описанным способом вверху экрана рядом с остальными. Нажмем кнопку Toolbar Options (Параметры панелей) → New toolbar (Новая панель), далее введем имя Mine (Моя) и нажмем кнопку ОК. Слева располагается список меню со всеми подменю, оттуда надо выбрать некоторое число команд и поместить во вновь созданную панель инструментов. Далее перечислены пути поиска и имена выбираемых нами команд. Для переноса команды на новую панель необходимо ее выбрать и нажать кнопку Add selected (Добавить выбранное). Команда переместится в правое окно (список команд новой панели инструментов): Edit(Правка) → Grouping (Группировка) → Group (Группировать), Ungroup (Разгруппировать), Suspend Groups (Отложить группу); View (Вид) → Ghost Story; Display (Этаж-проводник), Gird Snap (Привязка к сетке); View (Вид) → Refresh (Обновление) → Rebuild (Перестроить); Design (Проект) → Design Tools (Инструменты проекта) → Story Settings (История настроек).
Теперь осталось применить все произведенные изменения в схемах и сохранить новый профайл. Для этого выделяем строку Work Environment Profiles (Схемы параметров пользователя) и нажимаем кнопку New Profile (Новый профиль). В появившемся окне вписываем название нового профиля House. В списке Select Schemes of the Profile (Выбрать схемы для профайла) выбираем во всех пунктах схему house или, если мы таковой не создавали, схему со словом Standard (Стандарт) → ОК → Apply Schemes of Profile (Применить схемы профайла) → Apply (Применить) → ОК. Рабочая среда примет вид представленный на рис. 3.30.
Общие настройки проекта
По умолчанию масштаб чертежа установлен 1:100. не будем его менять.
Выберем в меню Options (Опции) → Element Snap (Привязка к элементу)
и Auto Intersection (Автоматическое пересечение). Активизация этих пунктов меню значительно облегчит построения.
3. Выберем в меню Options (Опции) → Project Preferences (Предпочтения проекта) Working Units & Levels (Рабочие единицы и уровни). В результате откроется одноименное окно, в котором произведем следующие настройки:
В качестве рабочих единиц длины выбираем миллиметры, единиц угла – десятичные градусы (рис. 3.31).
Далее в раскрывающемся списке выбираем строку Dimensions (Измерения) или нажимаем кнопку Next (Далее). Из раскрывающегося списка Standard (Стандарт) нам нужен пункт Custom (Пользовательский). Линейные единицы измерений для проекта – миллиметры, десятичные – 0, в графе Extra Accuracy (Дополнительная точность) – off (выключить). В строке Witness Line Scalability (Маштабируемость вспомогательной линии) ставим маркер в пункте Scaled (Маштабируемый). Больше никаких дополнительных флажков не ставим.
Переходим к следующему пункту раскрывающегося списка. Calculation Units (Настройки единиц отчета) ставим согласно рис. 3.23.
Настройки в следующих пунктах Construction Elements (Элементы конструирования), Zones (Зоны), Layouts (Компоновки), Miscellaneous (Другое) оставляем по умолчанию и нажимаем кнопку ОК.
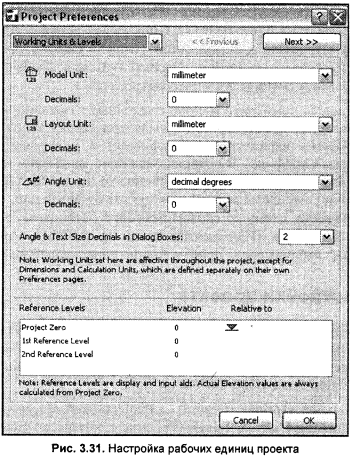
Теперь установим параметры фоновой сетки. В строке меню выбираем View (Вид) → Grid Options (Опции сетки) → Grids & Background (Фоновая сетка). В результате будет открыто одноименное окно. Установим для параметра Main Grid (Основная сетка) в двух полях Spacing (Разбивку) одинаковые значения по горизонтали и вертикали – 500, а в полях Steps (Шаги) – 1. В разделе Snap Grid (Привязка к сетке) – 50 в обоих направлениях. Захват сетки пока включать не будем. При необходимости сделаем его в процессе работы.
Совет
Фон следует оставить белым или сделать голубовато-сероватым, а линии сетки – светло-серыми или бежевыми. В противном случае рабочее поле окажется слишком ярким, и ваша работоспособность заметно снизится. Все изменения, вносимые в цвет поля и сетки, вы также можете видеть в правой части диалогового окна в поле предварительного просмотра.
Поле установки всех параметров окно Grids & Background (Фоновая сетка) должно иметь вид, представленный на рис. 3.33.
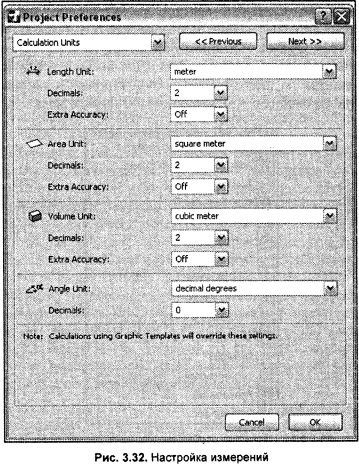
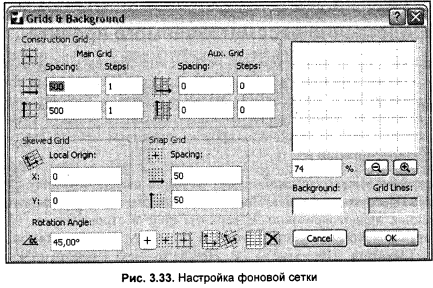
Одним из важных элементов настройки создаваемого проекта являются опции отображения на экране. В строке меню выбираем View (Вид) → On-Screen View Options (Опции отображения на экране). Советуем установить опции показа, как на рис. 3.34. Для выбора той или иной опции следует щелкнуть на пиктограмме данной строки. Появившийся светлый фон за иконкой говорит о том, что опция активизирована.
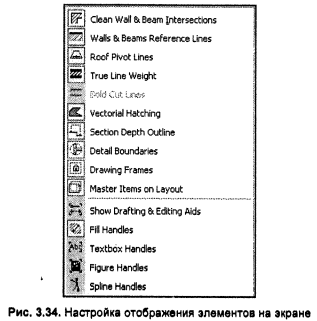
Настройки непосредственно рассматриваемого проекта
Теперь следует говорить о том, что необходимо обдумать прежде, чем приступать к прорисовке проекта в ArchiCAD. Прежде всего это сама концепция проекта, а именно этажность здания, наличие подвалов, мансард, ландшафта участка, а также что конкретно вы хотите отобразить в проектк: стены, перекрытия, колонны, балки, стропила, кровлю, предметы мебели, растения, освещение, коммуникации и т. п.
1.
Для задания этажей проекта здания из
меню выберем кнопку![]() Story
Settings
(История
настроек). При нажатии на эту кнопку
раскрывается одноименное диалоговое
окно. В верхнем поле в строке яруса «0»
вводим имя этажа, который будем чертить
в этом ярусе – foundation
(фундамент), Elevation
(Поднятие)
– 0, Height
to
Next
(Высота относительно следующего) –
2500. Далее необходимо создать 4 яруса
выше нулевого для первого (ground
floor)
и второго этажей (first
floor),
мансарды (attic)
и кровли (roof).
Для ландшафта (landscape)
создадим ярус ниже нулевого. Для этого
следует воспользоваться кнопками Insert
Above
(Поместить над) и Insert
Below
(Поместить под). Далее в качестве
этажа-призрака в раскрывающемся списке
выберем Below
Cureent
Story
(Этаж, расположенный под текущим) и
обязательно установим флажок Show
Ghost
Story
(Показать этаж-призрак). Параметры
отображения этажа-призрака задаются в
специальном окне Ghost
Story
Options
(Опции этажа-призрака), которое можно
вызвать нажатием на кнопку Options
(Опции),
расположенную справа от раскрывающегося
списка выбора фонового этажа. В открытом
окне опции этажа-призрака установим
флажки в строках основных конструктивных
элементов. Вверху окна выбираем цвет
отображения этажа-призрака на экране.
Это должен быть не очень яркий и в то же
время вполне распознаваемый цвет. Мы
остановились на сером средней
интенсивности. Вызов окна выбора цвета
осуществляется двойным щелчком на поле
цветового образца. Выбрав указателем
мыши или введя необходимые цифры в
соответствующие поля, последовательно
для закрытия двух окон дважды нажмем
кнопку ОК.
В результате всех наших действий окно
должно принять вид, как на рис. 3.35.
Закрываем окно нажатием кнопки ОК.
Теперь мы будем иметь возможность
быстрого перехода с этажа на этаж в
пределах всего проекта. Для перехода
на нужный этаж достаточно выбрать его
название в окне Navigator
(Навигатор).
Story
Settings
(История
настроек). При нажатии на эту кнопку
раскрывается одноименное диалоговое
окно. В верхнем поле в строке яруса «0»
вводим имя этажа, который будем чертить
в этом ярусе – foundation
(фундамент), Elevation
(Поднятие)
– 0, Height
to
Next
(Высота относительно следующего) –
2500. Далее необходимо создать 4 яруса
выше нулевого для первого (ground
floor)
и второго этажей (first
floor),
мансарды (attic)
и кровли (roof).
Для ландшафта (landscape)
создадим ярус ниже нулевого. Для этого
следует воспользоваться кнопками Insert
Above
(Поместить над) и Insert
Below
(Поместить под). Далее в качестве
этажа-призрака в раскрывающемся списке
выберем Below
Cureent
Story
(Этаж, расположенный под текущим) и
обязательно установим флажок Show
Ghost
Story
(Показать этаж-призрак). Параметры
отображения этажа-призрака задаются в
специальном окне Ghost
Story
Options
(Опции этажа-призрака), которое можно
вызвать нажатием на кнопку Options
(Опции),
расположенную справа от раскрывающегося
списка выбора фонового этажа. В открытом
окне опции этажа-призрака установим
флажки в строках основных конструктивных
элементов. Вверху окна выбираем цвет
отображения этажа-призрака на экране.
Это должен быть не очень яркий и в то же
время вполне распознаваемый цвет. Мы
остановились на сером средней
интенсивности. Вызов окна выбора цвета
осуществляется двойным щелчком на поле
цветового образца. Выбрав указателем
мыши или введя необходимые цифры в
соответствующие поля, последовательно
для закрытия двух окон дважды нажмем
кнопку ОК.
В результате всех наших действий окно
должно принять вид, как на рис. 3.35.
Закрываем окно нажатием кнопки ОК.
Теперь мы будем иметь возможность
быстрого перехода с этажа на этаж в
пределах всего проекта. Для перехода
на нужный этаж достаточно выбрать его
название в окне Navigator
(Навигатор).
Для логического разделения проекта в ArchiCAD, как и во многих других графических пакетах, используется понятие слой. Принцип работы со слоями можно пояснить на примере наложенных друг на друга листов кальки, на каждом из которых нанесены элементы проекта, объединенные одним принципом. Например, на одном нанесены внешние стены, на другом – перегородки, на третьем размеры и т. д. Вызовем окно для настройкислоев проекта: из меню View (Вид) → Layers (Слои) → Layer Settings (Настройки слоев). В левой части окна располагается список всех слоев. Необходимо убедиться, что в этом списке присутствуют слои всех основных конструктивных элементов, если чего-то не достает, то добавить. В левой части окна представлен список комбинаций слоев. Пока этой функцией мы не будем пользоваться, а вернемся к ней в конце нашего построения.
Настройки перьев ,линий и штриховок можно пока оставить без изменений. Выйти в окно настроек этих элементов можно, воспользовавшись соответствующими кнопками панели Attributes (Атрибуты):
![]() Pens
Colors
(Цвета перьев);
Pens
Colors
(Цвета перьев);
![]() Line
Types
(Типы линий);
Line
Types
(Типы линий);
![]() Fill
Types
(Типы штриховок);
Fill
Types
(Типы штриховок);
![]() Composites
(Комбинированные материалы);
Composites
(Комбинированные материалы);
![]() Materials
(Материалы);
Materials
(Материалы);
Управление комбинаций атрибутов осуществляется с помощью окна Attribute Manager (Менеджер атрибутов). Для его открытия выберем команду из меню Options (Опции) → Element Attributes (Атрибуты элементов) → Attributes Manager (Менеджер атрибутов).
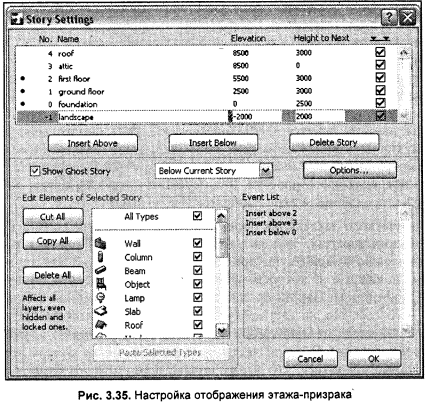
Пожалуй, на первый раз достаточно. Советуем посла каждого урока еще раз повторять изученные настройки, пути нахождения той или иной команды. Это поможет вам легче ориентироваться в рабочем пространстве и не тратить попусту время. Пока вы с нами строите коттедж, мы будем каждый раз рассказывать, где найти нужную команду, но при самостоятельной работе быстрота ориентирования в интерфейсе – залог быстроты и качества, выполняемого вами проекта.
Урок 4
Построение стен, перекрытий и колонн
Теоретическая часть
В этом уроке вы ознакомитесь с настройкой параметров стен, перекрытий и колонн, а также с геометрическими методами их построения.
Параметры стен
Стены
создаются с помощью инструмента Стена
(Wall)
![]() ,
расположенного на панели инструментов.
,
расположенного на панели инструментов.
Параметры стены задаются в диалоговом окне Wall Default Settings (Настройка параметров стены (рис. 4.1), которое вызывается двойным щелчком мыши на соответствующем инструменте панели инструментов или щелчком мыши на аналогичной кнопке информационного окна Info Box (Информационное окно).
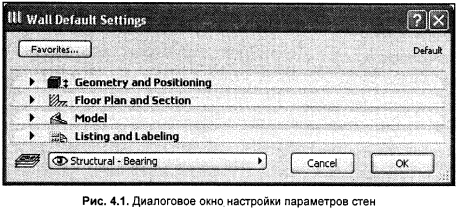
80стр.
Диалоговое окно Wall Default Settings (Настройка параметров стены) имеет четыре следующие вкладки:
Geometry and Posting (Геометрия и позиционирование);
Floor Plan and Section (План этажа и секция);
Model (Модель);
Listing and Labeling (Вывод списка и маркирование);
Вкладки открывают доступ к различным группам параметров. Рассмотрим эти настройки более подробно.
ПРИМЕЧАНИЕ
Здесь и далее цифровые и буквенные обозначения на рисунках сделаны авторами книги для наглядности при описании диалоговых окон.
Вкладка Geometry and Posting (Геометрия и позиционирование) (рис.4.2) позволяет задать следующие параметры стены:
Высоту стены.
Параметр to Story 0 (На сколько стена поднята над уровнем этого этажа).
Параметр to Project Zero (На сколько стена поднята относительно нулевого уровня проекта).
Способ построения стены:
а) по внутреннему краю
b) по центру;
c) по внешнему краю.
5. Геометрический метод построения стены:
а) стена с постоянной толщиной;
b) стена с разной толщиной концов;
c) стена с произвольной формой.
6. Сложность стены:
а) прямая стена;
b) наклонная стена;
c) трапециевидная стена;
d) стена фундаментом.
7. Привязку к базовой линии.
8. Толщину стены.
9. Угол наклона стены.
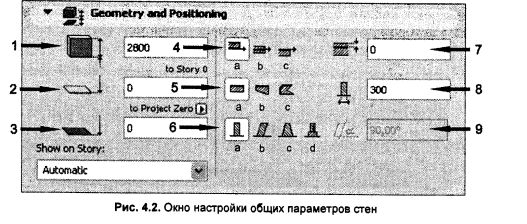
Следующая вкладка Floor Plan and Section (План этажа и секция) (рис. 4.3) содержит три раскрывающихся списка, которые позволяют выбрать:
Cut Fill (Образец штриховки создаваемой стены).
Wall Priority (Приоритет пересечения стен).
Cut Fill Pen (Перо линий контура штриховки).
Cut Fill Background Pen (Перо фона штриховки).
Cut Lines (Тип линии контура стены).
Cut Line Pens (Перо контура стены).
Separator Lines (Тип линии разделителя композита) - появляется, если вы выбрали сложную штриховку, т.е. состоящую из двух или более материалов.
Separator Line Pens (Перо линии разделителя композита штриховки).
Uncut Line Pen (Ручка нераздельной линии).
Overhead Lines (Тип верхних линий).
Overhead Line Pens (Перо верхних линий).
Wall End Lines (Тип конечной линии стены).
Вкладка Model (Модель) (рис.4.4) дает возможность настроить параметры стены для представления ее в 3D- окне:
1.Настраивается покрытие поверхностей стены (наружной, внутренней и торцов).
2.Выполняется закрепление параметров покрытия поверхностей стены (при нажатой кнопке все параметры становятся такими же, как и первый выбранный материал).
3.С помощью кнопки Log Details (Детали сруба) открывается диалоговое окно, в котором делаются настройки для бревенчатых стен.
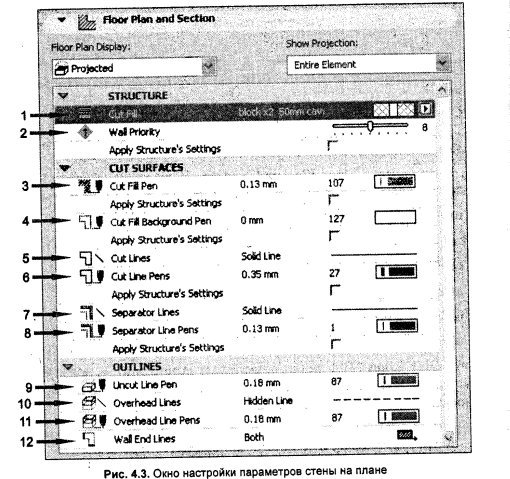
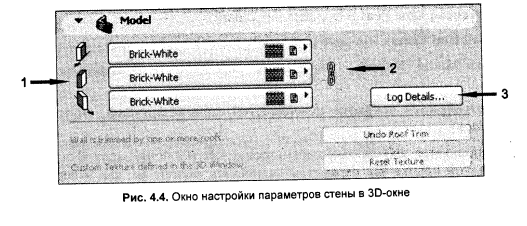
Рис.4.4 Окно настройки параметров стены в 3D- окне
Вкладка Listing and Labeling (Вывод списка и маркирование) (рис. 4.5) дает возможность настройки представления стен в сметах проекта и автоматическом нанесении выносных надписей для создаваемых стен:
Кнопка Label Settings (Выносные надписи) – позволяет настроить стиль текста, тип указателя и ввести текст выносной надписи.
Раздел Link Properties (Назначение спецификаций)
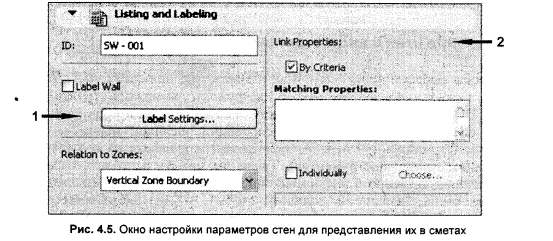
Кроме названного диалогового окна Wall Default Settings (Настройка параметров стены) все настройки стен можно делать и в окне информационной панели (рис. 4.6), если увеличить его размер с помощью мыши.
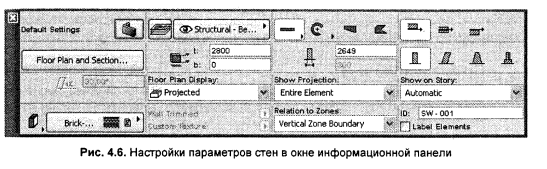
Способы построения стен
Инструменты построения стены в ArchiCAD позволяют строить стены самых различных конфигураций. Форму стены можно выбрать на информационной панели:

Первая кнопка позволяет строить прямолинейные стены, вторая кнопка – криволинейные, третья – стены переменной толщины, четвертая – многоугольные стены произвольной формы.
Построение
стен в виде отдельных отрезков -
![]()
Для
начала выберем инструмент Wall
(Стена)
![]() на панели инструментов.
на панели инструментов.
Теперь, пока вы не выберете другой инструмент, вы можете строить только стены. Перейдите к диалоговому окну настройки параметров стены (это можно сделать следующими двумя способами: щелчком мыши на пиктограмме информационной панели, либо двойным щелчком на соответствующей кнопке панели инструментов). Также вы можете настроить параметры стены непосредственно в информационном окне. Задайте произвольные параметры стены (высоту и толщину стены) на вкладке Geometry and Positioning (Геометрия и позиционирование) диалогового окна Wall Default Settings (Настройка параметров стены) и подтвердите свои действия, нажав кнопку ОК.
Теперь щелкните в любой точке экрана – таким образом, вы зададите начальную точку стены. Поводите курсором мыши, и вы увидите, что в направлении, которое вы указываете, строится стена. Конец стены задается вторым нажатием кнопки мыши. Потренируйтесь строить стены в различном направлении и с помощью различных способов построения (по внутреннему краю, по центру, по внешнему краю) (4.8).
Примечание
Для построения строго горизонтальной и строго вертикальной стены выбора начальной точки стены нажмите и удерживайте клавишу <Shift> до конца построения стены.
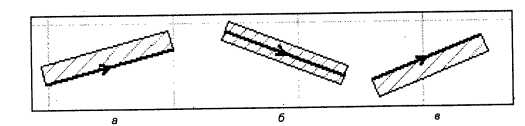
Рис.4.8 Построение прямолинейных стен тремя способами:
а – по внутреннему краю; б – по центру; в – по внешнему краю
Чтобы построить горизонтальную (вертикальную) стену заданной длины, сделайте следующее:
Определите начальную точку стены.
Затем, удерживая клавишу <Shift>, подведите курсор к окну координат и в поле ∆х (∆у – вертикальной стены) задайте длину стены (с клавиатуры).
Затем нажмите клавишу <Enter>.
Таким образом, вы построили стену заданной длины.
Построение
стен в виде полилинии, которая может
содержать как прямые, так и дугообразные
сегменты
![]()
При этом способе построения стен вы должны последовательно указать вершины полилинии (рис.4.9).
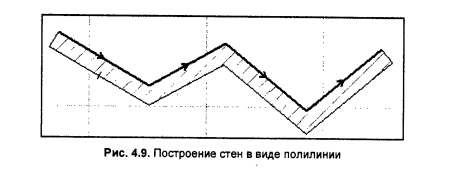
Построение
стен в виде замкнутого прямоугольного
контура
![]()
Для подобного способа построения стен вы должны указать противоположные углы этого прямоугольного контура (рис. 4.10).
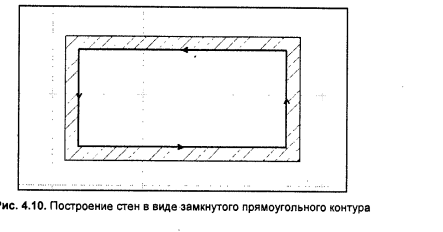
Построение
стен в виде повернутого прямоугольного
замкнутого контура![]()
При этом способе построения вам нужно задать первый угол прямоугольника, угол поворота и противоположный угол прямоугольника. Пример построения показан на рис.4.11.

Построение
криволинейных стен путем задания центра,
радиуса, начальной и конечной точки
дуги -
![]()
При выборе этого способа построения стен нужно задать центр дуги, затем радиус дуги (с помощью мыши или с клавиатуры) и указать начальную и конечную точки дуги (рис. 4.12).
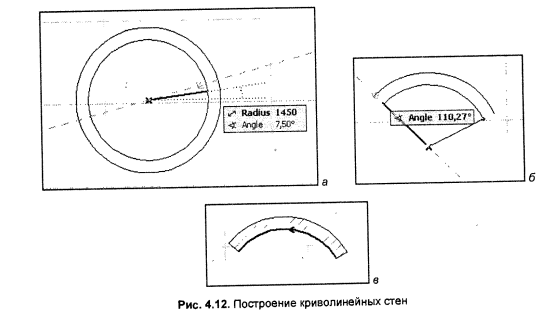
Построение
дугообразных стен по трем точкам -
![]()
При построении дугообразных стен по трем точкам вы задаете три точки,
определяющие диаметр окружности, а затем строите дугообразную стену требуемого размера (рис. 4.13).
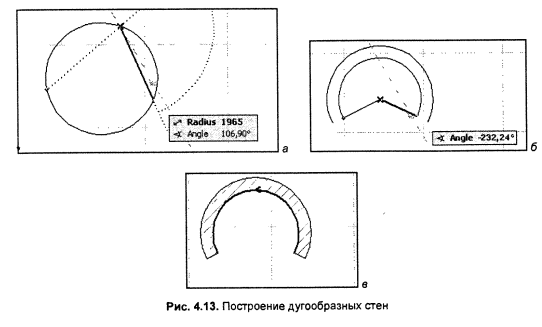
Построение замкнутых окружностей
по
двум касательным и точке -
![]()
Для построения замкнутых окружностей сначала ставят две точки, определяющие точки соприкосновения касательных и окружности (рис. 4.14, а), а затем указывают третью точку, после чего происходит построение окружности (рис. 4.14, б).
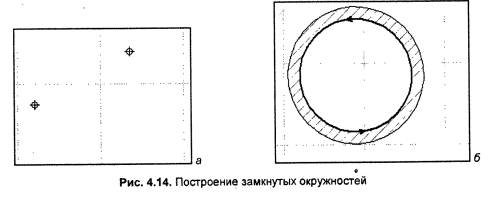
Построение
стен переменной толщины -
![]()
При построении стен переменной толщины вы должны задать толщину начала и конца стены в диалоговом окне Wall Default Settings (Настройка параметров стены) и построить стену заданной длины (рис. 4.15)
.
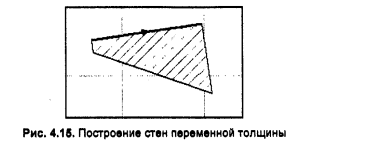
Построение многоугольных стен
произвольной
формы -
![]()
При выборе этого способа построения стен можно построить стену любой формы, указывая последовательно щелчками мыши ее вершины. При замыкании контура происходит построение стены заданной формы (рис.4.16).
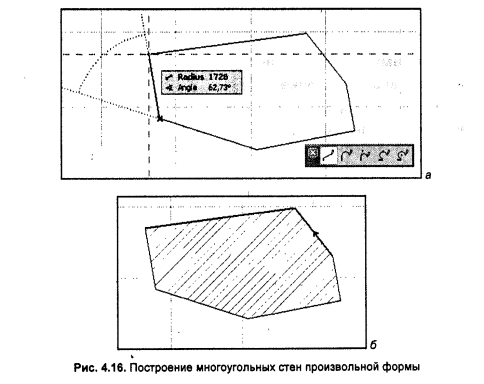
Все параметры стены задаются в окне info Box (Информационное окно) или в диалоговом окне настройки параметров стен Wall Default Settings (Настройка параметров стены).
Бревенчатые стены
АrchiCAD дает прекрасную возможность моделировать деревянные стены из бруса и бревен. Настройка параметров осуществляется в диалоговом окне Wall – Log Details (Параметры сруба) (рис. 4.7). Для его вызова в диалоговом окне Wall Default Settings (Настройка параметров стены) на вкладке Model (Модель) щелкните мышью на кнопке Log Details (Детали сруба). В появившемся диалоговом окне (см. рис. 4.7) можно производить следующие настройки:
Задавать высоту бревна – Log height (Высота бревна).
С помощью четырех переключателей указывать форму стен – Log Shape (Форма стены).
С помощью двух переключателей задавать кривизну сечения бревен стен – Log Radius (Радиус кривизны сечения бревна).
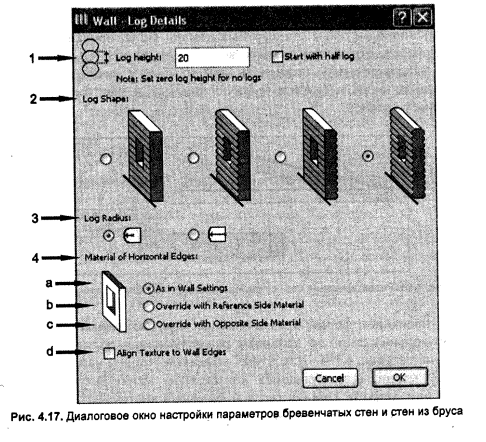
С помощью трех переключателей и одного флажка раздела Material of Horizontal Edges (Материал горизонтальных кромок) задавать материал горизонтальных кромок:
а) As in Wall Settings (Как в настройках стены);
b) Override with Reference Side Material (Согласно покрытию со стороны, противоположной линии привязки):
c) Override with Opposite Side Material (Согласно покрытию со стороны, противоположной линии привязки);
d) Align Texture to Wall Edges (Привязать текстуру к торцам стены).
Редактирование стен
Редактирование стен может осуществляться следующими способами:
Изменением свойств выбранной стены (стен) с помощью диалогового окна Wall Default Settings (Настройка параметров стены) (см. рис. 4.1). Вы можете ввести новые значения высоты, толщины, способа построения стены, а также задать новые высотные отметки относительно плана этажа и нуля проекта.
Применением к стенам стандартных команд редактирования (перемещение, поворот, отражение, множество, растяжение и т.д.) (рис.4.18). Для этого выделяете стену, нажимаете правую кнопку мыши, в появившемся диалоговом окне выбираете нужную команду и выполняете требуемое действие со стеной.
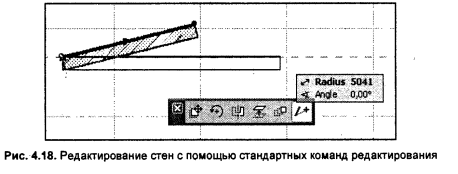
Редактированием формы прямолинейных и дугообразных стен и контура многоугольных стен по правилам редактирования полилиний и многоугольников (рис. 4.19). Для этого выделяете стену, нажимаете правую кнопку мыши, в появившемся контекстном меню выбираете команду Select and Active Tool (Выбрать и активный инструмент), затем щелкаете мышью по стене и в появившемся окне выбираете способ редактирования. Причем, если вы щелкаете по конечной точке стены, то вам будут доступны только стандартные инструменты редактирования (растяжение/сжатие, поворот, отражение и т.п.), а если вы щелкаете в любой внутренней точке стены, то вы сможете использовать инструменты редактирования полилиний (сделать из прямолинейной стены ломаную, дугообразную, многоугольную и т.д.)
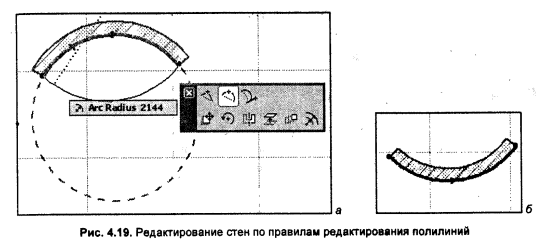
Специальными способами редактирования, позволяющими преобразовывать прямоугольные стены в трапециевидные, и редактированием трапециевидных стен. Редактирование трапециевидных стен не отличается от описанного способа в предыдущем пункте.
Сопряжение стен
Одной из отличительных черт построения стены в АrchiCAD является их бесшовное сопряжение друг с другом. Включением и выключением бесшовного режима сопряжения стен можно управлять тремя способами:
Командой из меню Window (Окно) → Toolbars(Панели инструментов) → Show Walls and Beams Reference Lines (Скрывать сопряжение стен и балок).
С помощью панели инструментов.
Клавишей <F7> клавиатуры.
По умолчанию этот режим включен.
Для бесшовного пересечения стен необходимо, чтобы их базовые линии пресеклись корректно, т.е. образовывали Г-образное или Т-образное соединение (рис. 4.20).
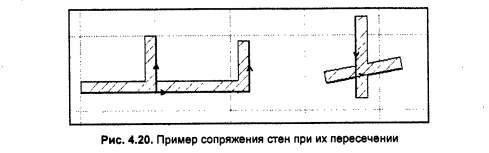
Примечание
Для
быстрого соединения стен, расположенных
под углом друг к другу, можно воспользоваться
кнопкой
![]() расположенной на панели инструментов,
если требуется соединить концы стен, а
также кнопкой
расположенной на панели инструментов,
если требуется соединить концы стен, а
также кнопкой
![]() на панели инструментов, если требуется
удлинить одну стену до другой. Для
соединения концов двух стен требуется
выделить обе стены и нажать кнопку
на панели инструментов, если требуется
удлинить одну стену до другой. Для
соединения концов двух стен требуется
выделить обе стены и нажать кнопку
![]() .
Для удлинения одной стены до другой
нужно выделить ту стену, которую
необходимо удлинить, нажать кнопку
.
Для удлинения одной стены до другой
нужно выделить ту стену, которую
необходимо удлинить, нажать кнопку
![]() и указать курсором мыши на вторую стену.
и указать курсором мыши на вторую стену.
Параметры перекрытий
Перекрытия
создаются с помощью инструментов Slab
(Плита)
![]() расположенный на панели инструментов.
Параметры перекрытий устанавливают в
диалоговом окне Slab
Default
Settings
(Плита, стандартные настройки) (рис.
4.21), которое вызывает двойным щелчком
мыши по кнопки
расположенный на панели инструментов.
Параметры перекрытий устанавливают в
диалоговом окне Slab
Default
Settings
(Плита, стандартные настройки) (рис.
4.21), которое вызывает двойным щелчком
мыши по кнопки
![]() на панели инструментов или с помощью
окна инфляции. Это диалоговое окно имеет
четыре вкладки:
на панели инструментов или с помощью
окна инфляции. Это диалоговое окно имеет
четыре вкладки:
Geometry and Positioning (Геометрия и позиционирование);
Floor Plan and Section (План пола и секции);
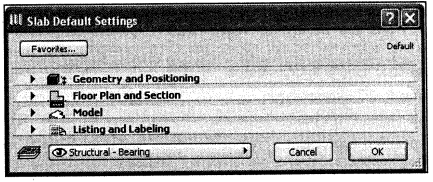
Рис.4.21. Диалоговое окно настройки параметров перекрытий
Model (Модель);
Listing and Labeling (Списки и метки).
Рассмотрим эти вкладки, открывающие доступ к различным настройкам перекрытий.
Вкладка Geometry and Positioning (Геометрия и позиционирование) (рис.4.22) позволяет установить следующие параметры:
Толщину перекрытия.
Возвращение от уровня этажа с помощью поля to Story 0 (Возвращение от уровня этажа).
Возвращение от нулевого уровня проекта с помощь поля to Project Zero (Возвращение от нулевого уровня проекта).
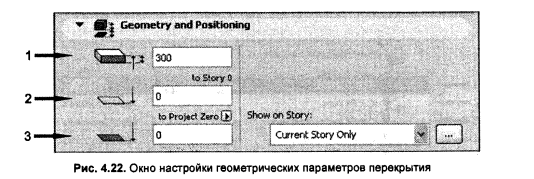
![]()
При указании возвышения от уровня этажа вы указываете расстояние до верхней границы перекрытия.
Следующая вкладка Floor Plan and Section (План поля и секция) (рис. 4.23) имеет четыре вкладки и позволяет определить следующие параметры:
Тип штриховки перекрытий на плане этажа.
Cut Fill Pens (Тип линии контура штриховки перекрытий на
плане этажа).
3. Cut Fill Background Pens (Тип линии фона штриховки)
4.Cut Lines and Pens (Тип линии разделителя композита на плане этажа)- появляется, если вы выбирали сложную штриховку, т.е. состоящею из двух и более материалов.
5. Separator Lines and Pens (Перо контура разделительной линии композита).
6.Cut Fill Pen (Тип штриховки на разрезе).
7. Cut Fill Background Pen (Перо фона штриховки на разрезе).
8. Cut Lines (Тип линии)
9.Cut Line Pen (Перо линии разреза)
10. Separator Lines (Тип линии разделителя композита) – появляется,
если вы выбрали сложную штриховку, т.е. состоящую из двух и
более материалов.
11.Separator Line Pens (Тип лини контура разделительной линии
композита на разрезе).
12.Uncut Lines (Тип линии контура перекрытия).
13.Uncut Line Pens (Перо линии контура перекрытия).
14.Заполнение покрытия с помощью флажка COVER FILLS
(Заполнение
покрытия).
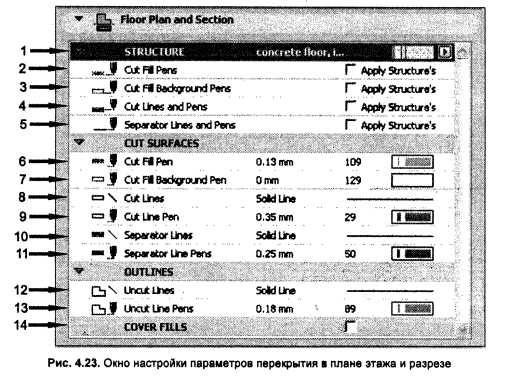
Вкладка Model (Модель) (рис. 4.24) позволяет:
Задать покрытия поверхностей перекрытия (верхней, боковых и нижней)
2. Закрепить параметры покрытия перекрытия (при нажатой кнопке все параметры становятся такими же, как и первый выбранный материал).
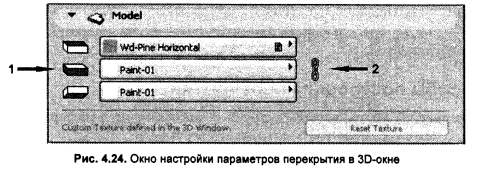
Вкладка Listing and Labeling (Списки и метки) (см. рис. 4.25) управляет представлением перекрытий в сметах проекта и автоматическим нанесением выносных надписей для создаваемых перекрытий и позволяет:
Устанавливать параметры выносных надписей с помощью диалогового окна, вызываемого кнопкой Labeling Settings (Выносные параметры).
Устанавливать параметры спецификаций перекрытий с помощью раздела Link Properties (Назначение спецификаций) вкладки Listing and Labeling (Списки и метки).
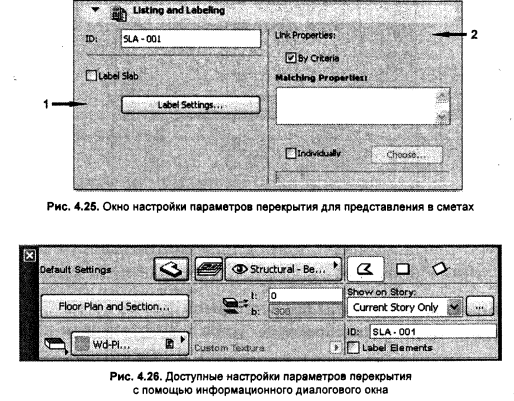
Настройки также можно выполнить в диалоговом окне Info Box (Информация) (рис. 4.26), при выбранном инструменте построения перекрытий на панели инструментов.
Способы построения перекрытий
Выбор способа построения перекрытия осуществляется в информационном табло. Существует три способа построения перекрытий.
Построение
перекрытий в виде многоугольника
произвольной формы, путем указания его
вершин с помощью мыши или с клавиатуры
-
![]()
При выборе этого способа построения можно построить перекрытие произвольной формы, указывая последовательными щелчками мыши вершины многоугольника (рис. 4.27).
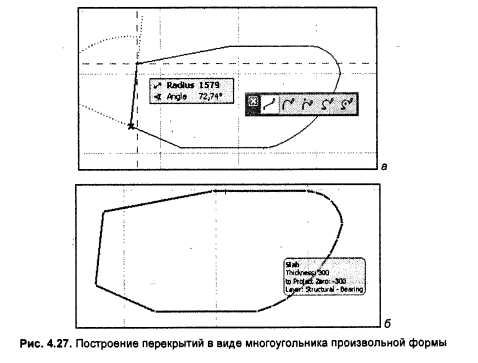
Построение
перекрытия прямоугольной формы путем
указания двух противоположных углов
прямоугольника -
![]()
Построение перекрытий осуществляется указанием двух противоположных углов прямоугольника, задавая их размеры с помощью мыши или с клавиатуры (рис. 4.28).
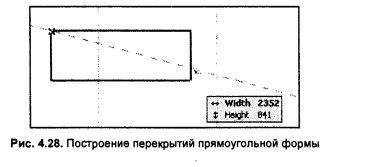
Построение
перекрытия в виде повернутого
прямоугольника, путем указания угла
поворота, и двух его противоположных -
![]()
Для построения перекрытия в виде повернутого прямоугольника нужно задать угол поворота (с помощью мыши или с клавиатуры), а затем указать два противоположных угла перекрытия (рис. 4.29).
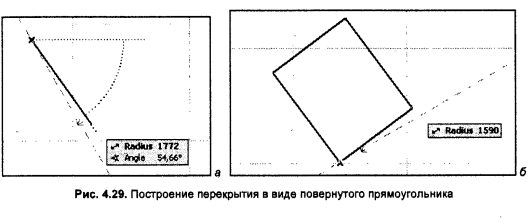
Редактирование перекрытий
Редактировать перекрытия можно одним из следующих способов:
Изменяя свойства в информационном окне или с помощью диалогового окна параметров перекрытий.
Применяя стандартные команды редактирования (перемещение, поворот, отражение, множество и т.д.).
Выполнение в перекрытиях отверстий. Для этого необходимо выполнить следующие действия:
Построить перекрытие;
Активировать инструмент Arrow (Указатель), расположенный на панели инструментов;
Выделить построенное раннее перекрытие;
На панели инструментов выбрать вариант построения перекрытия (произвольной формы, прямоугольное или повернутое прямоугольное перекрытие);
Построить новый контур внутри существующего перекрытия;
Снять выделения и в заданном месте появится отверстие, которое можно увидеть в 3D-окне.
Редактирование контура перекрытия по правилам редактирования многоугольников.
Методы редактирования перекрытий мало отличаются от описанных выше методов редактирования стен.
Параметры колонн
Для
создания колонн служит инструмент
Column
(Колонна)
![]() на панели инструментов. Параметры
создаваемых колонн задаются в диалоговом
окне Column
Default
Settings
(Настройка
параметров колонн),
которое
вызывается либо двойным щелчком мыши
на кнопке Column
(Колонна)
,
расположенной на панели инструментов,
либо с помощью окна Info
Box
(Информационное
окно).
на панели инструментов. Параметры
создаваемых колонн задаются в диалоговом
окне Column
Default
Settings
(Настройка
параметров колонн),
которое
вызывается либо двойным щелчком мыши
на кнопке Column
(Колонна)
,
расположенной на панели инструментов,
либо с помощью окна Info
Box
(Информационное
окно).
Диалоговое окно Column Default Settings (Настройка параметров колонн) (рис. 4.30) имеет следующие четыре вкладки:
Geometry and Positioning (Геометрия и позиционирование);
Floor Plan and Section (Планировка и секция);
Model (Модель);
Listing and Labeling (Списки и метки);
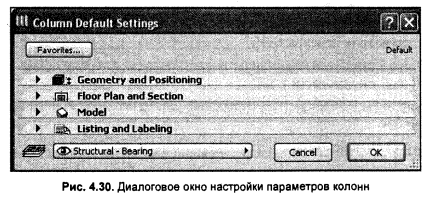
Рассмотрим эти вкладки, которые имеют настройки различных параметров колонн.
Вкладка Geometry and Positioning (Геометрия и позиционирование) (рис. 4.31) позволяет задавать следующие параметры колонн:
Высоту колонны.
Параметры to Story 0 (Возвышение от уровня этажа).
Параметр to Project Zero (Возвышение от нулевого уровня проекта).
Угол поворота колонны.
Геометрическую форму колонны.
Способ сопряжения колонны со стеной.
Параметр Veneer (Включение/выключение облицовки колонны).
Отклонение от вертикали.
Длину колонны.
Ширину колонны.
Толщину облицовки колонны.
Угол наклона колонны.
Параметр Anchor Point of Core (Точка привязки на плане).
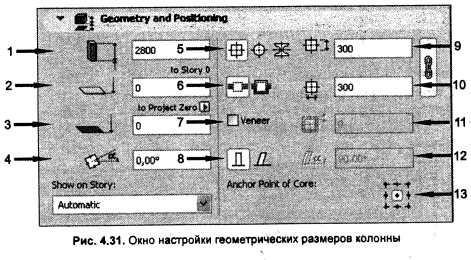
Вкладка Floor Plan and Section (Планировка и секция) (рис. 4.32) определяет следующие параметры:
1.Cut Fill (Образец штриховки сердцевины колонны).
2.Core Fill Pen (Перо штриховки сердцевины колонны).
100- 120
3. Core Fill Background Pen (Перо фона штриховки сердцевины колонны).
4.Core Lines (Тип линии контура сердцевины колонны)
5. Core Line Pen (Перо контура сердцевины колонны)
6.Uncut Line Pen (Ручка верхних линий)
7.Overhead Lines (Тип верхних линий)
8. Overhead Line Pens (Перо верхних линий)
9.Cross Type (Тип пересечения)
10. Distance from Censer (Дистанция до центра)
11. Length outside Column (Длина за колонной)
12. Column Cross Line Pen (Перо линии пересечения)
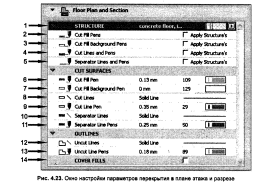
Вкладка Model (Модель) (рис. 4. 34) управляет настройкой параметров покрытия поверхностей колонны.
Вкладка Listing and Labeling (Списки и метки) (Рис. 4.34) назначает параметры автоматического нанесения выносных надписей и представления колонн в схемах:
Label Settings (Выносные надписи)
Relation to Zones (Отношение к зонам)
Link Properties (Назначение спецификаций).
Параметры колонн можно задавать и с помощью информационного окна (рис. 4. 35).
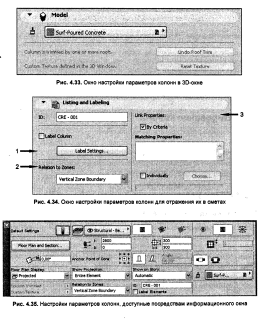
Способы построения колонн
Существует пять способов построения колонн. Эти способы отражены в информационном окне Info Box (Информационное окно) в виде соответствующих кнопок и называются геометрическими методами построения (рис. 4. 36).
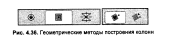
Первая кнопка служит для создания круглых колонн, вторая- прямоугольных колонн, третья- профильных колонн, четвертая- прямоугольных колонн с последующим поворотом, пятая- прямоугольных колонн с последующим поворотом вокруг заданной точки. В первых трех случаях колонна создается щелчком мыши, затем указывается точка, относительно которой будет совершаться поворот и угол поворота.
Редактирование колонн
Колонны можно редактировать двумя способами:
Изменением свойств выбранных колонн с помощью диалогового окна Column Default Settings (Настройка параметров колонн).
Применением к выбранной колонне стандартных команд редактирования (перемещением, поворот, копирование и т. д.).
Практикум Построение фундамента
В се
основные размеры фундамента кратны
500. Сетку проекта мы настроили с шагом
500, поэтому можем, для простоты построения,
привязать курсор к сетке: для этого
выбираем соответствующую кнопку на
панели инструментов Mine
( Моя )
Grid
Snap
(Привязка к
сетке)
се
основные размеры фундамента кратны
500. Сетку проекта мы настроили с шагом
500, поэтому можем, для простоты построения,
привязать курсор к сетке: для этого
выбираем соответствующую кнопку на
панели инструментов Mine
( Моя )
Grid
Snap
(Привязка к
сетке)
![]() .
Напомним, что
панель Mine
(Моя)
была создана нами в уроке
3.
.
Напомним, что
панель Mine
(Моя)
была создана нами в уроке
3.
Установим
начало координат в левой верхней части
экрана. Для этого на панели Coordinates
(Координаты)
нажмем кнопку
User
Origin
(Начало
координат)
![]() .
Теперь, щелкнув в левом углу рабочего
поля, установим точку начало отсчета
координат.
.
Теперь, щелкнув в левом углу рабочего
поля, установим точку начало отсчета
координат.
ArchiCAD любой версии предоставляют возможность точного построения элементов с помощью задания координат начальной и конечной точек построения.
Способ 1
Нажмем кнопки с изображением треугольников
 Расположенные на
панели Coordinates
(Координаты). Координаты будут
отсчитываться, в начале построения
элемента- от поставленного нами начало
координат, в дальнейшем- от предыдущей
поставленной точки.
Расположенные на
панели Coordinates
(Координаты). Координаты будут
отсчитываться, в начале построения
элемента- от поставленного нами начало
координат, в дальнейшем- от предыдущей
поставленной точки.Согласно плану, показанному на рис. 4. 37, построим фундамент. Порядок построения фундамента будет соответствовать порядковым номерам точек, обозначенных на рисунке. Для построения воспользуемся инструментом Wall (Стена)
 .
В диалоговом окне Wall
Default
Settings
(Настройки параметров стены) установим
следующие параметры стены:
.
В диалоговом окне Wall
Default
Settings
(Настройки параметров стены) установим
следующие параметры стены:
Базовая линия- сверху
 .
.Способ построения стены – Поли линия
 .
.Параметры установим так, как на рис. 4.38.
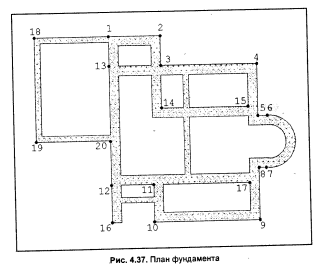
Вишу
<Shift>,
выделим стену 14- 15. На основной панели
выбираем кнопку Intersect
(Пересекать)
![]() .
Стена 3- 14 будет построена.
.
Стена 3- 14 будет построена.
9. Стена 12- 16 является продолжением стены 1- 12. Выделим стену 1-12, подведем курсор к точке 12 на базовой линии стены и щелкнем правой кнопкой мыши. Теперь при передвижении курсора стена будет тянуться за ним. Растянем стену до уровня стены 9- 10.
10. Теперь построим фундамент под гараж. Поскольку над гаражом нет этажей, толщину фундамента можно уменьшить до 380. Въезд в гараж будет осуществляться с уровня земли, без заглубления, поэтому уровень подъема относительно нуля проекта целесообразно поставить не больше- 500, а высоту- 800.
11. Установим начало
координат в точке 1. Выберем инструмент
Wall (Стена)
![]() ,
в окошке координат вводим последовательно
(0;-7000), (-5000;0), (7000;0), (0;-5000). Дважды
нажмем клавишу <Enter>.
,
в окошке координат вводим последовательно
(0;-7000), (-5000;0), (7000;0), (0;-5000). Дважды
нажмем клавишу <Enter>.
12. Построим вспомогательные
стены фундамента. Снимем привязку
курсора к сетке фона: на панели инструментов
отжимаем кнопку Grid Snap
(Привязка в сетке)
![]() .
Настроем стены аналогично основным
стенам фундамента, но толщину выберем
меньше- 380. Установим начало координат
в точке 11. Введем координаты следующей
внутренней стены фундамента (2140;640),
снова <Enter>, (0;6720) дважды
нажмем <Enter>.
.
Настроем стены аналогично основным
стенам фундамента, но толщину выберем
меньше- 380. Установим начало координат
в точке 11. Введем координаты следующей
внутренней стены фундамента (2140;640),
снова <Enter>, (0;6720) дважды
нажмем <Enter>.
13.Для окончания
построения фундамента обновим построение:
на панели инструментов нажмем кнопку
Rebuild (Перестроение)
![]()
Итак, мы получили конечный чертеж фундамента (рис. 4.39).
Способ 2
Описанный выше способ применим к любой версии ArchiCad, а десятая версия предоставляет еще более простой способ точного построения элементов.
На основной панели нажмем кнопку Show/Hide Tracker (Показать/ Скрыть информационное окно)

На основной панели нажмем кнопку Wall (Стена)
 на панели Toolbox
(Инструменты). При щелчке левой кнопкой
мыши в любой точке рабочего пространства
происходит привязка начальной точки
построения стены к сетке. Рядом с
курсором появляется окно с информацией
о расстоянии от начальной точки
построения до курсора в ранее выбранных
единицах
на панели Toolbox
(Инструменты). При щелчке левой кнопкой
мыши в любой точке рабочего пространства
происходит привязка начальной точки
построения стены к сетке. Рядом с
курсором появляется окно с информацией
о расстоянии от начальной точки
построения до курсора в ранее выбранных
единицах

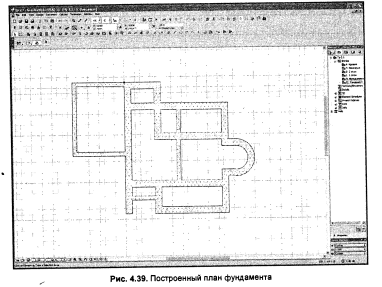
Distance
(Расстояние) и об угле отклонения от
нулевого направления до текущего
направления Angle
(Угол) (горизонтально слава направо)
![]() .
.
Если при построении стены нажать правую кнопку мыши, то появится соответствующее контекстное меню. При выборе строки Prefer polar coordinates in Tracker (Показывать полярные координаты в информационном окне)
 в этом окне отображаются координаты
положения курсора относительно
предыдущей установленной точки-
Coordinate (Координата)
в этом окне отображаются координаты
положения курсора относительно
предыдущей установленной точки-
Coordinate (Координата)
 и Coordinate (Координата)
и Coordinate (Координата)

Используя данное информационное окно, можно не вводить координаты с клавиатуры в соответствующие строчки панели Coordinates (Координаты), а отслеживать положение курсора и делать необходимые построения. При этом удобно использовать привязку к сетке, т. к. в этом случае координаты курсора будут изменяться дискретно, остается лишь подобрать необходимую величину основной и вспомогательной сетки.
Построения, описанные в ранее изложенном Способе 1, легко повторить, используя названные преимущества информационного окна.
Построение перекрытий
На панели Toolbox (Инструменты) выбираем инструмент Slab (Перекрытие)
 и выполним следующие настройки:
и выполним следующие настройки:В диалоговом окне Slab Default Settings (Настройки параметров перекрытия) установим геометрический метод построения перекрытия- Polygonal (Многоугольник)
 ;
;В диалоговом окне Slab Default Settings (Настройки параметров выбранных перекрытий) установим параметры, как на рис. 4. 40.
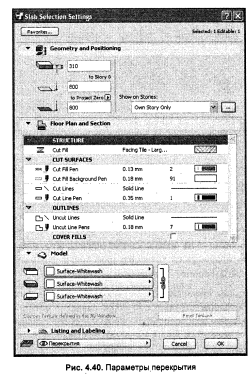
Упростим построение перекрытия, и не будем разбивать его на отдельные плиты. Построим перекрытие в соответствии с рис. 4. 41. Последовательно выбирая узловые точки щелчком мыши, замкнем контур в точке, с которой начали построение с помощью двойного щелчка. Если по окончании построения на чертеже не видно перекрытия, то это означает то, что оно располагается в нижнем стеке. Для переноса элемента в верхний стек выбираем элемент, затем щелкнем правую кнопку мыши. В появившемся соответствующем контекстном меню выбираем строку- Display Order (Порядок показа)- Bring Forward (Переместим вперед)
 ,
или просто нажмем клавишу <F6>.
,
или просто нажмем клавишу <F6>.
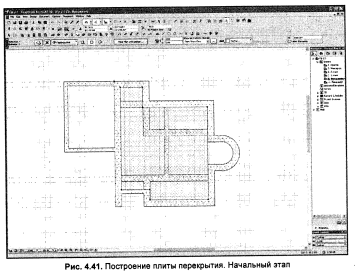
Наведем курсор на узел перекрытия и нажмем правую кнопку мыши. Из соответствующего контекстного меню выбираем строку Select & Activate Tool (Выделить и активировать инструмент). Теперь курсор при наведении на узел элемента примет вид галочки. Щелкнем на узле, в появившемся меню выбираем кнопку Offset all edges (Отклонить все углы)
 .
В окошке координат введем (0;200) и нажмем
клавишу <Enter>, или
раздвинем границы плиты перекрытия,
ориентируясь на данные информационного
окна. Вид перекрытия представлен на
рис.4. 42.
.
В окошке координат введем (0;200) и нажмем
клавишу <Enter>, или
раздвинем границы плиты перекрытия,
ориентируясь на данные информационного
окна. Вид перекрытия представлен на
рис.4. 42.Выберем в построенной плите площадку для лестничной клетки. Для этого выделим перекрытие. Изменим настройки геометрического построения на прямоугольник
 .
Щелкнем правой кнопкой мыши, и из
контекстного меню снова выберем строку
Select & Activate
Tool (Выделить и
активировать инструмент). Наведем
курсор на узел элемента или на его
границу и щелкнем левой кнопкой мыши.
В появившемся меню выберем кнопку
Subtract from
polygon (Вычислить из
полигона)
.
Щелкнем правой кнопкой мыши, и из
контекстного меню снова выберем строку
Select & Activate
Tool (Выделить и
активировать инструмент). Наведем
курсор на узел элемента или на его
границу и щелкнем левой кнопкой мыши.
В появившемся меню выберем кнопку
Subtract from
polygon (Вычислить из
полигона)
 .
Теперь введем следующие координаты
(3200;-2440), нажмем клавишу <Enter>.
Введем координаты (-2760;-2860), и опять
нажмем клавишу <Enter>.
Ранее построенная нами плита разделилась
на две, и освободилось место для
построения лестничных пролетов (рис.
4. 43.). Для того чтобы снять выделение с
ранее выбранного элемента, надо щелкнуть
левой кнопкой мыши в любом свободном
месте поля построения.
.
Теперь введем следующие координаты
(3200;-2440), нажмем клавишу <Enter>.
Введем координаты (-2760;-2860), и опять
нажмем клавишу <Enter>.
Ранее построенная нами плита разделилась
на две, и освободилось место для
построения лестничных пролетов (рис.
4. 43.). Для того чтобы снять выделение с
ранее выбранного элемента, надо щелкнуть
левой кнопкой мыши в любом свободном
месте поля построения.
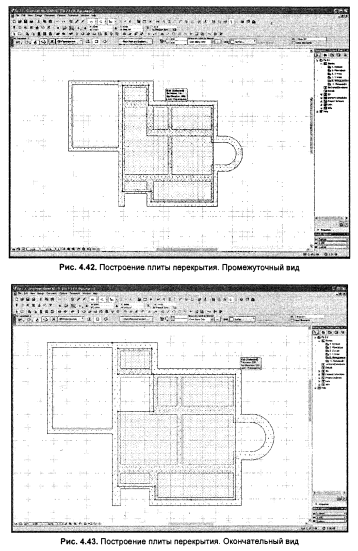
Построение первого и второго этажей.
Стены и перекрытия
Стены первого этажа почти полностью повторяют стены фундамента. Поэтому мы можем полностью скопировать стены фундамента в уровень первого этажа. Выбираем инструмент Marquee (Бегущая рамка)
 и обводим рамкой все нами построенное.
Для этого при выбранном инструменте
щелкнем левой кнопкой мыши выше и левее
точки 18 (начало бегущей рамки) и, повторно,
чуть ниже и правее точки 9 (конец бегущей
рамки), так чтобы в рамку поместился
весь эркер.
и обводим рамкой все нами построенное.
Для этого при выбранном инструменте
щелкнем левой кнопкой мыши выше и левее
точки 18 (начало бегущей рамки) и, повторно,
чуть ниже и правее точки 9 (конец бегущей
рамки), так чтобы в рамку поместился
весь эркер.
![]()
Эркер- остекленная часть объема здания, выступающая за пределы плоскости фасада.
Теперь на панели Navigator- Project Mar (Навигатор- Карта проекта) нажмем кнопку Settings (Настройки). В разделе Edit Elements of Selected Story (Редактировать элементы выбранного яруса) поставим галочки только напротив элементов Wall (Стена) и Slab (Перекрытие), нажмем кнопку Copy All (Копировать все). В списке ярусов выбираем ярус- 1 этаж, при этом в разделе Edit Elements of Selected Story (Редактировать элементы выбранного яруса) становиться доступной кнопке Paste Selected Types (Вставить выбранные типы), нажмем ее. Закрываем окно, нажав кнопку OK. Результатом проделанных нами действий явится появление на ярусе 1- го этажа стен абсолютно аналогичных стенам фундамента. Подкорректируем их.
выберем инструмент Wall (Стена)
 .
В меню в пункте
Edit
(Правка)
выбираем пункт Select
All
Wall
in
Marquee
(Выбирать все стены в рамке). Заходим в
свойства инструмента Wall
(Стена)
и устанавливаем высоту стен 3000; поднятие
относительно нуля проекта- 800. Толщину
стены оставляем без изменения, т. е.
640, но поменяем вид штриховки в плане
на Common
Brick
(Обычный
кирпич) и материал модели
Surface-
Whitewash
(Поверхность
- побелка). Затем нажимаем кнопку OK.
.
В меню в пункте
Edit
(Правка)
выбираем пункт Select
All
Wall
in
Marquee
(Выбирать все стены в рамке). Заходим в
свойства инструмента Wall
(Стена)
и устанавливаем высоту стен 3000; поднятие
относительно нуля проекта- 800. Толщину
стены оставляем без изменения, т. е.
640, но поменяем вид штриховки в плане
на Common
Brick
(Обычный
кирпич) и материал модели
Surface-
Whitewash
(Поверхность
- побелка). Затем нажимаем кнопку OK.
Снимем бегущую рамку с изображения. Для чего щелкнем вне рамки правой кнопкой мыши и в соответствующем контекстном меню выберем строку Remove Marquee (Удалить выделенную область).
С данного момента советуем общаться к 3D- окну, чтобы контролировать процесс трехмерного изображения. Пока мы еще не умеем в нем работать, но войти в него и закрыть окно в наших силах. Итак, выбираем на панели Navigator- Project Mar (Навигатор- Карта проекта) в дереве проекта строку 3D. Слева от пиктограммы этой строки есть плюсик, который говорит нам о наличии в этой строке подпунктов, раскроим их, щелкнув на нем. Выполним двойной щелчок левой кнопкой мыши на строке Generic Perspective (Основная перспектива. Должно получиться что- то вроде того, что представлено на рис. 4.44. Чтобы выйти из 3D- окна, можно просто его закрыть, нажав крестик в правом верхнем углу окна трехмерного изображения, или просто перейти обратно в окно плана на панели Navigator- Project Mar (Навигатор- Карта проекта) двойным щелчком левой кнопки мыши.
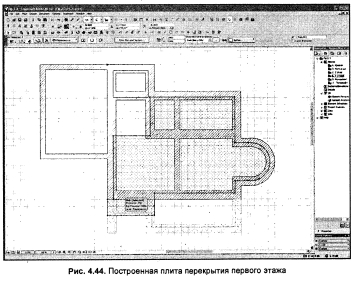
6.
В планировке построенного нами 1 – го
этажа есть несколько «лишних» стен,
которые необходимо удалить. Это стены
12- 16, 10- 11 и стены между ними, а также стены
9- 10 и 9- 17 (см. рис. 4. 37.). Начнем со стены,
расположенной между стенами 12- 16 и 10-
11. Выбираем инструмент Arrow
(Указатель)
![]() и
выделяем эту стену, нажмем на клавиатуре
клавишу <Delete>,
и стена пропадает. Выбрав стену 10- 11,
видим, что выделилась целая группа стен,
т. к. они были построены при помощи кнопки
Wall-
Cained
(Стены- Полилинии). Для того чтобы удалить
часть стен из такой группы, необходимо
разделить ее на отдельные составляющие.
На панели инструментов нажимаем кнопку
Ungroup
(Разгруппировать)
и
выделяем эту стену, нажмем на клавиатуре
клавишу <Delete>,
и стена пропадает. Выбрав стену 10- 11,
видим, что выделилась целая группа стен,
т. к. они были построены при помощи кнопки
Wall-
Cained
(Стены- Полилинии). Для того чтобы удалить
часть стен из такой группы, необходимо
разделить ее на отдельные составляющие.
На панели инструментов нажимаем кнопку
Ungroup
(Разгруппировать)
![]() .
Сняв выделение с группы стен, мы можем
выделить только нужные нам элементы
группы. Выбираем стену 10- 11 и, удерживаем
клавишу <Shift>,
выбираем стену 9- 10. обе стены оказываются
при этом выбранными одновременно.
Нажимаем клавишу <Delete>,
и выбранные стены будут удалены.
.
Сняв выделение с группы стен, мы можем
выделить только нужные нам элементы
группы. Выбираем стену 10- 11 и, удерживаем
клавишу <Shift>,
выбираем стену 9- 10. обе стены оказываются
при этом выбранными одновременно.
Нажимаем клавишу <Delete>,
и выбранные стены будут удалены.
7.
Остается удалить стены 12- 16 и 9- 17, но они
являются частями стен 1- 16 и 8- 9
соответственно, и предыдущий способ
удаления для них не подходит. Рассмотрим
еще два различных способа удаления
«лишних» частей стен. Выделяем стену
1- 16,в основном меню нажимаем уже знакомую
нам кнопку Adjust
(Выровнять выделенные инструменты по
линии)
![]() и выбираем теперь
линию, по которой будем выравнивать эту
стену. Это базовая линия стены 12- 17,
щелкнем по ней левой кнопкой мыши, и не
нужная нам часть стены удалена!
и выбираем теперь
линию, по которой будем выравнивать эту
стену. Это базовая линия стены 12- 17,
щелкнем по ней левой кнопкой мыши, и не
нужная нам часть стены удалена!
8.
Теперь выделим стену 8- 9, т. к. в данном
случае удаляемая часть стены превышает
по длине остающуюся, рационально будет
применить другой способ. Разделим эту
стену на две. Для этого на основной
панели выбираем кнопку Split
(Разделить выделенное по линии)
![]() и в качестве линии
опять указываем базовую линию стены
12- 17. курсор приобретет вид глаза, смещаем
его вниз, в сторону удаляемой части,
щелкнем левой кнопкой мыши. Удаляемая
часть стены выделяется, теперь остается
только нажать клавишу <Delete>.
и в качестве линии
опять указываем базовую линию стены
12- 17. курсор приобретет вид глаза, смещаем
его вниз, в сторону удаляемой части,
щелкнем левой кнопкой мыши. Удаляемая
часть стены выделяется, теперь остается
только нажать клавишу <Delete>.
9.
Теперь откорректируем перекрытие.
Выделим большую плиту. Щелкнем правой
кнопкой мыши. В соответствующем
контекстном меню выбираем пункт Select
& Activate
Tool
(Выделить и
активировать инструмент). Находим курсор
на контур плиты, лежащий над стеной
фундамента 9- 10. когда курсор примет вид
значка «Мерседес», щелкнем мышью, и в
появившейся панели управления геометрией
элемента нажимаем кнопку Offset
edge
(Отклонить край)
![]() .
В окне координат вводим (0;2500), а затем
нажмем клавишу <Enter>.
Контур плиты перемещен.
.
В окне координат вводим (0;2500), а затем
нажмем клавишу <Enter>.
Контур плиты перемещен.
Установка колонн
переходим на ярус 1- го этажа.
сделаем видимым «этаж- призрак», для этого на панели инструментов нажмем кнопку Ghost Story Display (Вывод тени этажа на дисплей)

НА панели Toolbox (Инструменты) выбираем инструмент Column (Колонна)
 .
После этого в настройках для колонн
устанавливаем параметры в соответствии
с рис. 4. 47.
.
После этого в настройках для колонн
устанавливаем параметры в соответствии
с рис. 4. 47.
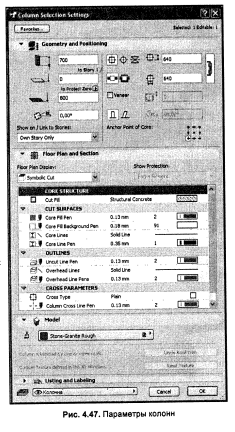
4. Наводим курсор на точку 16 стены фундамента 12- 16, щелкнем левой кнопки мыши, и колонна установлена. Теперь ставим колонну в точке 10.
Для
этого с помощью инструмента Arrow(Указатель)
![]() выделим последнюю
построенную колонну. Щелкнем правой
кнопкой мыши и из появившегося
соответствующего меню выбираем строку
Move
(Движение),
а затем-
Multiply
(Умножение).
В открывшемся окне Multiply
(Умножение)
выставляем параметры согласно рис. 4.
48.
выделим последнюю
построенную колонну. Щелкнем правой
кнопкой мыши и из появившегося
соответствующего меню выбираем строку
Move
(Движение),
а затем-
Multiply
(Умножение).
В открывшемся окне Multiply
(Умножение)
выставляем параметры согласно рис. 4.
48.
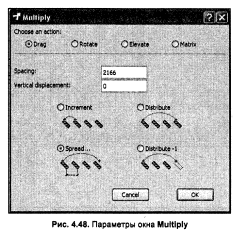
5. Цепляем курсором колонну за любую узловую точку и тянем стены 10- 9. для этого нажимаем левую кнопку мыши и не отпускаем до тех пор, пока 4- я колонна не установится в конце стены.
6.
Опять выбираем инструмент Column
(Колонна)
![]() .
После этого изменим некоторые параметры
для узкой колонны в соответствии с рис.
4. 49,и установим эту колонну в точке 17.
.
После этого изменим некоторые параметры
для узкой колонны в соответствии с рис.
4. 49,и установим эту колонну в точке 17.
7. Для больших колонн крыльца установим параметры согласно рис. 4.50 и установим колонны, как показано на рис. 4.51.
8. Перейдем на ярус 2-го этажа. Установим колонны на балконе. Параметры колонн представлены на рис. 4.52, и затем установим колонны, как показано на рис. 4.53.
9. Вот пока вроде бы и все. Теперь посмотрим на то, что у нас получилось в 3D-окне (рис. 4.54).
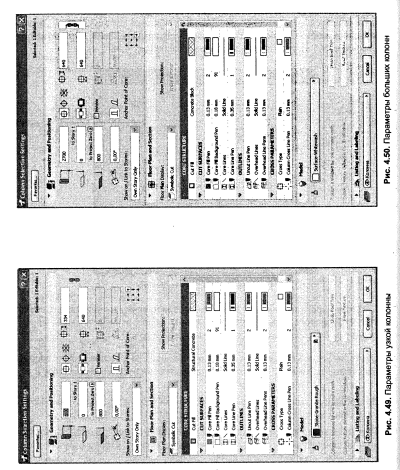
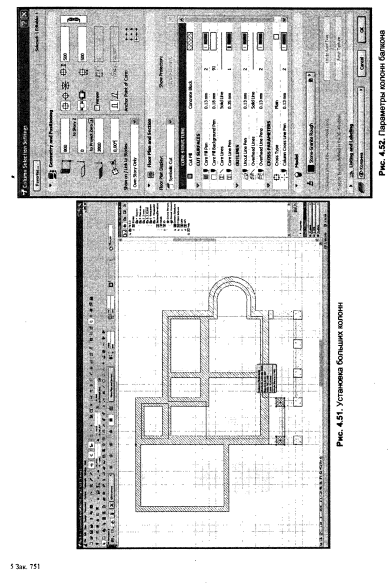
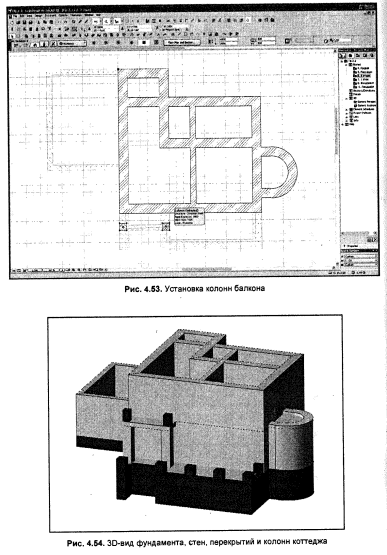
Урок 5
Заполнение проемов.
Окна и двери
Теоретическая часть Параметры окон и дверей
В
ArchiCAD,
в отличие от других программ, окна и
двери представляют собой полностью
параметризированные библиотечные
элементы, что очень удобно в работе.
Библиотека ArchiCAD
включает в себя прямоугольные, треугольные,
многоугольные, арочные окна и двери,
наши в стенах, разнообразные пустые
проемы. Окна и двери вставляются с
помощью инструментов Window
(окно)
![]() и Door
(Дверь)
и Door
(Дверь)
![]() ,
размещенных на
панели инструментов, а их параметры
устанавливаются в диалоговом окне
Window
Default
Settings
(Настройка параметров окна) и Door
Default
Settings
(Настройка параметров двери). Эти окна
вызываются либо двойным щелчком мыши
на соответствующей кнопке панели
инструментов, либо щелчком мыши на
кнопке аналогичного инструмента в окне
Info
Box
(Информационное окно), если увеличить
его размеры с помощью мыши. Диалоговые
окна Window
Default
Settings
(Настройка параметров окна) и Door
Default
Settings
(Настройка параметров двери) имеют по
девять вкладок, которые содержат
различные настройки.
,
размещенных на
панели инструментов, а их параметры
устанавливаются в диалоговом окне
Window
Default
Settings
(Настройка параметров окна) и Door
Default
Settings
(Настройка параметров двери). Эти окна
вызываются либо двойным щелчком мыши
на соответствующей кнопке панели
инструментов, либо щелчком мыши на
кнопке аналогичного инструмента в окне
Info
Box
(Информационное окно), если увеличить
его размеры с помощью мыши. Диалоговые
окна Window
Default
Settings
(Настройка параметров окна) и Door
Default
Settings
(Настройка параметров двери) имеют по
девять вкладок, которые содержат
различные настройки.
Рассмотрим в качестве примера диалоговое окно Window Default Settings (Настройка параметров окна) (рис. 5.1). В левой части диалоговое окна располагается панель навигации по имеющимся (на компьютере, внешних носителях, в Интернете) библиотекам ArchiCAD. Вверху показана иерархическая структура папок разных библиотек. В нижней части представлены графические изображения конкретных библиотечных элементов, хранящихся в выбранных в верхнем списке папках.
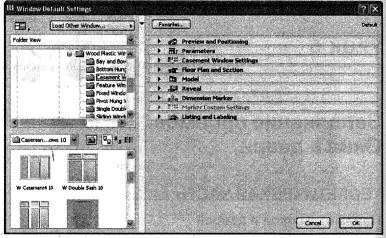
Рис. 5.1. Диалоговое окно настройки параметров окна
Для настройки параметров окон в правой части диалогового окна Window Default Setting (Настройка параметров окна) расположены 9 вкладок:
Preview and Positioning (Просмотр и позиционирование);
Parameters (Параметры);
Casement Window Settings (Настройка оконной створки);
Floor Plan and Section (план пола и разрез);
Model( модель);
Reveal (Четверть);
Dimension Marker (Размерный маркер);
Marker Custom Setting (Пользовательские настройки маркера);
Listing and Labeling (Списки и метки);
Примечание
Вкладка Marker Custom Setting (Пользовательские настройки маркера) недоступна, если тип маркера не выбран. При выборе типа маркера она автоматически меняет свое название на Marker Setting (Настройки маркера).
Рассмотрим эти вкладки подробнее.
Стр№123.
Вкладка Preview and Positioning (Просмотр и позиционирование) (рис.5.2) позволяет установить общие параметры окон и содержит окно просмотра выбранного библиотечного элемента:
Кнопки крокрутки библиотечных элементов.
Кнопка Flip (Кнопка изменения ориентации библиотечного элемента в пространстве).
Кнопка Anchor Point(точка привязки окна).
Кнопка Empty Opening (Пустой проем).
Кнопка выбора привязки окна к четверти.
Параметры привязки окна к стене.
Кнопки выбора способа просмотра выбранного окна:
2D- символ;
боковой вид;
просмотр скрытых лини;
3D- символ;
вид в фотообработке;
текстовая информация.
Окно просмотра.
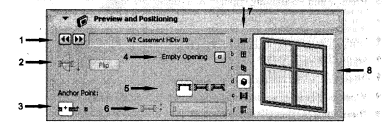
Рис.5.2.вклатка настройки общих параметров окна.
Вкладка Parameters (Параметры) (рис.5.3) служит для задания габаритных размеров и дополнительных параметров окна.
Tolerance (Отключение).
Unit Width (Ширина окна).
Unit Height (высота окна).
Options (Опции) - настройки представления окна в проекте.
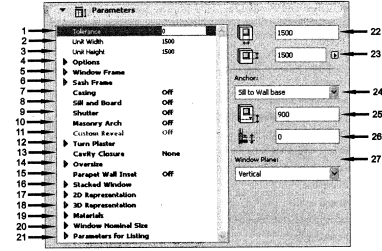
Рис.5.3. вкладка настройки габаритных размеров и дополнительных параметров окна
Window Frame (Оконная рама) – настройки параметров рамы окна.
Sash Frame (Оконный переплёт) – настройки параметров расстекловки окна.
Casing (Опалубка)
Sill and Board (Подоконник и карниз).
Shutter (Ставни).
Masonry Arch (Арка каменной кладки).
Custom Reveal (Специальное открытие).
Turn Plaster (Повтор штукатурки).
Cavity Closure (Закрытие полости).
Oversize (Зазоры).
Parapet Wall Inset (Вставка стенного параметра).
Stacked Window (Складное окно).
2D Representation (2D-представление).
3D Representation (3D-представление).
Materials (Покрытия).
Window Nominal Size (Номинальный размер окна).
Parameters for Listing (Параметры для внесения в смету).
Параметр задёт ширину окна.
Параметр определяет высоту окна.
Anchor (Способ привязки).
Параметр задаёт высоту то пола до нижнего края окна.
Параметр задаёт толщину чёрного пола.
Window Plan (Выравнивание окна).
Вкладка Casement Window Settings (Настройка оконной створки) (рис.5.4)более наглядно представляет некоторые параметры окна. Выбираете настраиваемый параметр (рама, расстекловка, ставни, отделка и т.д.) и задаете его значение.
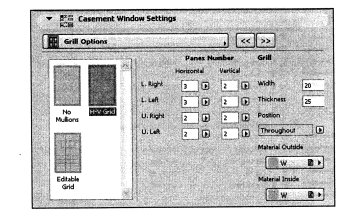
Рис. 5.4.Вкладка настройки пользовательских параметров окна
Вклад Floor Plan and Section (План пола и разрез) (рис.5.5) дает представление об окнах на плане этажа и на разрезе:
Enable Object’s Line types (Применять тип линии объектов).
Enable Object’s (Применять перо контура объектов).
Symbol Line (Тип линии контура окна).
Symbol Line Pen (Перо контура окна).
Uncut Line Pen (Ручка нераздельной линии).
Overhead Lines (Тип верхних линий).
Overhead Line Pens (Перо верхних линий).
Enable Objects Attributes (Применять атрибуты объектов).
Cut Lines (Тип линии сечения).
Cut Line Pens (Перо контура сечения).
Cut Fill (Тип штриховки сечения).
Cut Fill Pen (Перо штриховки сечения).
Cut Fill Background Pen (Перо фона штриховки сечения).
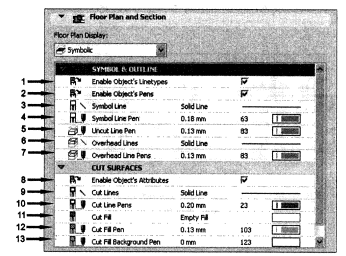
Рис.5.5. Параметры представления окна на планке этажа
Вкладка Model (Модель) задает параметры окон для представления в 3D-окне (рис.5.6.):
Материал покрытия.
Wall Opening Material (Материал проема стены).
In Curved Walls, Split by (Способ разделения для криволинейных стен).
Вкладка Reveal (Четверть) служит для задания размеров порогов и откосов на планке этажа и разрезах (рис.5.7.).
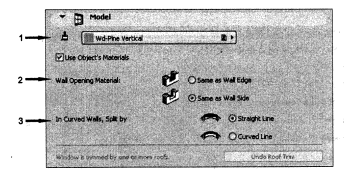
Рис.5.6. Представление окон в 3D-окне
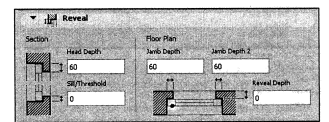
Рис.5.7. Параметры порогов и откосов на планке этажа
Вкладка Dimension Marker (Размерный маркер) используется для установки параметров размерного маркера окна (рис.5.8.):
Выбор маркера.
Шрифт маркера.
Тип шрифта маркера.
Отображение маркера на плане.
Marker Options (Настройки маркера).
Geometry (Геометрические параметры маркера).
Customize Text (настройки текста маркера).
Marker Text (настройки цвета текста маркера).
2D Representation (Представление на плане этажа).
Масштаб текста маркера.
Размер маркера.
Перо маркера.
Флажок Use Symbol Colors (Использование символьных цветов).
Окно просмотра маркера.
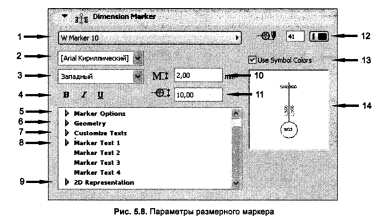
Вкладка Marker Settings (Настройки маркера) позволяет сделать пользовательские настройки маркера (форму и размеры маркера, стиль и масштаб текста и т.д.) (рис.5.9).
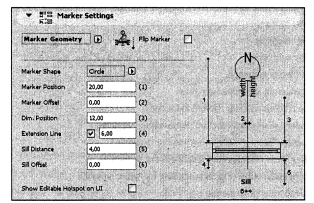
Рис 5.9. Пользовательские настройки размерного маркера
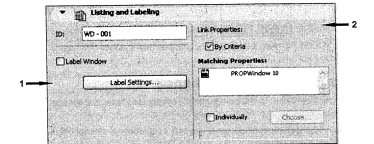
Рис 5.10. Параметры представления окон в сметах и нанесения выносных надписей
Вкладка Listing and Labeling (Списки и метки) служит для автоматического нанесения выносных надписей и представления окон в сметах (рис. 5.10):
Кнопка Label Settings (Выносные надписи).
Раздел Link Setting (Назначение спецификаций).
Диалоговое окно настройки дверей мало отличается от диалогового окна настройки окон, поэтому мы не будем его рассматривать.
Основные параметры окон и дверей доступны также посредствам окна Info Box (Информационное окно) (рис.5.11) при выбранном инструменте Window (Окно) (()) или Door (Дверь) (()) на панели инструментов.
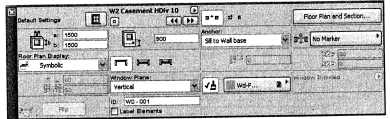
Рис 5.11. Настройка параметров окон с помощью информационного окна
Способы построения окон и дверей
Окна и двери в ArchiCAD размещаются щелчком мыши на базовой линии стены, а курсором «глаз» (рис. 5.12) указывают направление открытия окна или двери.

Рис 5.12. Способы построения окон и дверей
Редактирование окон и дверей
Редактирование окон и дверей может осуществляться следующим способами:
изменением параметров окон и дверей с помощью диалоговых окон или информационного окна;
применением к редактируемым окнам и дверям стандартных команд редактирования (перемещение, растяжение, множество и т.д.);
изменением параметров узловых точек (рис. 5.13).
Примечание
Редактирование с помощью узловых точек возможно, только если это предусмотрено скриптами библиотечного элемента. При редактировании этим способом вы изменяете только один параметр, а не выполняете общее растяжение или сжатие элемента.
Все операции редактирования окон и дверей выполняются в пределах стены, в которой они установлены.
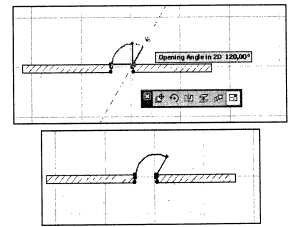
Рис. 5.13. Редактирование окон и дверей с помощью изменения узловых точек
Угловые окна
Угловые окна создаются с помощью инструмента Corner Window (Угловое окно) (()), расположенного на панели инструментов. Параметры угловых окон совпадают с параметрами обычных окон и автоматически размещаются в углах стен при щелчке мышью на одной из стен, образующих угол.
Для размещения угловых окон щелкните мышью на одной из стен, образующих угол, предварительно настроив параметры углового окна, затем укажите щелчком мыши наружную сторону стены, после чего будет просторнее угловое окно.
Редактировать угловые окна можно таким же способами , что и обычные окна, причем возможно изменить только одной стороны углового окна.
Мансардные окна
Для размещения окон в крышах служит инструмент Skylight (Мансардное окно )(((())))), расположенный на панели инструментов. Настройка параметров
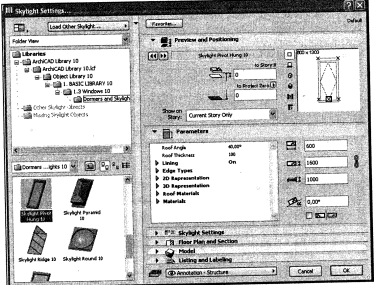
Рис.5.14.Диалоговое окно настройки параметров мансардных окон
Происходит так же, как и для обычных окон. Вставка мансардного окна производится щелчком мыши в точке вставки.
Примечание
Мансардные окна автоматически привязываются к крыше и под них автоматически создаются проемы в крыше, при изменении параметров крыши (угол наклона, направление уклона и т.п.) автоматически изменяются параметры мансардных окон.
ПРАКТИКУМ
Установка окон
Установка окон фундамента
Активизируем инструмент Window (окно), щелкнув на панели инструментов по кнопке (((())))), после того щелкнем по аналогичной кнопке информационного окна Info Box (Информационное окно), чтобы открыть диалоговое окно Window Default Setting (Настройка параметров окна).
В списке папок библиотек, отображаемом в верхней части дополнительной области диалогового окна, ArchiCAD Library 10 – ArchiCAD Library 10.lcf – Object Library 10 – 1. BASIC LIBRARI 10 – 1.3 Windows 10 – Wood Plastic Windows 10 - Tilt-Turn Windows 10. В нижней области этого окна выбираем окно типа W1 Tilt-Turn Windows 10 (Наклонно-поворотное окно).
Перейдя на вкладку Parameters (Параметры), установим ширину окна равную 700, высоту-350,а высоту над уровнем пола – 1500.
В списке параметров, располагающемся левее, открываем группу Materials (Покрытия), во всех строчках устанавливаем материал Metal-Aluminium (Металл-Алюминий), кроме строки Glass Material (Материал Стекла), там выбираем Glass (Стекло).
В группе 3D Representation (3D-представление) желательно установить цвет пера в строках Frame Pen (Перо рамы) и Sash Pen (Перо фрамуги) черного цвета (№1).
В группе 2D Representation (2D-представление) изменим цвет в строках Frame Fill Background (Заливка рамы в плане) и Plan Symbol Fill Background (Заливка окна в плане) на белый. Последние два действия мы выполнили, чтобы снизить пестроту на экране. Делать это совсем не обязательно, и вы можете выбрать любые цвета из палитры, предлагаемое программой.
Переходим на вкладку Mobil (Модель). Устанавливаем флажок Use Object’s Materials (Использовать материал объекта). Если его установить, то при 3D-построении для прорисовки окна будет использован тот материал, который указан на кнопке, расположенной чуть выше этого флажка. Окно настроек представлено на рис.5.15. После выполненных настроек нажимаем кнопку OK.
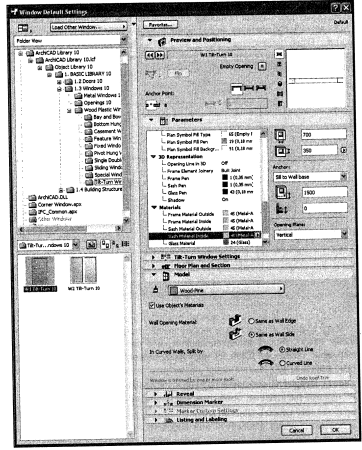
Рис 5.15. Настройки окон фундамент
8. Теперь расставляем окно по фундаменту. Привязка установки окна у нас была выбрана “по центру”, поэтому в том месте стены, где мы щелкнем левой кнопкой мыши, будет середина устанавливаемого нами окна. После привязки окна к стене курсор пинимает вид глаза, предлагая выбрать нам нужную (уличную) сторону стены для правильной ориентации окна. Переводи курсор в виде глаза на внешнюю сторону фасада и еще раз щелкаем левой кнопкой мыши. Окну установлено.
9. В предыдущем случае привязку окна мы делали не точно, что называется “на глазок”. Существует метод точной установки окна с помощью координат. Итак, установим начало координат, как показано на рис.5.16. В окне координат введем следующие значения точки привязки (0;-1110) и нажмите клавишу «Enter». Далее установка окна осуществляется по ранее описанному плану.
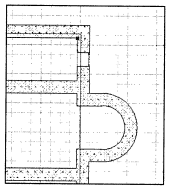
Рис 5.16. схема установки окна
10.Любое установленное окно можно откорректировать. Для этого к нему курсор и щелкаем в любой точке, принадлежащей корректируемому окну. Окно выделится цветом, и в его узловых точках появятся маркеры. Нажав один из маркеров, появится панель
редактирования (см. рис.2.3) для выполнения геометрических изменении окна. Выбрав кнопку Drag (Перемещение)(((()))) на этой панели, можно переместить окно на нужное расстояние , ориентируясь на информационную подсказку. Выбрав кнопку Stretch(Растянуть)((())), появляется возможность, потянув за угловые маркеры, растянуть или сжать до нужных размеров. При этом в информационной подсказке будет высвечиваться текущая ширина окна. Если есть необходимость в корректировки других настроек (материал, цвет, высота то пола и пр.), достаточно выделить окно (или несколько окон) и вызвать окно настроек Window Default Setting (Настройка параметров окон), так же как мы это выполняли при построении окна. В открывшемся диалоговом окне Window Default Setting (Настройка параметров окон) нужно произвести изменения и закрыть его с сохранением параметров. Все изменения будут применены к выделенному окну или ко всем выделенным окнам. Аналогичные изменения можно выполнить непосредственно в окне Info Box (Информационное окно)
11.Расставьте оставшиеся окна фундамента согласно рис. 5.17.
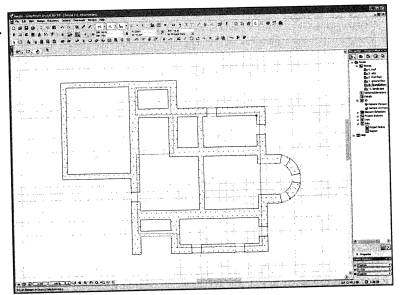
Рис.5.17. схема расстановки окон в цокольном этаже
Переходим к расстановки окон на этажах.
Установка окон 1 этажа
Переход на ярус первого этажа осуществим двойным щелчком по названию соответствующего яруса на панели Navigator – Project Map (Навигатор – Карта проекта).
Активизируем инструмент Window (Окно), открываем диалоговое окно Window Default Setting (Настройка параметров окон).
В списке папок библиотек, отображаемом в верхней части дополнительной области диалогового окна, ArchiCAD Library 10 – ArchiCAD Library 10.lcf – Object Library 10 – 1. BASIC LIBRARI 10 – 1.3 Windows 10 – Wood Plastic Windows 10 – Pivot Hung Windows 10. В нижней области этого окна указываем окно типа W Pivot Hung Windows 10 (Поворотно – наклоненное окно).
Перейдя на вкладку Parameters (Параметры), установим ширину окна равную 1000,ее высоту-1800,а высоту над уровнем пола – 750.
Окна будут немного заглублены в стене, поэтому на вкладке Preview and Positioning (Просмотр и расположение) нажмем кнопку((())),а в расположенной ниже строке введем 120 (размер половины кирпича).
На вкладе Parameters (Параметры) в группе 3D Representation (3D-представление) желательно установить цвет пера в строках Frame Pen (Перо рамы) и Sash Pen (Перо фрамуги) черного цвета (№1 в палитре цветов).
На этой же вкладке в группе 2D Representation (2D-представление) изменим цвет в строках Frame Fill Background (Заливка рамы в плане) и Plan Symbol Fill Background (Заливка окна в плане) на белый.
На вкладке Pivot Yung Window Setting (Настройки поворотно-наклонного окна) нажмем на кнопку General Setting (Основные настройки) - Sash Options (Опции оконного переплета), далее выбираем расстекловку H-V Grid (Горизонтально-вертикальная решетка). Количество горизонтальных секций установим 4, а вертикальных 2,в поле Width (Ширина перемычки) введем 20, а в поле Thickness (Толщина перемычки)-25. Ниже в поле Position (Расположение) указывается место размещения перемычек, нажав на кнопку ((())),расположенную чуть правее этого поля, из выпадающего списка выбираем Throughout (По всей толщине).
Нажмем на кнопку Sash Options (Опции оконного переплета) и затем выберем Sill, Board and Head (Отлив, подоконник и перемычка). Установим параметры согласно рис. 5.18. Настройки окон 1 этажа.
На вкладе Parameters (Параметры) в группе Materials (Покрытия), во всех строчках устанавливаем материал Metal-Zink (Металл-Цинк), кроме строки Glass Material (Материал Стекла), там выбираем Glass (Стекло).
Переходим на вкладку Mobil (Модель). Устанавливаем флажок Use Object’s Materials (Использовать материал объекта). Если его установить, то при 3D-построении для прорисовки окна будет использован тот материал, который указан на кнопке выше флажка. Итак, все настройки выполнены. Далее нажимаем на кнопку OK.
Расставим окна согласно рис. 5.19
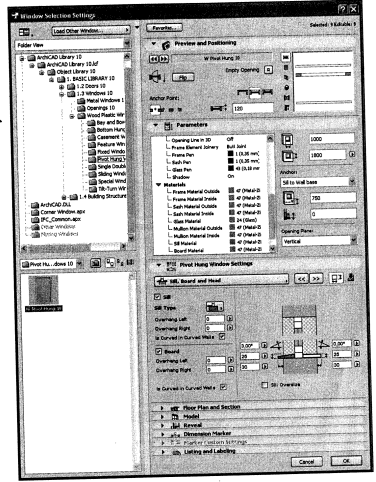
Рис. 5.18. настройки окон первого этажа
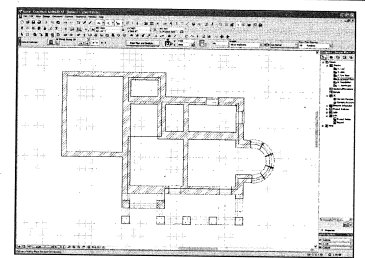
Рис. 5.19. схема расстановки окон в основных помещениях первого этажа
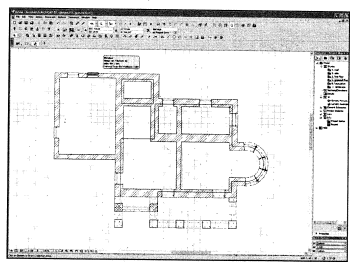
Рис. 5.20. схема расстановки окон первого этажа
Помимо больших окон, в гараже и санузле необходимо разместить окна небольшой высоты и на значительном возвышении от пола. Предлагаем вам самим выбрать этот тип окон, их параметры и расставить согласно рис.5.20.
Посмотрим, что у нас получилось. Активизируем 3D-окна (рис.5.21 и 5.22) самым простым способом, нажмем клавишу <F3>. Возврат в окно плана осуществляется нажатием клавиши <F2>.
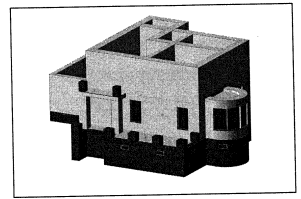
Рис.5.21. 3D-изображение лицевого фасада
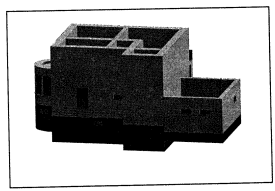
Рис.5.22. 3D-изображение дворового фасада
Установка окон 2 этажа
Окна в помещениях второго этажа расположите сами. Тип окон жилых помещений аналогичен окнам основных помещений 1 этажа. Схема расположения окон представлена на рис. 5.23.
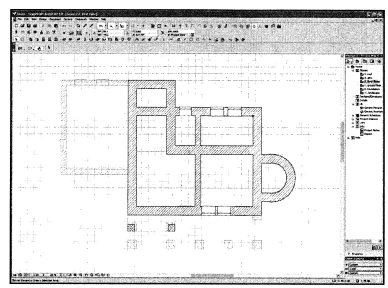
Рис. 5.23. схема расположения окон первого этажа
Установка окон на мансарде
В практикуме предыдущего урока мы специально допустили неточности в построении, чтобы вы спустя некоторое время, повторили методы построения и корректировки стен. Итак, план первого этажа должен выглядеть так, как рис. 5.24. План второго этажа необходимо привести к виду, показанному на рис. 5.25. окно на лестничной площадке располагается несколько ниже основных окон.
Теперь построим стены на мансарде, как это показано на рис. 5.26. Повторили? Отлично! Смотрим дальше.
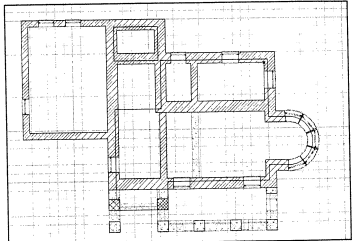
Рис .5.24. План первого этажа
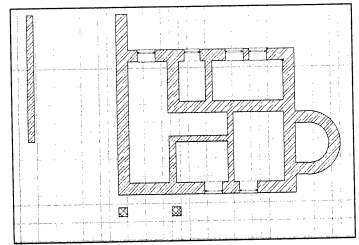
Рис .5.25. План второго этажа

Рис. 5.26. План мансарды
Приступим к окнам на мансарде.
Переходим на ярус мансарды.
Активизируем инструмент Window (Окно), открываем диалоговое окно Window Default Setting (Настройка параметров окон).
В списке папок библиотек, отображаемом в верхней части дополнительной области диалогового окна, ArchiCAD Library 10 – ArchiCAD Library 10.lcf – Object Library 10 – 1. BASIC LIBRARI 10 – 1.3 Windows 10 – Wood Plastic Windows 10 – Pivot Hung Windows 10. В нижней области этого окна указываем окно типа W Half Round Fix 10(Полукруглое окно).
Перейдя на вкладку Parameters (Параметры), установим ширину окна равную 1000,высота которого автоматически пересчитается, а высоту над полом-400.
На вкладе Parameters (Параметры) в группе 3D Representation (3D-представление) и 2D Representation (2D-представление) вкладки Parameters (Параметры) повторим как для окон предыдущих этажей.
На вкладке Special Window Setting (Настройки специального окна) нажмем на кнопку General Setting (Основные настройки) и выберем Sash Options (Опции оконного переплета), после этого из списка расстекловок выберем Sunburst (Солнечные лучи) Style 1 (Стиль 1). Количество горизонтальных секций установим 4,а вертикальных -2,в поле Width (Ширина перемычки) введем -20,а в поле Thickness (Толщина перемычки)-25. Ниже в поле Position (расположение) указывается место размещения перемычек, нажав на кнопку ((())), расположенную чуть правее этого поля, из выпадающего списка выбираем Throughout (По всей толщине).
В группе Materials (Покрытия) на вкладке Parameters (Параметры) во всех строчках устанавливаем материал Metal-Zink (Металл-Цинк), кроме стройки Glass Material (Материал стекла), там выбираем Glass (Стекло).
Переходим на вкладку Model (Модель) диалогового окна Window Default Settings (Настройки параметров окон). Устанавливаем флажок Use Object’s Materials (Использовать материал объекта). Итак, все настройки в диалоговом окне выполнены, Ии можно нажать на кнопку OK.
Расстановим окна согласно рис. 5.27.
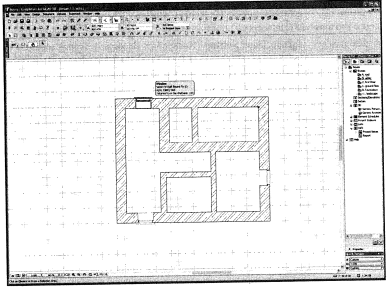
Рис. 5.27. Схема расположения окон мансарды
Установка дверей
Настройки и расстановка дверей очень напоминает аналогичные действия с окнами.
Установка дверей гаража
Переходим на ярус 1 этажа.
Активизируем инструмент Door (Окно)((())), открываем диалоговое окно Door Default Settings (Настройки параметров дверей).
В списке папок библиотек выбираем папку ArchiCAD Library 10 ArchiCAD Library 10.lcf Object Library 10 1. BASIC LIBRARI 10 1.2 Door 10 Special Door 10 Garage Doors10. В нижней области этого окна указываем дверь типа D1 Garage 2 10 (Гаражная дверь).
Перейдя на вкладку Parameters (Параметры), установим ширину окна равную 2500, высоту-2100, высоту порога-0.
Настройки положения двери в стене и настройки в группах 3D Representation (3D-представление) и 2D Representation (2D-представление) вкладки Parameters (Параметры) повторим, как это было в настройках окон.
На вкладке Garage Door Setting (Настройки гаражной двери) нажмем на кнопку General Setting (Основные настройки) Elevation and Opening (Подъем и открывание). В этом разделе можно указать на сколько дверь открыта. Поставим в соответствующее поле -500.
Далее нажмем на кнопку Elevation and Opening (Подъем и открывание) и выбираем Door Panel (Панель двери)Style 6 (Стиль 6). Количество горизонтальных панелей установим равное 12.
В группе Materials (Покрытия) на вкладке Parameters (Параметры) во всех строчках устанавливаем флажок Use Object’s Materials (Использовать материал объекта). После окончания настроек нажмем на кнопку OK.
Устанавливаем двери согласно рис. 5.29.
Установка дверей 1 и 2 этажей
Принцип настройки обычных дверей аналогичен только что рассмотренному примеру. Порядок действии при расстановке дверей такой же, как при расстановки окон. Когда вы указали точку привязки дверей к стене, надо курсором указать сторону, в которую дверь
будет открываться, при этом, когда вы поведете курсором немного влево, будет открываться влево.
Корректировка размеров и всех других настроек дверей происходит аналогично корректировки окон.
Примечание
Если надо развернуть дверь в другую сторону, например, вы установили дверь, открывающуюся внутрь комнаты, а надо было наоборот, то щелкните правой кнопкой мыши, из соответствующего контекстного меню выбираем пункт Move (Движение)Rotate (Повтор) и дверь развернется.
Если вы установили “правую” дверь, а надо было “левую”, также щелкните правой кнопкой мыши, и из контекстного меню выбираем пункт Move (Движение)Mirror (Отрази). Далее щелкните левой кнопкой мыши приблизительно посередине дверного проема, и дверь развернется.
Если на плане вы хотите изменить угол открытия двери, выделите ее. В узлах двери появится маркеры, на конце дверного полотна маркер будет другого цвета. Понятие за него, и угол открытия двери изменится.
Схема расстановки дверей представлена на рис. 5.28 и рис. 5.29. схема расстановки дверей первого этажа приведена на рис. 5.30, примерный внешний вид - на рис. 5.31.
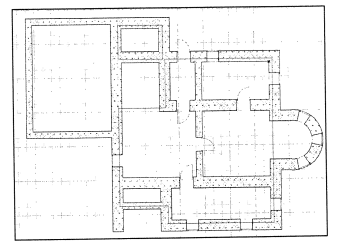
Рис. 5.28. схема расстановки дверей цокольного этажа

Рис. 5.29. схема расстановки дверей первого этажа.
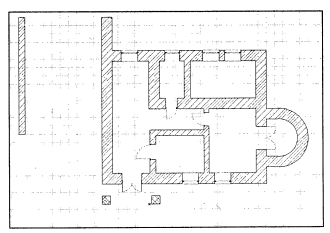
Рис. 5.30. схема расстановки дверей второго этажа
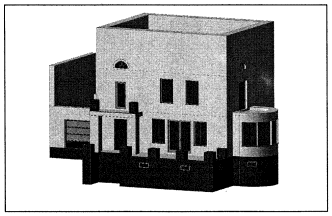
Рис. 5.31. 3D-изображение дома. Расстановка дверей
УРОК №6
Лестницы
ТЕОРИТИЧЕСКАЯ ЧАСТЬ
В этом уроке вы ознакомитесь с настройкой параметров лестниц и научитесь строить лестницы по задорному контуру.
Параметры лестниц
Лестницы в ArchiCAD представлены как параметрические объекты и вставляются с помощью инструмента Stair (Лестница) ((())), расположенного на панели инструментов. Параметры лестниц задают в диалоговом окне Stair Default Settings (Настройка параметров лестницы), которое вызывается двойным щелчком по кнопке ((())) на панели инструментов или щелчком мыши на аналогичной кнопке инструмента в информационном окне Info Box (Информационное окно).
Диалоговое окно Stair Default Settings (Настройка параметров лестницы) (рис. 6.1) содержит шесть вкладок:
Preview and Positioning (Просмотр и позиционирование);
Parameters (Параметры);
2D Symbol, Arrowhead, Batten, Flight and Railing Types (2D-символов, стрелки, рейка, пролеты и типы ограждений);
Floor Plan and Section (План пола и секция);
Model (Модель);
Listing and Labeling (Списки и метки);
Рассмотрим их подробнее.
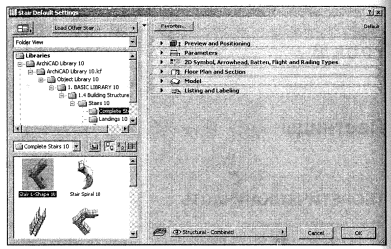
Рис. 6.1. Диалоговое окно настройки параметров лестниц
Вкладка Preview and Positioning (Просмотр и позиционирование) (рис. 6.2) позволяет определить тип лестницы и расположение ее относительно этажа:
Кнопки и поле, определяющие тип лестницы
Параметры to Story 0 (Возвышение к текущему этажу).
Параметр to Project Zero (Возвышение к нулю проекта).
Раскрывающийся список Show on Story (Показ лестницы на этажах).
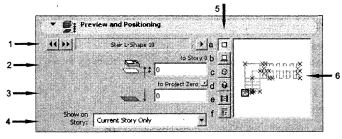
Рис.6.2. Вкладка настройки типа лестниц и их расположение в проекте
Кнопки Preview Options (Способы отображения лестниц), определяющие способ отображения выбранного типа лестниц:
a) 2D-символ;
b) Боковой вид;
c) Скрытые линии;
d) Затененный вид;
e) Фотоизображение;
f) Текстовая информация.
Окно предварительного просмотра.
Вкладка Parameters (Параметры) (рис. 6.3) позволяет определи общие параметры лестниц:
3D (Способ отражения в 3D- окне).
Parameter Type (Тип параметра).
Flight Width (Ширина пролета).
Tread and Riser Sizes (Шаг и размеры ступеней).
Stair and Landing Slab (Лестничная площадка).
Rail (Ограждения лестниц).
Right Rail (Тип ограждения справа).
Left Rail (Тип ограждение слева).
3D Representation (Представление в 3D-окне).
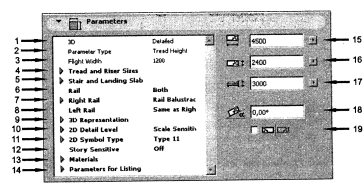
Рис. 6.3. Вкладка настройки общих параметров лестниц
2D Detail Level (Представление на плане этажа).
2D Symbol Type (Обозначение на плане этажа).
Story Sensitive (Зависимость от этажа).
Materials (Материалы).
Parameters for Listing (Представление в сметах проекта и выносные надписи).
Параметр задет длину лестницы.
Параметр задет ширину лестницы.
Параметр определяет высоту лестницы.
Параметр задет угол поворота лестницы.
Флажок, определяющий отражение лестницы относительно заданного угла.
Вкладка 2D Symbol, Arrowhead, Batten, Flight and Railing Types (2D-символов, стрелки, рейка, пролеты и типы ограждений) (рис.6.4) позволяет определить параметры отображения лестниц на плане этажа:
Поле выбора параметра настройки .
2D Detail Level (Способ отображения параметра на разрезах).
Окно просмотра и выбора типа параметра.
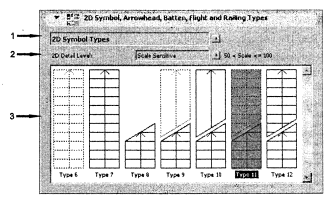
Рис.6.4 Вкладка настройки дополнительных параметров лестниц
Вкладка Floor Plan and Section (План пола и секция) (рис.6.5) имеет две раскрывающихся группы параметров и дает представление о лестницах на плане этажа и на разрезах:
1. Enable Object’s Linetypes (применять тип линий объекта).
2. Enable Object’s Pens (Применять перо линий объекта).
3. Symbol Lines (Тип линии контура лестницы).
4. Symbol Lines Pens (Перо линии контура лестницы).
5. Enable Object’s Attributes (Применять атрибуты объекта).
6. Cut Fill (Тип штриховки).
7. Cut Line Pens (Перо контура штриховки).
8. Cut Fill Pen (Перо заливки штриховки).
9. Cut Fill Background Pen (Перо фона штриховки).
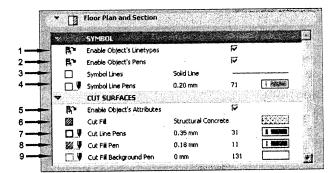
Рис. 6.5. Вкладка настройки представления лестниц на плане этажа и на разрезах
Вкладка Model(Модель) (рис.6.6.) позволяет отображать материалы лестницы в 3D-окне.
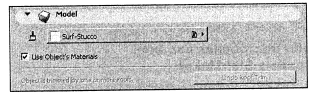
Рис. 6.6. Вклад настройки отображения материалов лестниц
Вкладка Listing and Labeling (Списки и метки) (рис. 6.7.) назначает параметры автоматического нанесения выносных надписей и представления лестниц в схемах:
Кнопка Label Setting (Выносные надписи).
Раздел Link Properties (Назначение спецификаций).
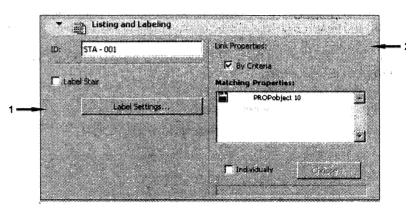
Рис. 6.7. Отображение лестниц в схемах и нанесение выносных надписей
Типы лестниц
Все лестницы, создаваемые в ArchiCAD, можно условно разделить на де категории.
Обычные параметрические объекты, все параметры которых можно редактировать с помощью диалогового окна Stair Default Settings (Настройка параметров лестницы) (см. рис. 6.1). Эти лестницы доступны в загруженных библиотеках в папке Stair и вы вызываются как обычные библиотечные элементы.
Лестницы, создаваемые в программе StairMaker, у которых в диалоговом окне установки параметров доступы только параметры отображения лестниц, а остальные параметры можно изменять только в программе StairMaker.
Способы построения лестниц
в программе StairMaker
Лестницы с помощью StairMaker создаются двумя способами:
Выбором стандартной лестницы и настройки ее параметров (размеров, формы, конструкции и т.д.).
В этом случае вызвать диалоговое окно для создания лестницы можно двумя способами.
Открыть меню File (Файл) Libraries and Objects (Библиотеки и объекты) New With (Новый в) StairMaker (StairMaker).
Выбрать лестницу из библиотеки Stair, в открывшемся диалоговом окне Stair Default Settings (Настройка параметров лестниц) на вкладке Preview and Positioning (Просмотр и позиционирование) щелкнуть мышью на кнопке выбора типа лестницы, а затем выбрать Create New Stair (Создать новую лестницу) (рис. 6.8.).
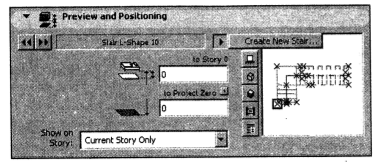
Рис. 6.8. Создание новой лестницы
Преобразованием созданного на плане контура в лестницу.
В этом случае следует вычертить на плане заштрихованный контур с основной линией лестницы, выбрать их, затем выполнить команду Design (Дизайн) Create Stair Using Selection (Создать лестницу, используя выделение).
Далее мы более подробно рассмотрим построение лестниц этими двумя способами.
Выбор стандартного типа лестниц
При выборе стандартного типа лестницы командой Create New Stair (Создать новую лестницу) в диалоговом окне Stair Default Settings (Настройка параметров лестниц) или File (Файл) Libraries and Objects (Библиотеки и объекты) New With (Новый в) StairMaker (StairMaker) загружается программа StairMaker и появляется диалоговое окно Stair Type Selection (Выбор типа лестницы) (рис. 6.9).
Для создания лестницы следует щелкнуть мышью на кнопке с требуемым изображением, после чего подтвердить действие, после чего подтвердить действие, нажав кнопку OK. После этого откроется окно редактирования лестницы, имеющее пять вкладок, которые открывают доступ к различным параметрам лестницы.
156-….
![]()
Geometry and Setting (Геометрия и параметры разбивки лестницы)
Structure and Landing Setting (Параметры конструкции лестницы).
Tread Settings (Параметры поступей).
Railing Settings (Параметры ограждения).
Listing Settings (Параметры представления в смете).
Примечание
Проступь – верхняя (рабочая) плоскость ступени.
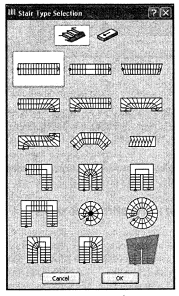
Рис. 6.9. окно создания новой лестницы
Рассмотрим каждую из вкладок более подробно.
Вкладка Geometry and Setting (Геометрия и параметры разбивки лестницы) (рис. 6.10) отображает геометрию и настройку пролета и ступеней:
Высоту лестницы.
Ширину пролета.
Ширину лестницы.
Длину нижней стороны лестницы.
Длину верхней стороны лестницы.
Длину линии прохода.
Число ступеней нижней стороны лестницы.
Число ступеней верхней стороны лестницы.
Ширину лестничной площадки.
Нижний отступ лестничной площадки.
Верхний отступ лестничной площадки.
Установку ступеней относительно уровня пола.
Сумма двух подъемов и ширины ступени нижней стороны лестницы.
Сумма двух подъемов и ширины ступени верхней стороны лестницы.
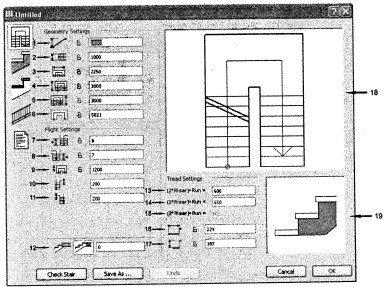 рис.
6.10. Окно настройки параметров разбивки
лестницы.
рис.
6.10. Окно настройки параметров разбивки
лестницы.
Сумма двух подъемов и ширины ступени.
Ширину ступеней.
Высоту ступени.
2D-представление лестницы.
2D-отображение суммы двух подъемов и ширины ступени лестницы.
Вкладка Structure and Landing Settings (Параметры конструкции лестницы) (рис.6.11) отображает атрибуты структуры лестницы и лестничной площадки.
Тип конструкции лестницы.
Монолитная лестница с проступями;
Лестница с двумя балками;
Деревянная лестница;
Только проступи;
Монолитная лестница;
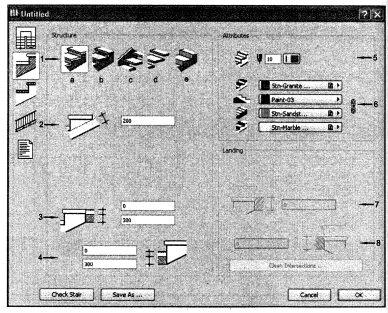
Рис.6.11. Параметры конструкции лестницы.
Толщину горбыля лестницы.
Толщину верхней лестничной площадки и настила.
Толщину нижней лестничной площадки и настила.
Перо контура для отображение в 3D-окне.
Текстуры лестницы.
Толщину верхней лестничной площадки.
Толщину нижней лестничной площадки.
Вкладку Tread Settings (Параметры ступеней) (рис. 6.12) отображает настройку проступей.
Настройку геометрических параметров проступей.
Настройку пера отображения проступей 3D-окне.
Выбор типа линий невидимых линий лестницы.
Настройку материала проступей.
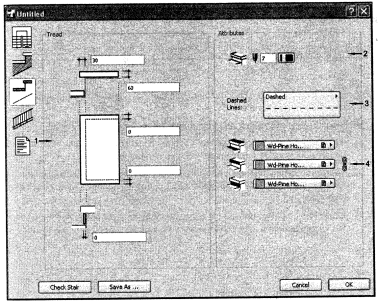
Рис. 6.12. Параметры проступей лестницы.
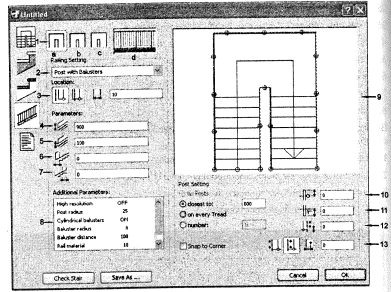
Рис. 6.13. Настройки параметров ограждения лестницы.
Вкладка Railing Settings (Параметры огрождений) (рис. 6.13) позволяет сделать настройку перил и стоек.
Выбор стороны лестницы для установки ограждений:
установку ограждений с обеих сторон. В этом случае для всей лестницы устанавливается один и тот же тип ограждения;
установку ограждения с одной стороны. В этом случае тип ограждения и его параметры устанавливают для правой и левой стороны лестницы отдельно.
установку ограждения для одного сегмента. Позволяет устанавливать тип ограждения и его параметры для каждого сегмента лестницы отдельно.
предоставляет окно просмотра типа ограждения.
Выбор типа перил (Railing Setting).
Расположение перил (Location).
Высоту перил.
Высоту просвета между ограждением и ступенькой.
Нижний выступ перил.
Верхний выступ перил.
Дополнительные параметры перил (Additional Parameters), позволяют определить толщину перил, материал перил и т.д.
2D-отображение распределение перил.
Верхний отступ опор.
Нижний отступ опор.
Отступ первой и последней опоры.
Выбор положения опор.
Вкладка Listing Setting (Параметры представления лестниц в схемах) (рис. 6.14) позволяет с помощью соответствующих флажков выбрать параметры, которые будут отображаться в схемах.
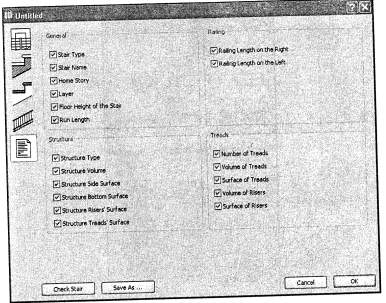
Рис. 6.14. Параметры отображения лестниц в сметах
В разделах General (Основные) устанавливаются общие параметры отображения лестниц в сметах (тип лестницы, ее имя, слой, на котором она расположена, длину лестничного пролета и др.)
В разделе Structure (Устройство) расположены параметры отображения устройства элементов лестницы (тип, объем, материалы конструктивных элементов).
С помощью флажков в разделе Railing (Перила) можно отображать в сметах длину перил лестницы.
Раздел Treads (Ступени) позволяет отображать в сметах параметры ступеней (их количество, материал, изкоторого они изготовлены, и др.)
Создание пандусов
Для создания пандусов необходимо при выборе типа лестниц в диалоговом окне Stair Type Selection(Выбор типа лестницы) нажать кнопку с изображением пандуса (рис.6.15). При выборе пандуса становятся недоступными те типы лестниц, которые не могут быть использованы для создания пандусов.
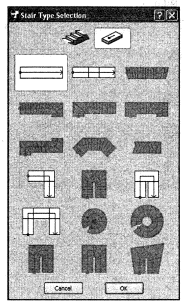
Рис.6.15.Окно выбора типа пандуса
