
- •А.А. Хамухин решение оптимизационных задач в среде
- •Содержание
- •Введение
- •Лабораторная работа № 1. Оптимизация производства набора изделий для получения максимальной прибыли
- •Контрольные вопросы
- •Лабораторная работа № 2. Оптимизация графика работы персонала
- •Контрольные вопросы
- •Лабораторная работа № 3. Оптимизация производства и сбыта для минимизации затрат
- •Контрольные вопросы
- •Лабораторная работа № 4. Оптимизация планирования капиталовложений
- •Контрольные вопросы
- •Лабораторная работа № 5. Оптимизация кредитных операций
- •Контрольные вопросы
- •Лабораторная работа № 6. Оптимизация пенсионных накоплений
- •Контрольные вопросы
- •Литература
- •Решение оптимизационных задач в среде
МИНИСТЕРСТВО ОБРАЗОВАНИЯ И НАУКИ РФ
Государственное образовательное учреждение высшего профессионального образования
«НАЦИОНАЛЬНЫЙ ИССЛЕДОВАТЕЛЬСКИЙ
ТОМСКИЙ ПОЛИТЕХНИЧЕСКИЙ УНИВЕРСИТЕТ»
А.А. Хамухин решение оптимизационных задач в среде
MICROSOFT EXCEL
Методические указания к выполнению лабораторных работ для магистрантов
Издательство Томского политехнического университета 2011
Содержание
Содержание 2
Введение 3
5
6
Лабораторная работа № 1. Оптимизация производства набора изделий для получения максимальной прибыли 9
Контрольные вопросы 13
Лабораторная работа № 2. Оптимизация графика работы персонала 14
Контрольные вопросы 17
Лабораторная работа № 3. Оптимизация производства и сбыта для минимизации затрат 18
Контрольные вопросы 23
Лабораторная работа № 4. Оптимизация планирования капиталовложений 24
Контрольные вопросы 32
Лабораторная работа № 5. Оптимизация кредитных операций 33
Контрольные вопросы 36
Лабораторная работа № 6. Оптимизация пенсионных накоплений 37
Контрольные вопросы 42
ЛИТЕРАТУРА 43
Введение
Приложение Excel имеет две мощные надстройки: «Анализ данных» и «Поиск решения». Применение надстройки «Анализ данных» позволяет извлекать дополнительную информацию из имеющихся числовых данных, но требует знания основ теории вероятностей и математической статистики. Надстройка «Поиск решения» предназначена для решения интуитивно понятной всем задачи – поиска оптимального значения (минимума или максимума) заданной функции, которую называют целевой, при наличии некоторых ограничений на варьируемые параметры. Например, при покупке продуктов на рынке ограничениями могут быть: список продуктов, которые надо купить; имеющиеся в наличии деньги; время нахождения на рынке; вес купленных продуктов, который мы можем унести. Целевая функция наверное почти у всех будет одинакова: минимум истраченных на покупку денег. Пример целевой функции, для которой мы всегда ищем максимальное значение, наблюдается в задаче трудоустройства. Человек всегда ищет работу с максимальной зарплатой, но при наличии целого ряда ограничений: образование, стаж предыдущей работы, возраст и т.п.
Надстройка «Поиск решения» приложения Excel позволяет формализовать подобные оптимизационные задачи и быстро определять действительные минимумы или максимумы, которые вручную подобрать крайне сложно.
Изначально надстройка «Поиск решения» не видна в меню и ее необходимо активировать с помощью меню Файл–Параметры–Надстройки
Чтобы надстройка работала правильно мы должны указать ей:
Целевую ячейку листа Excel, минимум или максимум (это тоже указывается) значения которой надстройка должна искать. В этой ячейке должна быть записана некоторая формула, выражающая нашу целевую функцию в зависимости от некоторых аргументов.
Изменяемые ячейки. Это то, что надстройка будет менять, чтобы найти минимум (максимум) значения в заданной целевой ячейке. В этих изменяемых ячейках должны быть упомянутые выше аргументы целевой функции.
Ограничения. Их значения также следует разместить в ячейках на листе Excel, а в надстройке прописать их адреса и выбрать знаки (<, =, > и т.п.).
Рассмотрим пример простой оптимизации, чтобы разобраться где и что мы должны указать для правильной работы надстройки. Для этого зададим простейшую целевую функцию Yна листе Excel и построим ее график. Ее минимум очевиден, он равен 0 и при этом единственный аргумент тоже будет равен 0.
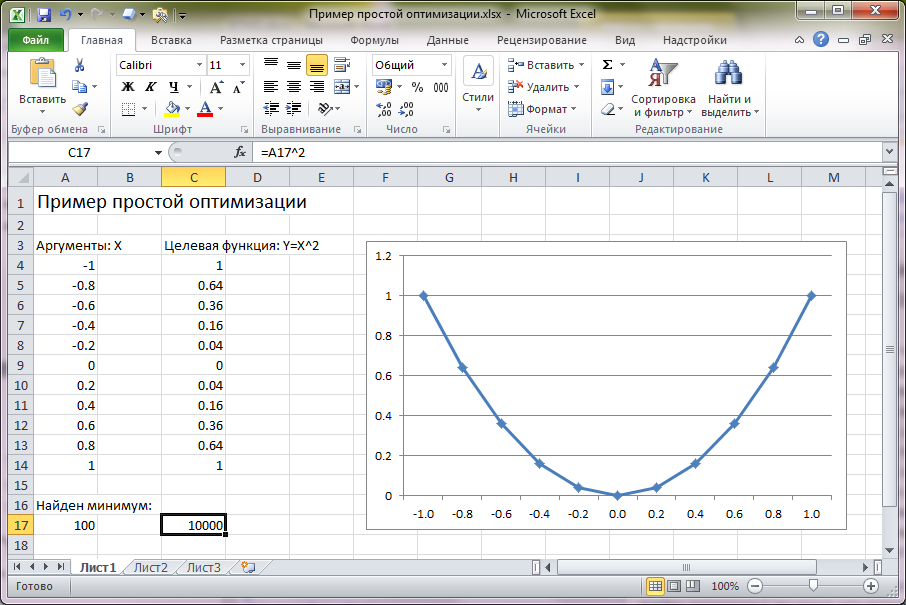
Теперь вызовем надстрой ку и укажем ей адрес целевой ячейки (С17), введя туда ту же функцию, и адрес изменяемых ячеек (А17), в который внесем заведомо не оптимальное значение. Адреса ячеек в надстройке проще не прописывать, а указывать щелчками на нашем листе. Поле ограничений пока оставим пустым.
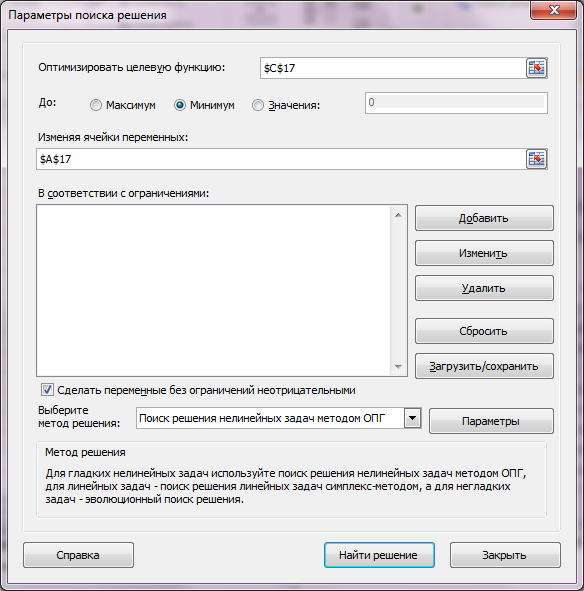
После этого можно сохранить найденное решение.
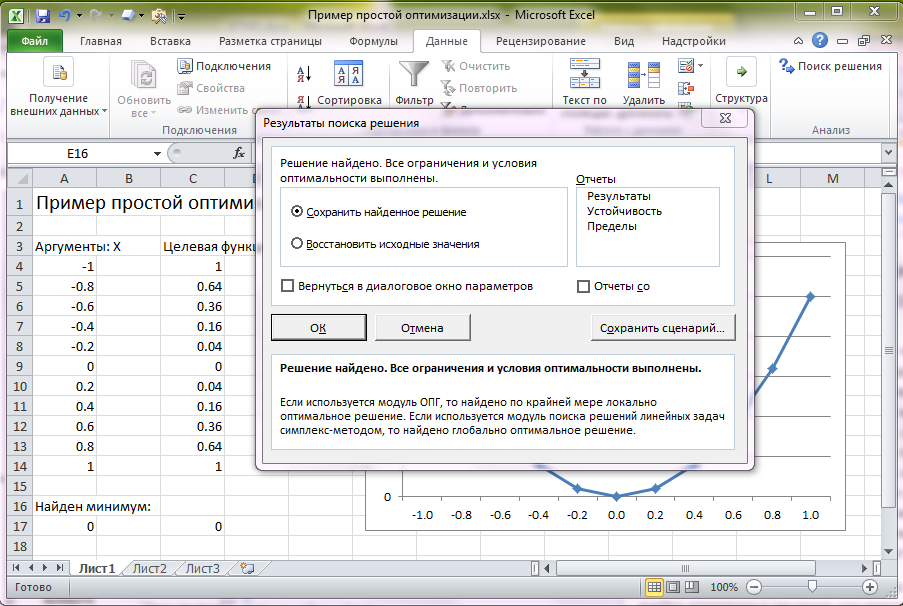
Теперь потренируемся задавать ограничения. Например, потребуем, чтобы аргумент был не менее 7. Для этого в поле ограничений (через кнопку «Добавить») укажем адрес аргумента (А20) и адрес конкретного ограничения (С20). В ячейку А20 занесем адрес изменяемой ячейки (-А17).
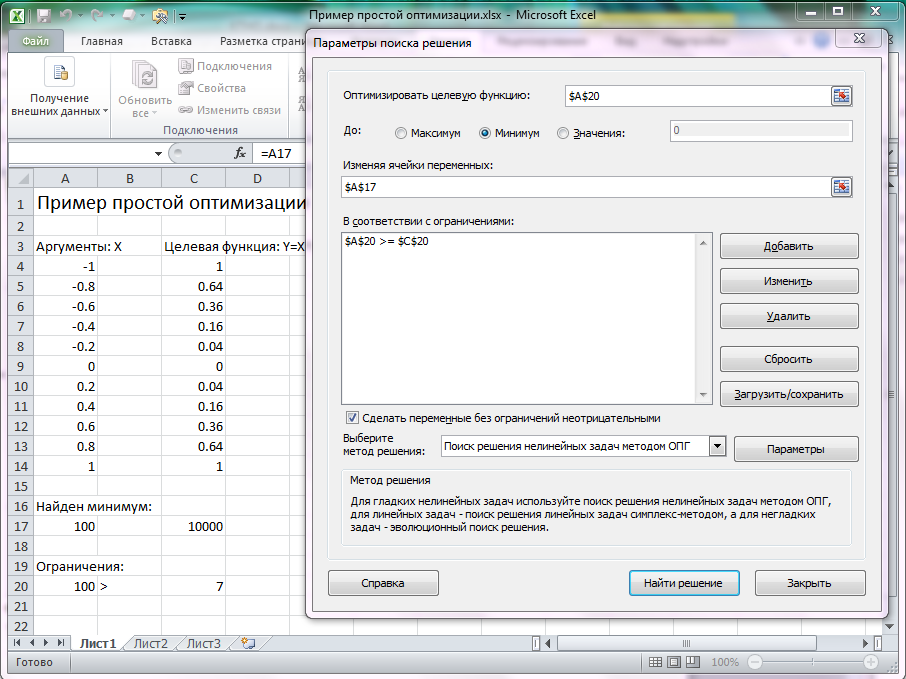
Теперь результат работы надстройки будет уже другим.
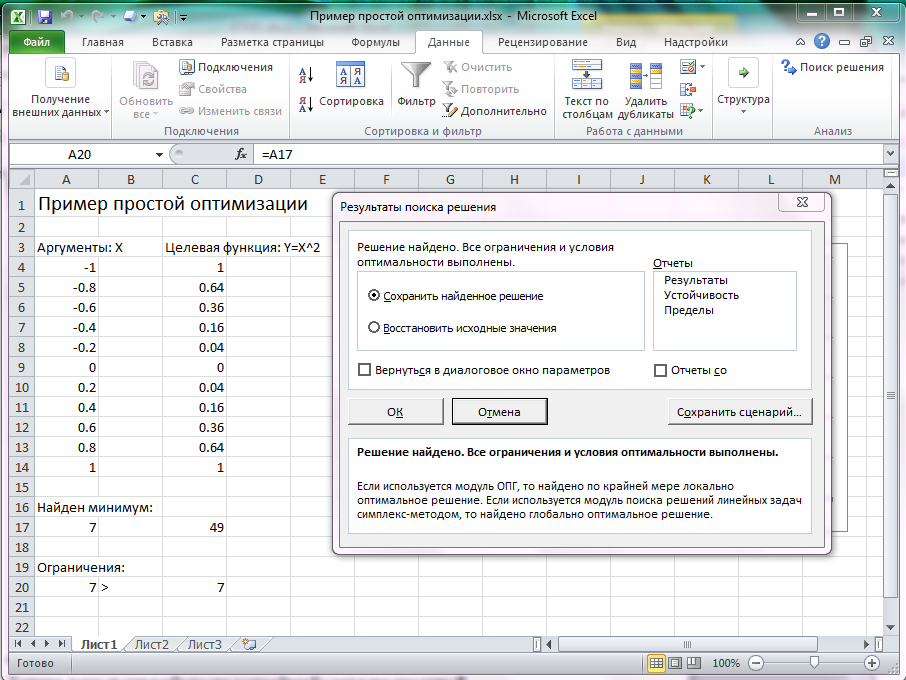
Задание: сделать тоже самое для целевой функции с двумя аргументами.
