
- •Предисловие
- •Методические рекомендации к лабораторным работам Лабораторная работа №1 создание и корректировка базы данных
- •1.1. Создание файла базы данных
- •Необходимый минимум знаний
- •Предлагаемые задания и инструкции к ним
- •1.2. Создание таблиц базы данных
- •Введем в режиме конструктора данные согласно таблице1.1 (см. Ниже):
- •Пояснения к таблице
- •1.3. Установка связи между таблицами
- •1.5. Корректировка базы данных
- •1.6. Работа с таблицей
- •1.6.1. Корректировка структуры таблицы
- •1.6.2. Работа в режиме таблицы
- •Контрольные вопросы к Лабораторной работе №1
- •Лабораторная работа 2 создание запросов
- •Необходимый минимум знаний
- •Предлагаемые задания и инструкции к ним
- •2.1. Запросы на выборку
- •Выполнить запрос удобным для вас способом: Запрос/Запуск
- •Инструкция
- •Задание 2.2. Перекрестный запрос
- •2.3. Запросы на внесение изменений в базу данных
- •Контрольные вопросы к лабораторной работе №2
- •Лабораторная работа 3 создание форм
- •Необходимый минимум знаний
- •Предлагаемые задания и инструкции к ним.
- •4. Через кнопку обзор выберем нужный образ для создаваемой кнопки.
- •Контрольные вопросы к Лабораторной работе №3
- •Лабораторная работа 4 создание отчетов
- •Необходимый минимум знаний.
- •Предлагаемые задания и инструкции к ним
- •Контрольные вопросы к лабораторной работе №4
- •44. Как происходит создание флажка, выключателя или переключателя, присоединенных к данным?
- •Лабораторная работа 5 создание страниц доступа к данным
- •Необходимый минимум знаний
- •Предлагаемые задания и инструкции к ним.
- •Контрольные вопросы к лабораторной работе №5
- •Лабораторная работа 6 создание макросов
- •Необходимый минимум знаний
- •Предлагаемые задания и инструкции к ним.
- •6.1. Макросы, не связанные с событиями
- •2) Сохранить макрос с указанным на Рис. 6.16 именем.
- •Контрольные вопросы к лабораторной работе № 6
- •Лабораторная работа 7 создание и форматирование диаграммы в форме или отчете
- •Необходимый минимум знаний
- •Предлагаемые задания и инструкции к ним. Форматирование диаграмм
- •Переключиться в режим конструктора.
- •Выбрать из меню команду Выделенная область диаграммы.
- •4.В раскрывшемся диалоговом окне установить нужный формат ячейки:
- •Контрольные вопросы к Лабораторной работе №7
- •Контрольная работа Задание
- •Оформление и защита
- •Допускаемые ограничения при разработке
- •Варианты задания вариант 0
- •Отчет о поступлении всех видов изделий на склады фирмы от всех поставщиков
- •Вариант 1
- •О дефиците поступления изделий на склады фирмы от всех поставщиков
- •Вариант 2
- •Расчет суммы, подлежащей оплате за _____изделие (услугу)_____заказчиком
- •Вариант 3
- •Оценка работы сотрудника ______ за_______ месяц
- •Вариант 4
- •Анализ выполнения финансового плана фирмы за ___ месяц
- •Вариант 5
- •Оценка неполной оплаты отгруженной продукции (оказанных услуг) заказчиком _____ за месяц
- •Вариант 6
- •Отчет об отгрузке всей продукции со складов фирмы заказчику______за______месяц
- •Вариант 7
- •Анализ обеспеченности договора планом поставок продукции за_____месяц
- •Вариант 8
- •Долг поставщика месяц за ______ за _______ месяц
- •Вариант 9
- •Расчет суммы, подлежащей оплате клиентом ______ за продукцию, отгруженную в _____ месяце
- •Темы для самостоятельной проработки
- •Открытие ранее созданной базы данных
- •Изменение и сохранение базы данных
- •Места для хранения файлов
- •Создание резервной копии базы данных Microsoft Access.
- •Восстановление базы данных Microsoft Access из резервной копии
- •Завершение работы с базой данных
- •Использование справки
- •Создание баз данных Основные операции. Проектирование базы данных
- •Определение полей с уникальными значениями в каждой записи
- •Определение связей между таблицами
- •Ввод данных и создание других объектов базы данных
- •Использование средств анализа Microsoft Access
- •Создание базы данных Microsoft Access
- •Создание таблиц в базе данных
- •Преобразование Microsoft Access 97 или более ранней версии к формату Microsoft Access 2003
- •Применение форм Формы
- •Настройка формы
- •Изменение размеров элемента управления
- •Поиск данных Поиск и замена данных
- •Типы запросов
- •Разработка запросов
- •Сортировка записей
- •Добавление фильтров
- •Создание отчетов
- •Автоотчет
- •Мастер отчетов
- •Режим конструктора
- •1.Панель элементов управления.
- •Просмотр созданных отчетов
- •Модификация отчёта Настройка отчетов
- •Настройка в режиме конструктора
- •Создание и редактирование колонтитулов
- •Группировка данных в отчёте, формирование промежуточных и итоговых данных
- •Задание свойств отчета
- •Выдача отчёта или его части на печать
- •Список литературы
Пояснения к таблице
Действия по созданию таблицы проводятся аналогично действиям пункта 1.2.1, исходные данные в создаваемую таблицу выбираются из ниже приведенной таблицы.
Заметим, что:
1.Связь между таблицами УСПЕВАЕМОСТЬ и НАЧИСЛЕНИЯ по полю НОМ_ЗАЧ имеет тип 1:М.
2.Связь между таблицами СПРАВОЧНИК и НАЧИСЛЕНИЯ по полю КОД_НАЧ имеет тип 1:М
3.Чтобы в дальнейшем при заполнении таблицы НАЧИСЛЕНИЯ значения поля КОД_НАЧ можно было выбирать из списка значений этого поля в таблице СПРАВОЧНИК, целесообразно задать тип поля КОД_НАЧ – Мастер подстановок.
ИНСТРУКЦИЯ
Для создания таблицы ДОСТАТОЧНО
Открыть окно Конструктора таблицы и задать поля таблицы НАЧИСЛЕНИЯ в соответствии с выше приведенной таблицей руководствуясь указаниями к выполнению задания 1.2.1.
После выбора для поля КОД_НАЧ типа Мастер подстановок загрузится Мастер подстановок и будут заданы такие же тип поля и свойства поля, что и в таблице СПРАВОЧНИК (в частности, тип – числовой, размер – байт).
Тогда в окне Создание подстановки:
На первом шаге Мастера переключатель выставить в положении Объект "столбец подстановок". Он будет использовать значения из таблицы или запроса.
На втором шаге выбрать таблицу СПРАВОЧНИК.
На третьем шаге из списка "Доступные поля" поле КОД_НАЧ переместить в список "Выбранные поля" с помощью соответствующей кнопки.
На четвертом шаге оставить предлагаемую ширину столбца КОД_НАЧ.
На пятом шаге оставить предлагаемую подпись поля.
В появившемся окне Создание подстановки на вопрос Перед созданием связи необходимо сохранить таблицу. Выполнить это сейчас? ответить Да.
В окне Сохранение ввести имя таблицы НАЧИСЛЕНИЯ.
В окне Microsoft Access на вопрос Создать ключевое поле сейчас? ответить Нет.
Продолжить описание полей.
По завершении закрыть окно Конструктора таблицы и на вопрос о сохранении структуры таблицы ответить Да.
В результате проведенной работы должна появиться следующая таблица в режиме КОНСТРУКТОРА.

Рис.1.22
В режиме таблицы она будет выглядеть так:

Рис. 1. 23
1.3. Установка связи между таблицами
Задание 1.3.1. Установить связи между таблицами СВЕДЕНИЯ, УСПЕВАЕМОСТЬ, СПРАВОЧНИК, НАЧИСЛЕНИЯ с обеспечением целостности данных.
ИНСТРУКЦИЯ
Для установления связей ДОСТАТОЧНО:
Закрыть (если они не закрыты) таблицы, между которыми устанавливаются связи.
2) Ввести команду Сервис/Схема данных или щелкнуть по кнопке Схема данных. Появится окно Схема данных с отображением списков полей таблиц СПРАВОЧНИК и НАЧИСЛЕНИЯ и линии связи их по полю КОД_НАЧ. Связь была создана в результате работы Мастера подстановок;

Рис. 1. 25
Щелкнуть по кнопке Связи/Добавить таблицу.
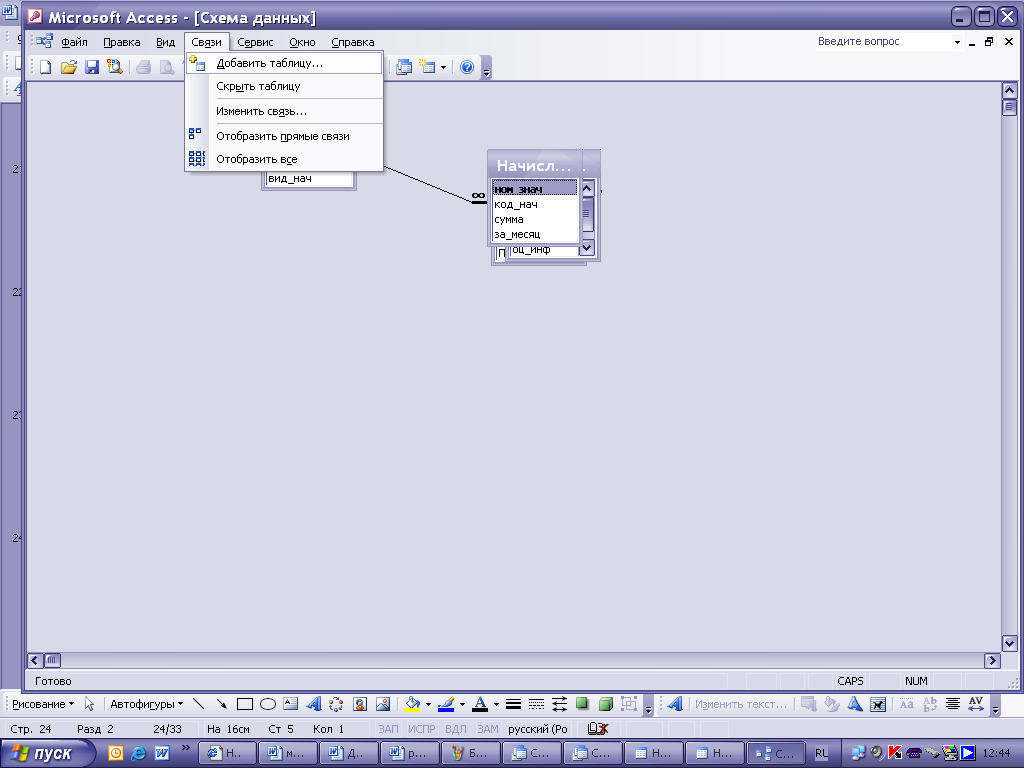
Рис. 1. 26
В окне Добавление таблицы выделить таблицу СВЕДЕНИЯ и щелкнуть по кнопке Добавить, выделить таблицу УСПЕВАЕМОСТЬ, вновь щелкнуть по кнопке Добавить а затем по кнопке Закрыть.

Рис. 1. 27
ВНИМАНИЕ!
Если нужно удалить из окна Схема данных лишний список полей таблицы, не связанной с другими таблицами, достаточно щелкнуть по нему и нажать на клавишу Delete.
В случае удаления связанной таблицы прежде удаляют линии связи, а затем список полей таблицы.
Для удаления линии связи достаточно ее выделить (она становится жирной), ввести команду Правка/Удалить и подтвердить удаление.
3).Установить связь между таблицами СВЕДЕНИЯ и УСПЕВАЕМОСТЬ.
Для этого ДОСТАТОЧНО:
а) в окне Схема данных перетащить ключевое поле НОМ_ЗАЧ из главной таблицы СВЕДЕНИЯ на поле НОМ_ЗАЧ подчиненной таблицы УСПЕВАЕМОСТЬ;
б) в окне Изменение связей установить флажки "Обеспечение целостности данных", "Каскадное обновление связанных полей" и "Каскадное удаление связанных записей"
Окно Изменение связи будет иметь следующий вид:
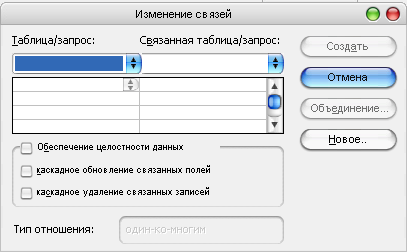
Рис. 1. 28
Тип связи 1:1 между таблицами СВЕДЕНИЯ и УСПЕВАЕМОСТЬ определился автоматически, исходя из произведенного описания поля НОМ_ЗАЧ в этих таблицах.
4).В окне Изменение связей щелкнуть по кнопке Создать.
ВНИМАНИЕ! Из окна Изменение связей при помощи кнопки Объединение можно открыть окноПараметры объединения. В этом окне можно выбрать нужный способ объединения записей связываемых таблиц.

Рис. 1. 29
Для всех таблиц принимаем первый способ, задаваемый по умолчанию.
5). Аналогично предыдущему установить связь между таблицами УСПЕВАЕМОСТЬ и НАЧИСЛЕНИЯ по полю НОМ_ЗАЧ.
6). Изменим связь между таблицами СПРАВОЧНИК и НАЧИСЛЕНИЯ.
Для этого ДОСТАТОЧНО
задать требование обеспечения целостности данных и каскадные операции:. выделить линию связи и ввести команду Связи/Изменить связь.
В окне Изменение связей выставить соответствующие флажки. После установки связей между таблицами окно Схема данных будет иметь следующий вид:

Рис. 1. 30
7). Закрыть окно Схема данных.
Задание 1.4.1. Заполнить таблицу СВЕДЕНИЯ данными, приведенными в ниже приведенной таблице:

Рис. 1. 31
ИНСТРУКЦИЯ.
Для заполнения таблицы ДОСТАТОЧНО:
Открыть таблицу СВЕДЕНИЯ в режиме таблицы.
2) Ввести записи таблицы: в числовые и текстовые поля НОМ_ЗАЧ, ФАМ, ИМЯ, ОТЧ, СЕМ_ПОЛ, ЧТО_ОКОН, ТЕЛ, а также поле ДАТ_РОЖ типа Дата/время значения вводятся с клавиатуры.
3) В логическом поле ОБУЧ поставить флажок только для студентов, обучающихся платно.
4) Для студентов, обучающихся платно в поле ПЛАТА создать гиперссылку – ссылку на документ "Приказ", который хранится в папке Public на сервере.
Для этого ДОСТАТОЧНО:
а) щелкнуть в поле ПЛАТА и ввести команду Вставка/Гиперссылка;
в окне Добавление гиперссылки в поле "Текст:" ввести Приказ и нажать кнопку Файл;
б) в окне Связать с файлом через папку Public выбираем файл с документом "Приказ" и щелкнуть по кнопке ОК;
в) в окне Добавление гиперссылки щелкнуть по кнопке ОК;
5) В поле ПОДП, которое является полем объекта OLE, создать точечный рисунок – образец подписи.
Для этого ДОСТАТОЧНО:
а) щелкнуть в поле ПОДП и ввести команду Вставка/Объект.
б) в окне Вставка объекта оставить переключатель в положении Создать новый, из списка "Тип объекта" выбрать Точечный рисунок. и щелкнуть по кнопке ОК. Загрузится графический редактор Paint; выполнить нужный рисунок, закрыть редактор.
в) По завершении заполнения таблицы закрыть ее окно.
Задание 1.4.2. Заполнить таблицу УСПЕВАЕМОСТЬ данными, приведенными в ниже приведенной таблице:
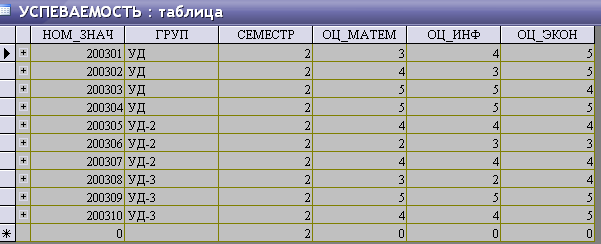
Рис. 1. 32
ИНСТРУКЦИЯ
Для Выполнения задания ДОСТАТОЧНО:
Открыть таблицу УСПЕВАЕМОСТЬ в режиме таблицы и заполнить ее данными. После ввода всех данных закройте окно таблицы.
Задание 1.4.3. Заполнить таблицу СПРАВОЧНИК данными, приведенными в ниже приведенной таблице.
Рис. 1. 33
ИНСТРУКЦИЯ
Для Выполнения задания ДОСТАТОЧНО:
Открыть таблицу СПРАВОЧНИК в режиме таблицы и заполнить ее данными. После ввода всех данных закройте окно таблицы.
Задание 1.4.4. Заполнить таблицу НАЧИСЛЕНИЯ данными, приведенными в ниже приведенной таблице.

Рис. 1. 34
ИНСТРУКЦИЯ
Для Выполнения задания ДОСТАТОЧНО:
Открыть таблицу НАЧИСЛЕНИЯ в режиме таблицы и заполнить ее данными. После ввода всех данных закрыть окно таблицы.
