
- •Методические указания по лабораторной работе
- •«Создание
- •Презентаций power point»
- •Составил доцент каф. Экономической информатики Кульмухаметов м.Я.
- •Панель стандартная
- •II этап. Создание текста
- •III этап. Вставка рисунков
- •IV этап. Настройка анимации текста
- •V этап настройка анимации рисунков
- •VI запуск и наладка презентации

Панель стандартная
Рис. 2 Группы инструментов PowerPoint
Рассмотрим инструмент Панель анимации, с помощью которого можно выполнить следующие действия:
установить эффект анимации;
установить порядок анимации;
установить переход анимации;
установить звуковое сопровождение эффектов и т. д.
При разработке проекта презентации вы должны будете подобрать к выбранным объектам соответствующие инструменты. Более подробно мы будем рассматривать свойства инструментов в процессе выполнения практических заданий. А теперь перейдем непосредственно к работе с PowerPoint.
ЗАПУСК И НАСТРОЙКА ПРИЛОЖЕНИЯ PowerPoint
Для начала научимся запускать приложение PowerPoint.
Для запуска приложения PowerPoint можно выбрать в главном меню Windows 2002 программу PowerPoint. После запуска на экране появляется окно PowerPoint (рис. 3.) в котором, если вы начинаете новую работу, нужно поставить флажок Новая презентация.
Вы также можете выбрать здесь Из мастера автосодержания или Из шаблона презентации. В основном они предназначены для создания технических, а не творческих работ и потому в данном разделе использоваться не будут После нажатия на кнопку ОК на экране появляется рабочее поле PowerPoint, в котором располагается окно Разметка слайда (рис.4.).
В этом окне можно выбрать готовый шаблон слайда, предназначенный для последующего заполнения. Чтобы не связывать себя конкретным шаблоном, который затем все равно придется передвигать и изменять, лучше всего выбрать Пустой слайд и формировать его самостоятельно. При творческом подходе к созданию презентаций шаблоны в PowerPoint имеют не столь ощутимое значение, как в текстовом процессоре Word.
Теперь надо установить необходимые панели инструментов. Для удобства работы на экране должны быть установлены следующие панели (рис. 5.).
Основное назначение перечисленных панелей инструментов описано в табл. 2.
Таблица 2. Основные панели PowerPoint
|
Панель |
Действия | |
|
Стандартная |
1.
2. 3. |
Позволяет открывать, записывать и создавать презентации. Дает возможность копировать, вырезать объекты. Отправляет презентацию на печать. |
|
Форматирования |
1. 2. |
Изменяет шрифты (стиль, размер, вид). Выравнивает текст. |
|
Эффекты анимации |
1 2.. |
Эффект анимации Звуковое сопровождение |
|
Рисования |
1
2.
3.
4..
5. |
Создание основных графических элементов Действие (порядок, отражение, группировка и т.д.) Создание текста в виде приложения WordArt Установка цвета заливки фона, линий, текста и т.д. Создание теней и объёмов |
Для подключения необходимых панелей надо в главном меню выбрать Вид/Панели инструментов.
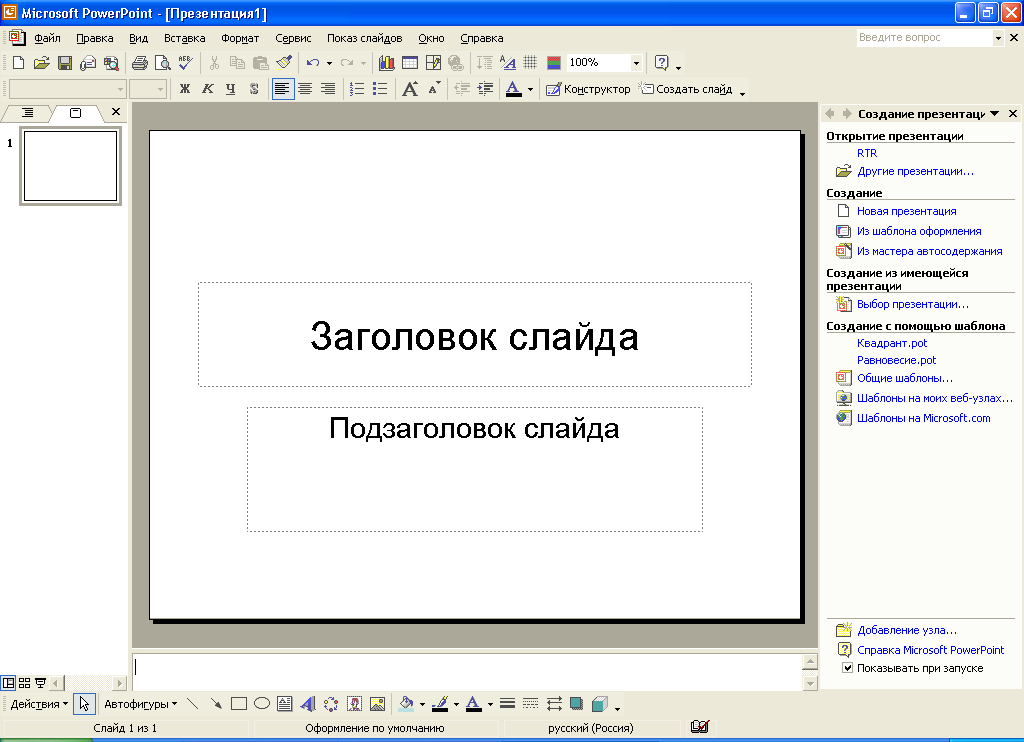
Рис.3. Окно Открытие презентации

Рис. 4. Окно Разметка слайда

Стандартная
Форматирования

Эффекты анимации
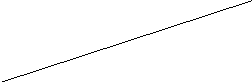
Рисования
 Рис.5
Основные панели PowerPoint
Рис.5
Основные панели PowerPoint
ДЛЯ САМОСТОЯТЕЛЬНОЙ РАБОТЫ
Задание
5. Запустите PowerPoint и установите самостоятельно перечисленные панели.
Контрольные вопросы
Какие действия можно выполнять при помощи панели?
Как запустить приложение PowerPoint?
Какие панели необходимы для работы?
Как подключить панель инструментов?
СОЗДАНИЕ ПРЕЗЕНТАЦИИ
Изучив эту тему, вы узнаете:
как разбить презентацию на элементарные объекты; как создать фон;
как ввести текст в презентацию;
как вставить картинку в презентацию;
как создать анимацию для текста.
ПОСТАНОВКА ПРОБЛЕМЫ
Знакомство с PowerPoint начнем с выполнения практического задания, пример которого представлен на рис. 6. Данная презентация должна занимать всего один слайд (см. на последнюю страницу описания лабораторной работы)
Вначале разобьем наш проект на объекты (рис.6). Их всего шесть. Работу над проектом начнем с того, что рассмотрим, из каких объектов он будет состоять. Очевидно, что здесь выделяются три типа объектов: фон, текст, рисунок (изображения).
Работу над проектом можно разбить на нескольких этапов.
I ЭТАП. СОЗДАНИЕ ФОНА
Для создания фона в слайде надо выбрать в главном меню пункт Формат. Выбрав команду Формат/Оформление слайда/Цветовая схема слайда, вы можете поменять цвета для стандартных схем слайдов (заголовки, тени, фон и т. д.). Если после выбора схемы вы дадите команду Применить ко всем слайдам, то схема будет применена ко всем слайдам вашей презентации. Если же последует команда Применить к выделенному слайду то схема будет применена только к данному слайду. Цветовая схема слайда актуальна, главным образом, для деловых презентаций, в которых все слайды должны иметь одинаковую структуру и соответственно одинаковую цветовую схему.
Чтобы создать единое оформление слайдов, можно использовать шаблоны дизайна. Для этого выбирается команда Оформление слайда. После выбора этого пункта на экране появляется окно, изображенное на рис. 7.

Рис 7. Окно установки шаблона слайда
В этом окне вы можете выбрать любое оформление слайда (театр, тропики, голубая ткань и т. д.). В нашем примере выберем пункт Эхо и нажмем кнопку Применить.
Если вы хотите оформить фон вашего слайда произвольным цветом, то вам нужно выполнить следующие действия:
Перейти в режим Сортировщик слайдов (Вид/Сортировщик слайдов)
Выберете команду Формат/Фон. Появиться диалоговое окно Фон.
Щёлкнете на кнопке раскрывающего списка внизу диалогового окна и выберете цвет заливки на появившейся цветовой палитре.
Чтобы применить цветовую заливку ко всем слайдам презентации, щёлкнете на кнопке Применить ко всем. Чтобы применить цветовую заливку только к выделенным слайдам, щёлкнете на кнопку Применить к выделенным слайдам. Их можно выделить нажав кнопку CTRL и щелчком на соответствующем слайде.
Другой способ – это в Дизайне слайда/ Цветовые схемы применить пункт Изменить цветовые схемы и выбрать либо шаблоны схем , либо изменять в пункте Специальная цветовую гамму фрагментов слайда.
Рассмотрим работу с Градиентной заливкой, или Тонировкой.(Формат/Фон и в горизонтальном окне Способы заливки) Каждый видзаливки рассматривается в собственном окне. Можно выбрать несколько способов заливки в соответствующем окне:
один цвет;
два цвета;
заготовка.
При выборе одного цвета, вы можете установить его насыщенность при помощи полосы прокрутки. При выборе двухцветов устанавливается интенсивностькаждого цвета. В обоих случаях после установки интенсивности выбирается Тип штриховки. Их всего шесть, и в каждом допускается по четыре разных варианта. После выбора типа и варианта нажмите кнопку ОК.
После команды применить нажмите ОК. Формирование фона завершено.
