
- •1. ЦЕЛЬ РАБОТЫ
- •2. ТЕОРЕТИЧЕСКИЙ МАТЕРИАЛ
- •2.1. Назначение и возможности Word 2002
- •2.2. Общий интерфейс Word 2002
- •2.3. Справка Word 2002
- •2.3.1. Поле Задать вопрос
- •2.3.2. Помощник по Office
- •2.3.3. Справка
- •2.3.4. Всплывающие подсказки
- •2.3.5. Справочные сведения в Интернете
- •2.4. Выбор шаблона, стилей и формата бумаги
- •2.4.1. Создание нового документа
- •2.4.2. Выбор, создание (изменение) стилей
- •2.4.3. Выбор формата бумаги для создаваемого документа
- •2.5. Ввод и редактирование текста
- •2.5.1. Перемещение по тексту с помощью клавиатуры
- •2.5.2. Выделение с помощью мыши
- •2.5.3. Редактирование и сохранение документа
- •2.7. Создание и редактирование таблиц
- •2.7.1. Ввод и форматирование содержимого таблиц
- •2.7.2. Ввод и форматирование содержимого в таблицах
- •2.7.3. Направление текста в таблицах
- •2.7.4. Структура таблицы
- •2.7.4.1 Добавление и удаление строк и столбцов
- •2.7.4.2 Ширина столбцов и ячеек
- •2.7.4.3 Объединение и разбиение ячеек
- •2.7.5. Форматирование таблиц
- •2.7.5.1 Автоформат таблиц
- •2.7.5.2 Границы и заливка
- •2.7.6. Вычисления в таблицах
- •2.8. Деловая графика в Word 2002
- •2.9. Вставка, редактирование и форматирование формул
- •2.9.1. Запуск и настройка редактора формул
- •2.9.2. Особенности редактора формул
- •2.9.3. Рекомендации по вводу формул
- •2.10. Работа с графическими объектами
- •2.10.1. Работа с рисунками
- •2.11. Автоматизация работы в Word 2002
- •2.11.1. Названия и Перекрестные ссылки
- •2.11.2. Списки иллюстраций. Оглавления
- •3. Практическое задание
- •4. Контрольные вопросы
- •5. Литература
34
Графические клипарты сосредоточены на вкладке Рисунки. Они классифицированы по категориям (рис. 10). Разыскав нужный клипарт, достаточно выделить его и вставить в документ щелчком на кнопке Вставить клип.
Вставка рисунков. Для вставки рисунков используют команду Встав-
ка/Рисунок/Из файла (соответствующая кнопка  также имеется и на панели инструментов Рисование). В открывающемся диалоговом окне Добавление рисунка необходимо найти папку, содержащую требуемые рисунки, выбрать подходящий рисунок и нажать на кнопку Вставить. После чего рисунок будет вставлен в документ.
также имеется и на панели инструментов Рисование). В открывающемся диалоговом окне Добавление рисунка необходимо найти папку, содержащую требуемые рисунки, выбрать подходящий рисунок и нажать на кнопку Вставить. После чего рисунок будет вставлен в документ.
Специальные средства оформления. Эти средства оформления пред-
ставлены кнопками на панели инструментов Рисование. Они позволяют:
−управлять цветом заливки, цветом контура и цветом текста 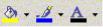 ;
;
−управлять толщиной сплошных линий и параметрами штриха для штриховых линий  ;
;
−преобразовывать линии в стрелки и управлять формой их концов  ;
;
−создавать теневые эффекты  ;
;
−создавать трехмерные эффекты  .
.
Для каждой из указанных кнопок открывается палитра, позволяющая настроить результат действия эффекта. Если к объекту применен теневой или трехмерный эффект, то редактировать результат этого эффекта непосредственно в поле документа нельзя, поскольку в отличие от контуров плоских объектов контуры трехмерных эффектов не являются объектами и не имеют управляющих маркеров. Поэтому для объектов, имеющих теневое или трехмерное оформление, используют иные приемы редактирования:
−выделяют объект в поле документа;
−используют кнопку Тень или Объем на панели инструментов Рисование;
−в открывшейся палитре выбирают элемент управления Настройка тени или Настройка объема;
−при этом открывается одноименная панель инструментов, посредством которых и редактируют специальные объекты.
2.11. Автоматизация работы в Word 2002
Для автоматизации работы в Word может быть применено следующие:
−автоматические Названия, включающие нумерацию, рисунков, таблиц, формул и т.п.;
−Перекрестные ссылки на Названия;
−автоматическое составление Оглавления и Указателей, а также Списков иллюстраций и Таблицы ссылок;
−формирование нумерованных списков литературы и ссылок на нее, ссылок на названия глав документа
имногое другое.
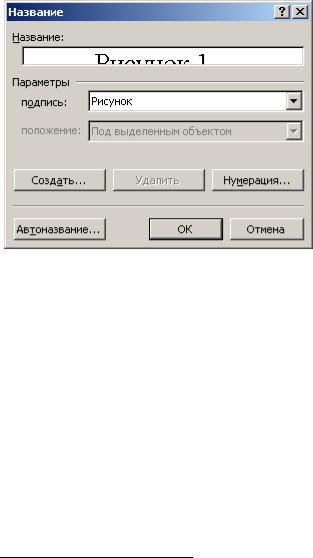
35
Важно то, что все перечисленные вещи могут быть изменены и обновлены, например, можно вставить дополнительный рисунок в начале документа, а затем автоматически (при открытии документа либо принудительно) обновится не только нумерация всех рисунков, но и ссылки на них.
2.11.1.Названия и Перекрестные ссылки
Название — это нумерованная надпись, например, «Рисунок 1», которую добавляют к рисунку, таблице, формуле и любому другому элементу. Номер, определенный Word, может автоматически добавлять названия при вставке в документ рисунков, таблиц и прочих элементов. Если элементы уже добавлены в документ, то названия можно добавить вручную.
Можно изменить название надписи и формат нумерации для различных типов элементов, например, «Таблица II» и «Формула 1-А». Кроме того, можно изменить надписи для одного или нескольких названий, например, изменить «Таблица 6» на «Рисунок 6». Можно создать новое название надписи, например «Фотография». При добавлении, удалении или перемещении названий можно одновременно обновить все номера названий.
Для создания Названия необходимо установить курсор в требуемое место документа и выполнить команду Вставка/Ссылка/Название. После чего появится диалоговое окно (Рис. 29). По конструкции название состоит из Подписи (Рисунок), порядкового номера названия (1 или 1.1 и т.п.) и произвольного текста названия. Подпись и номер выбираются в документе один раз для конкретного типа называемых объектов,
Рис. 29 далее предлагаются Word автоматически. Текст же вводится каждый раз вручную (может отсутствовать). В появившемся окне (Рис. 29) выбираем необходимую Подпись (если нет подходящей, то ее можно Создать, нажав соответствующую кнопку. В случае включения в номер Названия номер главы, необходимо это сделать в соответствующем окне, нажав кнопку Нумерация. Также имеется возможность автоматической вставки названия при размещении в документ объекта определенного типа (Автоназвание). Текст же названия может быть введен здесь же, прямо в поле Название. Это можно сделать и позже в документе. Нажав кнопку OK, обеспечим вставку выбранного названия в документ11.
Замечания.
1.Следите, чтобы Название было вставлено в документ с нового аб-
заца. Это очень важно, т.к. в противном случае в момент ссылки бу-
11 В том случае, если мы хотим только настроить Название, но не вставлять его, необходимо после настройки нажать кнопку Отмена. Настройки будут сохранены.
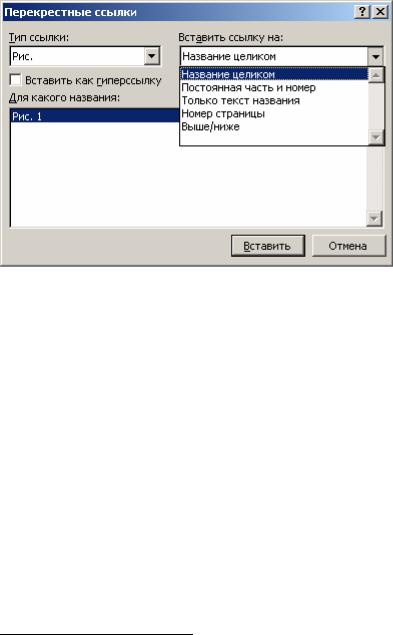
36
дет вставляться все, что расположено перед Названием до конца предыдущего абзаца!
2.В случае необходимости, когда объект, для которого вставляется Название, располагается левее последнего, например, нумерация формул, рекомендуется использовать вспомогательную Таблицу с неви-
димыми линиями: в первую ячейку вставляется объект, а во вторую – название.
Создание перекрестных ссылок. Перекрестные ссылки можно создавать только между элементами одного документа. Чтобы создать перекрестную ссылку на элемент в другом документе, необходимо сначала объединить соответствующие документы в главный документ.
Для создания Перекрестной ссылки на Название или Абзац необходимо установить курсор в требуемое место документа и выполнить команду
Вставка/Ссылка/Перекрестная ссылка. Появится диалоговое окно (Рис. 30). В нем необходимо в поле Тип ссылки выбрать тип Названия на которое ссылаетесь12. В поле Для какого
названия будет отображен перечень всех элементов Названий данного типа. Среди них надо выбрать необходимое, затем в поле Вставить ссылку на выбирается часть Названия на которую ссылаетесь (в большинстве случаев это Постоянная часть и номер). Затем щелкаете на кнопку Вставить и ссылка вставляется в документ. В одно место можно вставить несколько различных ссылок, затем щелкнуть на кнопку Закрыть, которая появляется на месте кнопки Отмена.
Замечание. Не забывайте, что в случае изменения порядка Названий в документе необходимо обновить поля (F9) в выделенном документе.
2.11.2.Списки иллюстраций. Оглавления
Списки иллюстраций
Чтобы создать Список иллюстраций13 необходимо в поле Название диалогового окна Оглавление и указатели, Рис. 31 (Вставка/Ссылка/Оглавление и указатели, вкладка Список иллюстраций) указать тип Названий, которые
12В случае ссылок на список литературы, нумерованное название главы и т.п. здесь надо выбрать Абзац.
13список Названий рисунков, диаграмм, графиков, слайдов или других иллюстраций, использованных в документе, с указанием номеров страниц, на которых они находятся
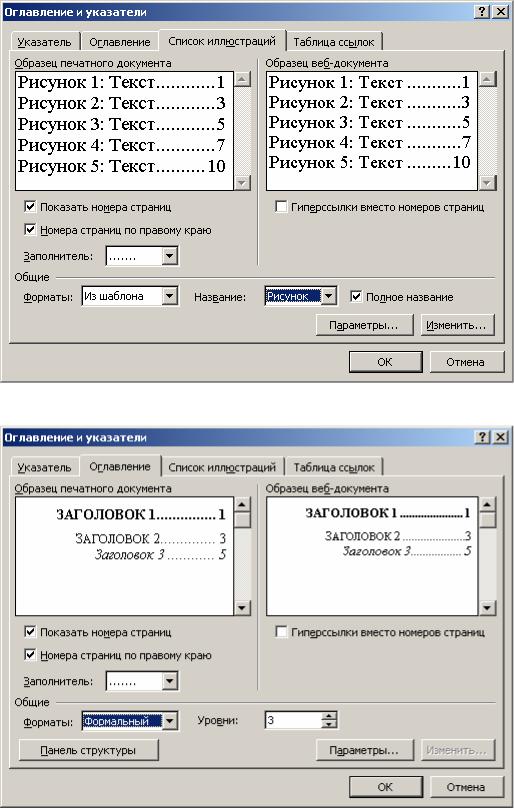
37
требуется включить в список. Также в данном окне можно установить и другие параметры Списка: Форматы, Заполнитель и т.п. При построении списка иллюстраций Microsoft Word выполняет поиск названий, сортирует их по номерам и отображает список иллюстраций в документе.
Рис. 31
Рис. 32 Замечание. Не забывайте, что в случае изменения Названий в документе
необходимо обновить список иллюстраций (F9) в выделенном списке.
38
Оглавления
Наиболее простым способом создания оглавления является использование встроенных форматов уровней структуры или стилей заголовков. Если встроенные форматы уровней структуры или стили заголовков уже используются, выполните следующие действия.
Щелкните место вставки оглавления. Затем выполните команды Вставка/Ссылка/Оглавление и указатели, вкладка Оглавление. В диалоговом окне Оглавление и указатели (Рис. 32) можно воспользоваться одним из готовых решений оформления Оглавления (поле Форматы). Выберите другие параметры оглавления. При щелчке на кнопку OK окна Оглавление будет вставлено на выбранное курсором место в документе.
Замечания
1.При сборке оглавления можно указать стили, в том числе пользовательские, которыми в документе оформлены заголовки, подлежащие включению в оглавление (Параметры);
2.При возникновении ошибок необходимо проанализировать лишние абзацы на предмет ошибочного назначения Стилей.
При помощи диалогового окна Оглавление и указатели (Рис. 31, Рис. 32) также можно автоматически сгенерировать списки Указателей и Таблицы ссылок. Подробного описания данных команд не приводим по причине интуитивного их понимания и наличия полноразмерной Справки в Word.
