
- •Введение
- •ЦЕЛЬ РАБОТЫ
- •КРАТКИЕ СВЕДЕНИЯ И ОСНОВНЫЕ ПОНЯТИЯ
- •Интерфейс Access
- •Начало работы в Microsoft Access
- •Создание таблицы в режиме конструктора
- •Создание таблицы в режиме таблицы
- •Создание таблицы с помощью мастера таблиц
- •Поиск, сортировка и фильтрация данных
- •6.1. Поиск и замена значений в полях
- •6.2. Сортировка записей
- •6.3. Использование фильтра
- •Разработка форм
- •8.1. Разработка формы с помощью мастера форм
- •8.2. Разработка многотабличных форм
- •8.3. Создание кнопочной формы с помощью диспетчера
- •Запросы
- •9.1. Разработка запроса в режиме конструктора
- •9.2. Разработка запросов на редактирование данных
- •9.2.1. Запросы на обновление данных
- •9.2.2. Запросы на удаление данных
- •9.2.2. Запросы на добавление данных
- •Разработка отчетов
- •10.1. Создание однотабличного отчета в режиме конструктора
- •10.2. Создание отчета на основе запроса
- •Задание к лабораторной работе
- •Используемая литература

Рис. 3
5.1. Создание таблицы в режиме конструктора
При выборе режима конструктора появляется окно Таблица 1, в котором определяется структура таблицы БД (Рис. 4).
При отображении таблицы в режиме Конструктор в окне можно выделить три основные области: панель инструментов Конструктор таблиц, области па-
нели Бланк и Свойства поля.
Область панели инструментов используют для модификации содержимого этой области. Основные кнопки панели:
Область панели Бланк – основная часть окна Режим конструктора таблиц. Здесь можно задать имена полей, типы данных и их описание. Область состоит из столбца маркера текущей строки и ключевого поля (крайний слева),
столбцов Имя поля, Тип даных и Описание. В столбце Имя поля можно из-
менять (или назначать) имена полей. Имена должны содержать не более 64 символов, цифр и пробелов. Кроме того, они должны быть уникальны для данной таблицы. Типы данных, которые можно хранить в данном поле, определяются в данном столбце. Недопустимо заносить в поле данные несовместимого с ним типа. Нельзя, например, размещать текст в числовом поле.
В столбце Описание хранится информация о поле.
Общие свойства для каждого поля задаются в области Свойства полей, эти свойства можно установить, чтобы задать метод сохранения и отображения данных этого поля. Поля, создаваемые в режиме Конструктор, используются другими объектами базы данных, работающими с таблицами, например, формами, отчетами и запросами. Свойства полей изменяют на вкладках Общие и
Подстановка.
10
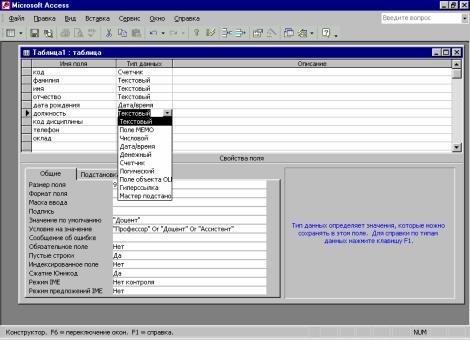
Рис. 4
На вкладке Подстановка задается свойство Тип элемента управления, ко-
торое определяет, в каком виде будет отображаться поле в таблице и в форме: в виде Поля, Списка или Поля со списком. Если для поля выбран тип элемента управления Список или Поле со списком, на вкладке Подстановка появляются дополнительные свойства.
Каждая таблица в реляционной БД должна иметь уникальный ключ, однозначно определяющий каждую запись. Это позволяет быстро найти и связать данные из разных таблиц в запросах, формах и отчетах. Ключевое поле должно содержать уникальные значения, такие как коды или инвентарные номера и не может содержать значения Null. Если для таблицы определен первичный ключ, то Access предотвращает дублирование ключа или ввод значения Null в эти поля. Ключ может быть простым или составным, включающим несколько полей (до 10). Для определения ключа выделите составляющие ключ поля и нажмите на панели инструментов Конструктор таблиц кнопку Ключевое поле или выполните команду меню Правка/Ключевое поле. Для ключевого поля автоматически строится индекс. Окно Индексы (Рис. 5) вызывается щелчком на кнопке просмотра и редактирования индексов Индексы на панели инструментов или выполнением команды меню Вид/Индексы.
В нашем случае после выбора создания таблицы в режиме конструктора в столбце Имя поля вводим имена полей из первого столбца таблицы Таблица 1., в столбце Тип данных выбираем типы в соответствии с значениями во втором столбце вышеуказанной таблицы, размеры полей из третьего столбца таблицы Таблица 1. указываем на вкладке Общие в строке Размер поля. Для ввода огра ничений на значение поля Должность необходимо сделать текущим имя поля Должность, далее на вкладке Общие в строке Значение по умолчанию ввести слово Доцент. Далее перейти на строку Условие на значение и щелкнуть по кнопке  . В появившемся окне Построитель выражений набрать слова Про-
. В появившемся окне Построитель выражений набрать слова Про-
11
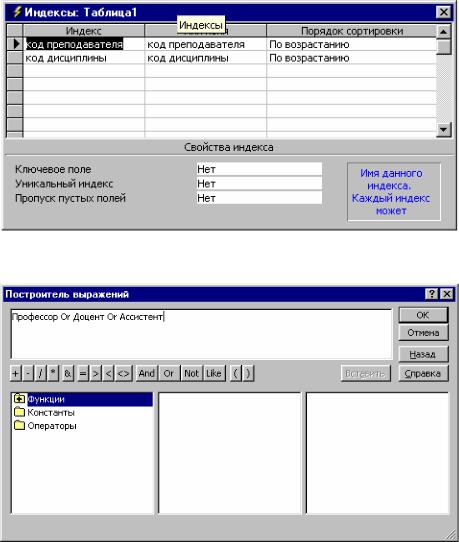
фессор, Доцент и Ассистент, соединив их логическим выражением OR (или) (Рис. 6)
Рис. 5
Рис. 6
Далее в строке Сообщение об ошибке введем текст «Такой должности нет, введите данные правильно».
В качестве ключевого поля задается «Код преподавателя».
Для сохранения таблицы нужно выбрать Файл/Сохранить. В окне сохранения указывается имя таблицы (например,Преподаватели).
Примечание. Режим конструктора позволяет в любой момент изменить ее структуру вне зависимости от способа ее создания.
Далее в режиме таблицы заполним эту таблицу (см.Рис. 7)
12
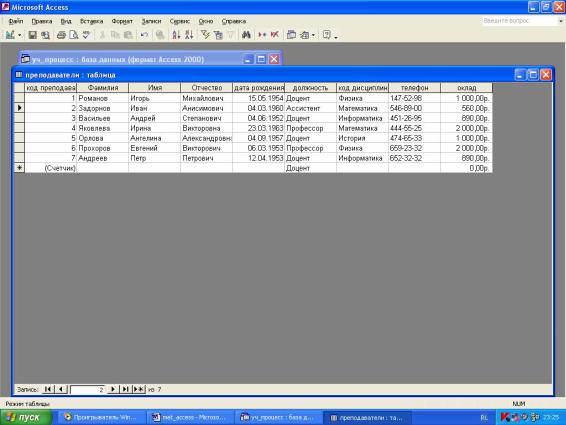
Рис. 7
5.2. Создание таблицы в режиме таблицы
При выборе режима таблицы пользователь может создать таблицу, не определяя предварительно ее структуру. Создание новой таблицы в режиме таблицы осуществляется выбором строки Создание таблицы путем ввода данных в рабочем поле окна базы данных или строки Режим таблицы в окне Новая таблица. После выбора режима открывается пустая таблица, в которую можно вводить данные (Рис. 8).
При сохранении этой таблицы Access проанализирует данные и автоматически присвоит соответствующий тип данных каждому полю, т.е. автоматически создает структуру таблицы. Таблица, предлагаемая Access в таком режиме создания, содержит 10 столбцов и 21 строку. Полям таблицы по умолчанию присваиваются имена Поле1, Поле2 и т.д. Любое поле этой таблицы можно переименовать в соответствии с требованиями пользователя, непосредственно редактируя имена в заголовке столбцов. Для этого дважды щелкните кнопкой мыши на области выделения столбца, содержащей его имя, или выполните команду Формат/Переименовать столбец. Если требуется создать таблицу, содержащую более 10 полей, то можно вставить новые столбцы. Для этого установите курсор в области столбца, слева от которого требуется вставить новый, и выполните команду Вставка/Столбец. Кроме переименования и вставки столбцов, допускается удаление столбцов или изменение их положения в таблице. Для удаления столбца его необходимо пометить, щелкнув кнопкой мыши на его заголовке, и выполнить команду Правка/Удалить столбец. Для пере-
13
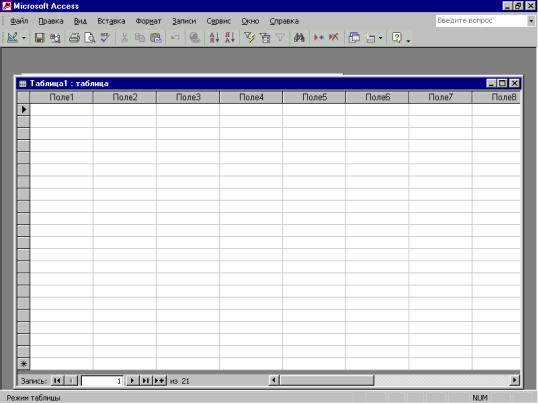
мещения столбца его следует пометить, оставив курсор на заголовке, нажать кнопку мыши и, удерживая ее, перетащить столбец в нужное место.
Рис. 8
По окончании ввода данных во все нужные столбцы необходимо сохранить таблицу, выполнив соответствующую команду. При сохранении таблицы выводится приглашение для создания ключевого поля. При выборе кнопки Да в таблицу будет добавлено ключевое поле типа Счетчик. Если введены данные, которые могут однозначно идентифицировать каждую запись, и их надо сделать ключевыми, то нужно нажать кнопку Нет. В этом случае пользователь должен самостоятельно создать ключ в режиме конструктора.
Создадим в этом режиме таблицу Код дисциплин, включив в нее следующие дисциплины: информатика, математика, физика, история. Присвоим каждой дисциплине код (Рис. 9).
После ввода данных переименуем поля, для этого дважды щелкнем мышкой в области названия Поле1 и введем Код дисциплины, аналогично поменяем имя поля Поле2 на Название дисциплины. После этого нужно закрыть таблицу и в окне на сохранение задать имя этой таблице (например, Дисциплины). При сохранении в случае отсутствия ключевых полей Access выводит сообщение (Рис. 10). В случае выбора кнопки Да Access автоматически добавляет еще одно поле типа Счетчик и делает его ключевым. Так как в нашем случае мы ввели ключевое поле (Код дисциплины), но не указали это, а собирались сделать это впоследствии, то мы должны выбрать кнопку Нет. Кнопка Отмена оставляет окно ввода данных в таблицу открытым.
14
