
- •Основные определения
- •Способы подключения
- •Адресация в Интернет
- •Сервисы Интернет
- •Поисковые сервера
- •Технология поиска
- •Средства коммуникации пользователей в реальном режиме
- •Телеконференции
- •Средства мобильной связи и Интернет
- •Электронная почта
- •Программа mailx
- •П рограмма просмотра ресурсов Интернет
- •Навигация в среде Internet Explorer
- •Сохранение страниц
- •Поиск в тексте на странице
- •Работа с избранными страницами
- •Инструментарий "Журнал"
- •Удаление объектов в среде Internet Explorer
- •Настройка системы для работы в Интернет
- •Практические задания
- •Вопросы для самоконтроля:
Электронная почта
Для того, чтобы работать с электронной почтой (e-mail), на вашем компьютере должна быть установлена почтовая программа, например, Outlook Express, а у вас должен быть личный почтовый адрес.
Почтовый адрес состоит из двух частей, разделенных специальным символом – @ (коммерческое эт, либо устоявшееся среди пользователей Интернет - “собачка”) – имя пользователя, домен пользователя. Именем пользователя может являться любое слово, не содержащее специальных символов. Доменом является домен организации/службы предоставляющей пользователю почтовое пространство. Предоставить почтовый адрес могут Интернет-провайдеры, организации в которых вы работаете или учитесь, бесплатные или платные почтовые сервера в Интернет.
Например, работники СПБГУЭиФ могут получить адрес “Kolja@finec.ru” у администратора локальной сети.
Программа mailx
Программа MAILX предназначена для создания почтовых сообщений, их отправки и получения.
Принципы ее работы аналогичны работе любой почтовой программы. В основе лежит использование почтового протокола. Почтовый протокол позволяет извлекать сообщения из почтовых ящиков на почтовых серверах и пересылать их клиенту. Компьютер, выполняющий почтовое приложения (клиент), подключает к почтовому серверу пользователя, используя его логин и пароль. Если доступ пользователю предоставляется, то почтовое приложение посылает по протоколу команды на сервер почты. Эти команды сообщают серверу о том, что необходимо считывать все сообщения из почтового ящика, что необходимо извлекать определенные сообщения из ящика, или, необходимо удалять их. Когда сервер получает запрос, чтобы извлекать сообщение, он посылает сообщение клиенту почты. Отправка сообщения организована аналогичным образом.
Работа почтовой программы поддерживается протоколом POP. Данный протокол поддерживает расширение XTND XMIT протокола POP. Это расширение позволяет, регулировать сообщения только через протокол POP без использования протокола SMTP.
Для подключения к почтовому серверу mailx СПбГУЭФ необходимо в окне браузера Internet Explorer указать в строке адреса:
MAILX.FINEC.RU
При самом первом подключении к почтовому серверу следует выполнить в активном окне первую регистрацию
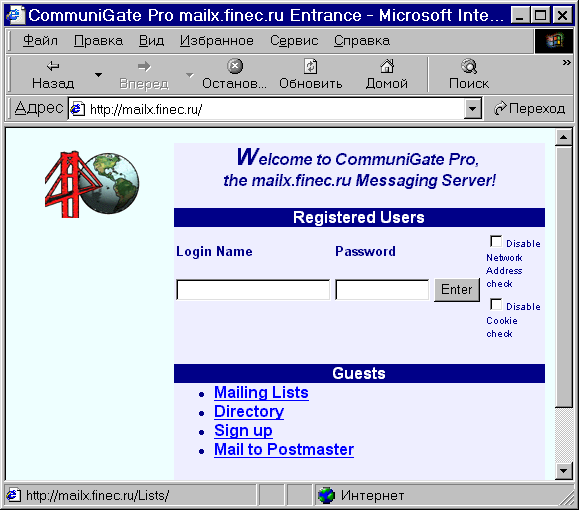
Для этого надо нажать кнопку Siqn up
В нижеприведенном окне задать самостоятельно соответствующее параметры
Loqin Name – Логическое имя под, которым пользователь будет идентифицироваться на почтовом сервере
Real Life Name – Реальное имя, которое будет содержаться в сообщении.
Password – Пароль.
Reenter Password – Подтверждение пароля.
E-Mail Address To Retrieve Forqotten Password – Адрес, по которому можно поместить пароль для его дополнительного сохранения. 1
Задание этих параметров не требует согласования с системным администратором.
Все последующее подключения будут выполняться в нижеприведенном окне
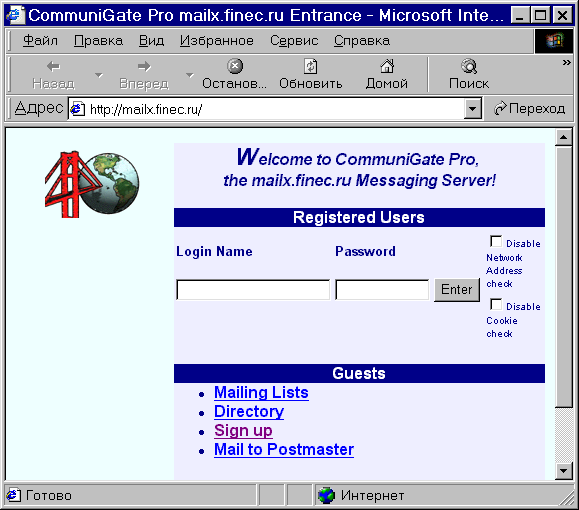
СОЗДАНИЕ СООБЩЕНИЙ
После выполнения регистрации пользователь может создать сообщение (message).
Для этого необходимо активизировать вкладку :Mail в нижеприведенном окне
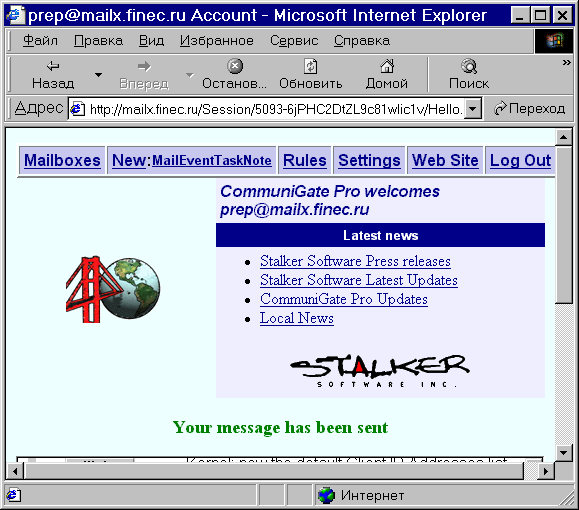
Далее необходимо в нижеприведенном окне
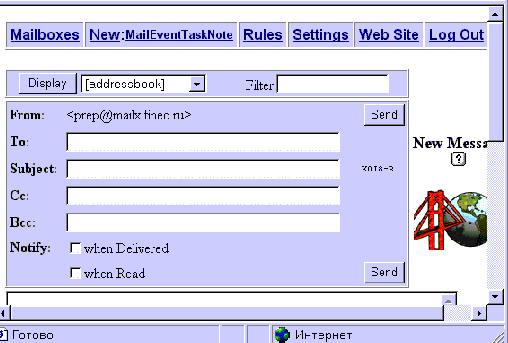
указать необходимые параметры создаваемого сообщения. При этом следует помнить, что сообщение состоит из двух частей:
Панель заголовка сообщения.
Тело сообщения ( область текста ).
В панели заголовка сообщения необходимо указать:
To – электронный адрес того, кому предназначается создаваемое сообщение. Например, lena@mailx.finec.ru или lena@mail.ru
Subject – краткое описание предмета сообщения. Например, " Методическая комиссия". Данный параметр не является обязательным, но желателен.
Cc – указываются адреса, по которым могут отправляться копии формируемого сообщения.
Bcc- указываются адреса, по которым могут отправляться копии формируемого сообщения. Отличие Cc от Bcc в том, что в первом случае главный адресат получает информацию об адресах куда была послана копия, а во втором – нет.
Далее написать текст сообщения
При необходимости к телу сообщения можно присоединить файл (Attachments:).
Для этого следует через кнопку Обзор указать путь к файлу ( или файлам ), который должен быть вложен в тело сообщения.
Для отправки сообщения следует использовать кнопку SEND
ПОЛУЧЕНИЕ СООБЩЕНИЙ
Для просмотра входящих сообщений необходимо активизировать вкладку Mailboxes
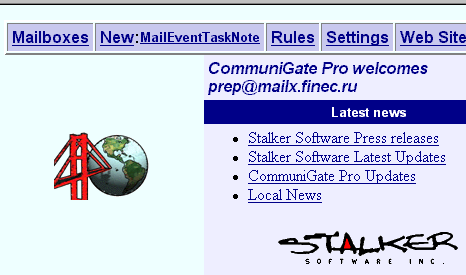
По умолчанию поступающие сообщения храняться в ящике InBox. Однако при необходимости можно создать дополнительные почтовые ящики для входящих сообщений и особым образом их назначить.
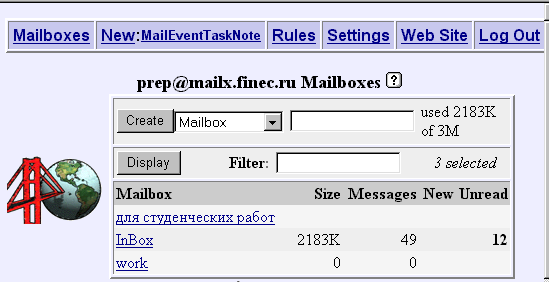
InBox является регулярным почтовым ящиком, который содержит все сообщения, поступающие на ваш адрес.
Для регулярного почтового ящика InBOX характерно наличие следующих параметров:
Размер почтового ящика
Количество находящихся в нем сообщений ( Messages )
Количество новых сообщений ( New )
Количество непрочитанных ( Unread )
Для того чтобы просмотреть содержимое ящика надо его "открыть"
СОДЕРЖИМОЕ ПОЧТОВОГО ЯЩИКА
В окне открытого почтового ящика содержится следующая информация:
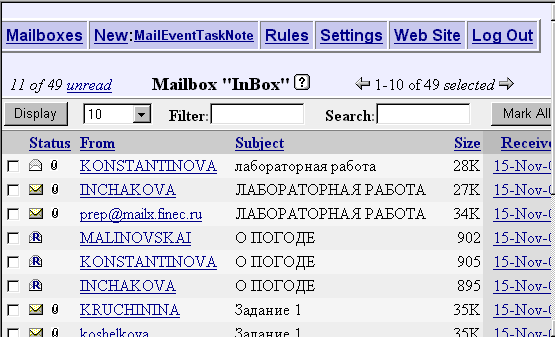

Перечень полученных сообщений c указанием
Статус
сообщения ( Status
).Сообщение
прочитано или нет (
![]()
![]() )
)
Имеется
ли вложение в сообщение (
![]() )
)
Адрес или RealName отправителя ( поле FROM )
Тема сообщения ( Subject )
Размер сообщения ( Size )
Дата получения ( Received )
Для любого сообщения можно ввести дополнительные параметры
Установить статус прочитанного ( SET Read )
Установить статус важности ( SET Flagged )
Установить статус на удаление ( SET Deleted )
Установление соответствующего статуса выполняется следующим образом.
Слева от соответствующего сообщения необходимо установить флажок
Далее нажать кнопку SET соответствующего статуса
Если установлен статус Deleted ( Удалить сообщение ) то чтобы его действительно удалить следует нажать кнопку Purge Deleted.
Для снятие статуса следует нажать кнопку Clear.
Среди дополнительных полезных параметров можно отметить следующие:
С помощью кнопки кнопки Display можно задать количество одновременно выводимых на экран сообщений
Для установления статуса ( Read, Flagged, Deleted) на все сообщения сразу можно использовать кнопку Mark All
С помощью кнопки Copy to можно скопировать выбранное сообщение( группу сообщений) в другой почтовый ящик. Это выполняется так.
Указать почтовый ящик куда предполагается поместить копию
Выбрать сообщение, которое будет копироваться
Нажать кнопку Copy to. При копировании все установленные статусы сохраняются. Кроме того, устанавливается статус копии.
С помощью кнопки Move to соответствующее сообщение ( группу сообщений можно передвинуть из одного почтового ящика в другой. Действия аналогичны при копировании.
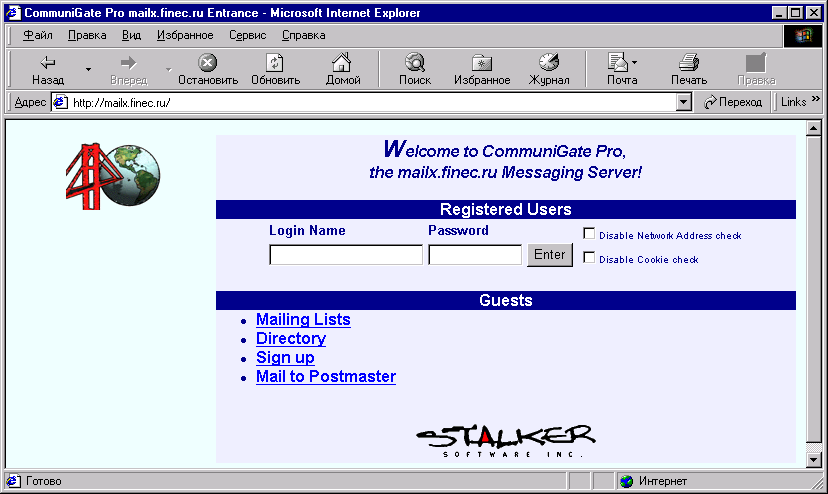
Кроме того, существуют бесплатные почтовые сервера, например, www.mail.ru, www.hotbox.ru.
Outlook Express
Д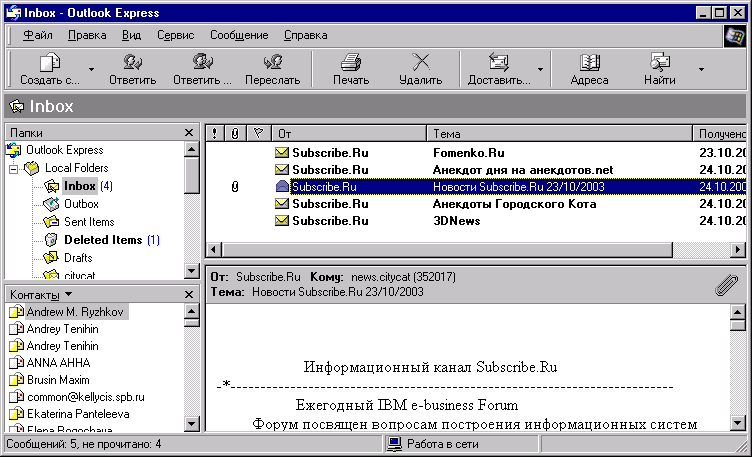 ля
работы с почтой можно воспользоваться
специальной почтовой программой. Ярким
представителем этого семейства программ
можно считать Outlook Express фирмы Microsoft.
ля
работы с почтой можно воспользоваться
специальной почтовой программой. Ярким
представителем этого семейства программ
можно считать Outlook Express фирмы Microsoft.
Для получения/отправки почты нужно воспользоваться кнопкой “Доставить почту”. Так как на компьютере может использоваться несколько почтовых адресов, то в настройках программы можно ввести несколько “учетных записей”, каждая из которых соответствует своему электронному адресу. Если пользователь не хочет сразу получать и отправлять информацию для одной учетной записи или всех, имеющихся на данном компьютере, то можно воспользоваться кнопкой с изображением стрелки, расположенной рядом с кнопкой “Доставить почту”.
П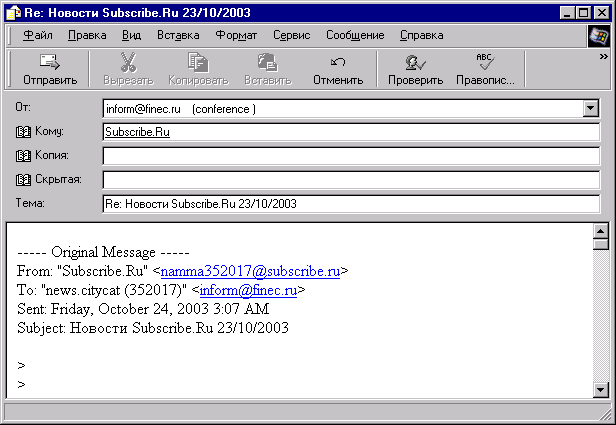 ри
написании письма необходимо нажать
кнопку “Создать
сообщение”.
MSG- Message - сообщение, электронное письмо.
Сообщение - логически законченная порция
информации, формируемая или потребляемая
конечным пользователем: прикладной
программой или человеком. После нажатия
появится окно сообщения, в котором
необходимо заполнить ряд граф. Во-первых,
необходимо выбрать, либо убедиться в
правильности заполнения графы, адрес
отправителя. Автоматически предлагается
учетная запись по умолчанию. Во-вторых,
из адресной книги либо вручную надо
заполнить графу “Кому”.
Если использовать адресную книгу, то
необходимо нажать на кнопку, отражающую
название: “Кому”
и в появившемся окне выбрать необходимого
адресата. Параллельно можно выбрать
адресатов для отсылки копии письма.
Есть два варианта копии: простая копия
(СС - Carbon Copy), слепая копия (ВСС - Blind Carbon
Copy). Разница заключается в том, что при
последнем варианте каждый получатель
копии не знает о существовании другого
получателя.
ри
написании письма необходимо нажать
кнопку “Создать
сообщение”.
MSG- Message - сообщение, электронное письмо.
Сообщение - логически законченная порция
информации, формируемая или потребляемая
конечным пользователем: прикладной
программой или человеком. После нажатия
появится окно сообщения, в котором
необходимо заполнить ряд граф. Во-первых,
необходимо выбрать, либо убедиться в
правильности заполнения графы, адрес
отправителя. Автоматически предлагается
учетная запись по умолчанию. Во-вторых,
из адресной книги либо вручную надо
заполнить графу “Кому”.
Если использовать адресную книгу, то
необходимо нажать на кнопку, отражающую
название: “Кому”
и в появившемся окне выбрать необходимого
адресата. Параллельно можно выбрать
адресатов для отсылки копии письма.
Есть два варианта копии: простая копия
(СС - Carbon Copy), слепая копия (ВСС - Blind Carbon
Copy). Разница заключается в том, что при
последнем варианте каждый получатель
копии не знает о существовании другого
получателя.
Наконец, необходимо заполнить графу “Тема”, после чего написать само сообщение в нижней области окна.
Письма можно пересылать. Для этого необходимо воспользоваться соответствующей кнопкой панели пиктограмм.
Для того чтобы каждый раз не вносить в текст письма повторяющуюся концовку, можно воспользоваться механизмом подписи. Для чего необходимо выбрать в меню пункт “СЕРВИС/ПАРАМЕТРЫ” выбрать вкладку “ПОДПИСИ”.
Информация в программе хранится в виде отдельных папок. Среди стандартных папок есть папки: входящие, исходящие, отправленные, удаленные. Первая и третья служат для хранения соответствующих писем, вторая служит для хранения написанных писем, но не отправленных с данного компьютера, последняя хранит удаленные сообщения. Письма можно перемещать между папками, созданными в Outlook Express. Для этого достаточно перетащить их мышкой из папки в папку. Для очистки папки “Удаленные” можно воспользоваться следующим порядком действий: открыть папку “УДАЛЕННЫЕ” - выделить сообщение, которое надо удалить; -щелкнуть левой клавишей мыши в строке меню по пункту ПРАВКА: -щелкнуть левой клавишей мыши по пункту УДАЛИТЬ; -ответить на вопрос компьютера об удалении кнопкой ОК. Либо для полной очистки данной папки нажать на ее названии правой кнопкой мыши и выбрать пункт “Очистить папку удаленные”.
