
- •Основные определения
- •Способы подключения
- •Адресация в Интернет
- •Сервисы Интернет
- •Поисковые сервера
- •Технология поиска
- •Средства коммуникации пользователей в реальном режиме
- •Телеконференции
- •Средства мобильной связи и Интернет
- •Электронная почта
- •Программа mailx
- •П рограмма просмотра ресурсов Интернет
- •Навигация в среде Internet Explorer
- •Сохранение страниц
- •Поиск в тексте на странице
- •Работа с избранными страницами
- •Инструментарий "Журнал"
- •Удаление объектов в среде Internet Explorer
- •Настройка системы для работы в Интернет
- •Практические задания
- •Вопросы для самоконтроля:
Инструментарий "Журнал"
Кнопка «Назад» позволяет легко возвращаться к уже просмотренному, но она действительна только для текущего сеанса. Чтобы вновь посетить узел, который вы просматривали в предыдущий раз или даже ранее, следует использовать функцию «Журнал».
Для начала следует отобразить на экране панель «Журнал», щелкнув на кнопке «Журнал».
Панель в левой части окна Internet Explorer отображает список посещенных страниц, рассортированных по датам (задается по умолчанию) или по узлам.
По умолчанию панель «Журнал» организует список посещенных узлов по дате посещения, однако вы можете изменить правила сортировки списка. Щелчок на кнопке «Вид» в верхней части панели «Журнал» позволяет отобразить меню с четырьмя параметрами настройки:
По дате. Отображает узлы и страницы, упорядочивая их по дате посещения.
По узлу. Отображает двухуровневую иерархию: узлы и страницы.
По посещаемости. Отображает 20 наиболее часто посещаемых страниц.
По порядку посещения. Отображает в обратном порядке все страницы, посещенные за сегодняшний день.
Для того чтобы найти список предыдущих действий, необходимо проделать следующее:
отобразить панель «Журнал»,
щелкнуть на кнопке, ввести слово или фразу, появляющиеся на странице, которую вы ищете,
щелкнуть на кнопке «Найти сейчас».
Internet Explorer просмотрит содержание всех страниц в списке предыдущих действий и отобразит подходящие результаты на панели «Журнал». Щелчок на результате позволит отобразить соответствующую страницу.
Удаление объектов в среде Internet Explorer
Если существует такая необходимость, объекты из списка предыдущих действий можно удалить. Можно удалить отдельную страницу, узел (и все страницы, которые он содержит) или дату (и все узлы и страницы, относящиеся к ней). Для этого достаточно щелкнуть правой кнопкой мыши на объекте и выбрать в меню пункт «Удалить».
Можно удалить список всех предыдущих действий, используя диалоговое окно «Свойства обозревателя» (выбрать в меню Сервис). На вкладке «Общие» следует щелкнуть на кнопке «Очистить», чтобы получить желаемый результат. Internet Explorer автоматически удаляет объекты из списка предыдущих действий через установленный период времени. На вкладке «Общие» в диалоговом окне «Свойства обозревателя» следует установить за сколько дней необходимо сохранять информацию. По умолчанию этот период составляет 20 дней.
Настройка системы для работы в Интернет
Начиная с этого момента, будем считать, что вся информация для ввода в соответствующие поля предоставлена провайдером в виде пластиковой карточки подключения.
Для начала, убедимся в наличии настроенного модема на компьютере. Для чего выполним следующие действия:
Открыть “Панель управления” (“Control Panel”), проделав следующие действия: “Пуск/Настройка/Панель управления” ( “Start/Settings/Control Panel” ).
Проверить, установлен ли модем.
В “Панели управления” ( “Control Panel” ) выбрать “Модем” ( “Modems” ). Если в списке установленных модемов имеется Ваш модем, то переходите к пункту 3.
Нажать “Добавить” (“Add”). Автоматически определяется тип Вашего модема и на каком порту он установлен.
Нажать на кнопку “Свойства” ( “Properties” ).
В открывшемся окне выбрать закладку “Установка связи” ( “Connection” ) и кнопку “Дополнительно”( “Advanced” ), поставить галочки напротив “Обработка ошибок” ( “User error control” ), “На стадии подключения” ( “Required to connect” ) и “Сжатие данных” ( “Compress Data” ) и, правее, включаем “Контроль передачи” ( “Use flow control” ) и его тип “Аппаратный” ( “Hardware” ). Нажимаем “OK”, еще раз “OK”.
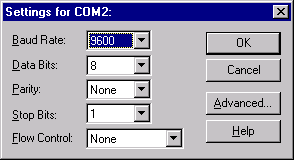
Нажать на кнопку «Свойства набора» (Dialing Properties) проверить правильность установки типа набора по телефону: тоновый или импульсный набор, в зависимости от типа используемой линии. Нажимаем кнопку «ОК». Нажимаем “Закрыть” ( “Close” )
Настроить порт, на котором установлен модем, чтобы скорость модема не была ограничена скоростью порта. Для этого в “Панели управления” ( “Control Panel” ) выбрать “Система” ( “System” ), закладку “Устройства” ( “Device Manager” ). Из списка выбрать “Порты” ( “Ports” ), затем выбрать порт на котором у вас установлен модем и нажать кнопку “Свойства” ( “Properties” ). Выбрать закладку “Параметры порта” ( “Port Settings” ). Установить “Скорость” ( “Bits per second” ) на шаг больше, чем скорость модема и “Контроль передачи” (“Flow Control” ) выставить “Аппаратный” ( “Hardware” ). На этом установка модема закончена.
Проверить, установлены ли Dial-Up Adapter и TCP/IP протокол.
Для этого в “Панели управления” ( “Control Panel” ) выбрать “Сеть” ( “Network” ), затем закладку “Конфигурация” ( “Configuration” ).
Убедиться, что в списке установленных компонент есть: “Контроллер удаленного доступа” ( “Dial-Up Adapter” ) и протокол “TCP/IP”. Если оба они присутствуют, перейти к пункту 4. Если нет протокола “TCP/IP”, но есть “Контроллер удаленного доступа” ( “Dial-Up Adapter” ), то к пункту 3.6.
Вернуться в “Панель управления” ( “Control Panel” ), выбрать пункт “Установка и удаление программ” ( “ADD/Remove Programs” ), а в нем закладку “Установка Windows” ( “Windows Setup” ).
Приготовить дистрибутив Windows ( Если он устанавливался с CD, вставить диск в CD-ROM ).
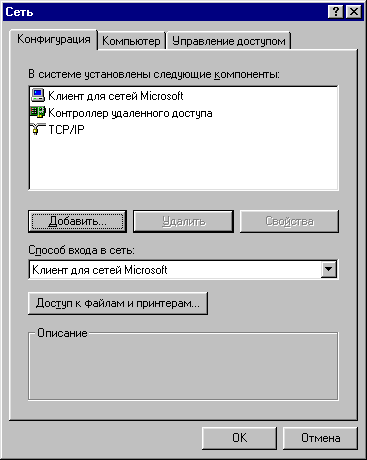
Установить галочку в пункте “Контроллер удаленного доступа” ( “Dial-Up Networking” ) раздела “Связь” (“Communications”), нажать “OK”. В этот момент произойдет обращение к установочному дистрибутиву Windows.
Для установки протокола TCP/IP нажать “Добавить” ( “Add” ), затем выбрать “Протокол” ( “Protocol” ), из появившегося списка производителей выбрать “Microsoft” и “TCP/IP” из списка продуктов, нажать “ОК”.
Настройка протокола TCP/IP. Выбрать “TCP/IP” и нажать кнопку “Свойства” ( “Properties” ).
Закладка “IP адрес”( “IP Address” ). Выбрать “Получить IP адрес автоматически” ( “Obtain an IP address automatically” ).
Закладка “Конфигурация WINS” ( “WINSConfiguration” ). Выбрать “Отключить распознавание WINS” ( “Disable WINS Resolution”).
W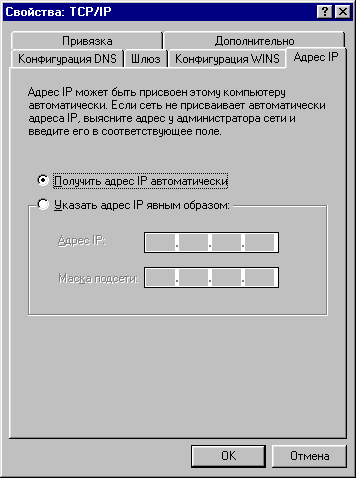 INS
расшифровывается как Windows Internet Name
Service, т.е. служба определения адресов,
преобразующая имена компьютеров в сети
(NetBIOS) в адреса IP.
INS
расшифровывается как Windows Internet Name
Service, т.е. служба определения адресов,
преобразующая имена компьютеров в сети
(NetBIOS) в адреса IP.
NetBIOS - расшифровывается как Network Basic Input/Output System - сетевое расширение BIOS, разработанное корпорацией IBM для сетевых плат Token Ring. Оттуда и взял свое название сетевой протокол.
Закладка “Шлюз” ( “Gateway” ). Набрать в окне ввода 10.228.0.222 и нажать кнопку “Добавить” ( “Add” ).
Шлюз - это сервер на базе ПК, осуществляющий основные функции сетевой маршрутизации и защиты. Он устанавливается в точке подключения к внешнему каналу.
Закладка “Привязки” ( “Bindings” ). Убрать галочки из всех имеющихся в окошке строчек.
Закладка “Дополнительно” ( “Advanced” ). Убедиться, что в окошке имеется только одна строчка “Нет” ( “None” ) и строчка внизу панели не отмечена галочкой.
Закладка “Конфигурация DNS” ( “DNS Configuration” ). Выбрать “Включить DNS” ( “Enable DNS” ).
4.6.1.Ввести в поле “Имя компьютера” ( “Host” ) Ваш логин ( входное имя - login ).
4.6.2.В поле “Домен” ( “Domain” ) вписать finec.ru.
4.6.3.В поле “Порядок просмотра серверов DNS” ( “DNS Server Search Order” ) вписать первичный DNS: 10.142.1.222. Нажать “Добавить” ( “Add” ).
4.6.4.Нажать “OK” в окне Свойства TCP/IP ( “TCP/IP Properties” ). Нажать “OK” в окне панели “Сеть” ( “Network” ). По запросу Windows перегрузить систему.
Настройка удаленного соединения.
5.1. Открыть на рабочем столе “Мой компьютер” ( “My Computer” ). Затем открыть “Удаленный доступ к сети” ( “Dial-Up Networking” ). Запустить “Новое соединение” ( “Make New Connection” ).
5.1.1.Назвать это соединение Finec
5.1.2.Убедиться, что в строке “Выберите модем” ( “Select a modem” ) установлен ваш модем, нажать “Продолжить” ( “Next” ).
5.1.3.В строке “номер телефона” ( “Telephone number” ) ввести номер 111-5757.
5.1.4.Нажать “Продолжить” ( “Next” ), затем нажать “Создать соединение” ( “Finish” ).
5.2.В окне “Удаленный доступ к сети” ( “Dial-Up Networking” ) появилась новая иконка с названием “Finec”. Установить на ней курсор и правой кнопкой мыши, из открывшегося меню выбрать пункт “Свойства” ( “Properties” ).
5.2.1.Проверить правильность введенного телефонного номера ( 111-5757 ). И убрать галочку в строке “Использовать код страны и код города” ( “Use country code and area code” ).
5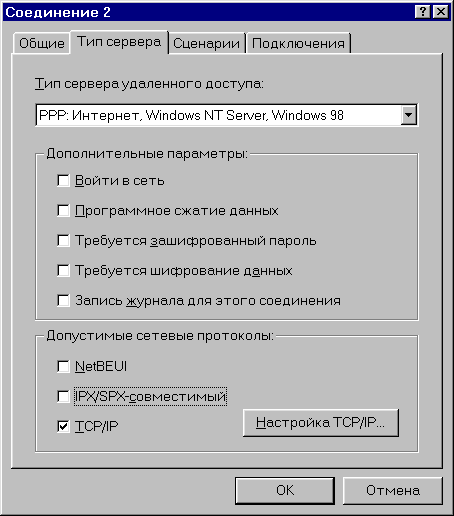 .2.2.В
разделе “Соединение”
( “Connect using” ) нажать “Настройка”
( “Configure...” ). Выбрать закладку “Параметры”
(“Options”).
.2.2.В
разделе “Соединение”
( “Connect using” ) нажать “Настройка”
( “Configure...” ). Выбрать закладку “Параметры”
(“Options”).
5.2.3.Убрать все галочки кроме последней, напротив строки “Отображать состояние модема” “Display modem status”. Нажать “OK”.
5.3.Открыть закладку “Тип сервера” ( “Server Type...” ). В строке “Тип удаленного сервера” ( “Type of Dial-Up Server” ) выбрать “PPP:Windows 95, Windows NT, Internet”
Убрать галочки, во всех строчках, кроме последней - “TCP/IP”.
5.4. Нажать кнопку “Настройка TCP/IP” ( “TCP/IP Settings” ). Выбрать пункт “Адрес IP назначается сервером” ( “Server assinged IP address” ).
5.4.1.В этом же окне выбрать вариант “Адреса вводятся вручную” ( “Specify name server addresses” ).
5.4.2.Ввести “Первичный DNS” ( “Primary DNS” ): 10.142.1.222.
5.4.3.Поставить галочки напротив строк “Использовать сжатие заголовков IP” ( “Use IP header compression” ) и “Использовать стандартный шлюз для удаленной сети” ( “Use default gateway on remote network” ).
5.4.4. Нажать “OK” в окне “Настройка TCP/IP” ( “TCP/IP Settings” ).
Убрать галочки, во всех строчках, кроме последней - “TCP/IP”.
5.4.5.Нажать “OK” в окне “Тип сервера” ( “Server Type...” ).
5.4.6.Нажать “OK” в окне “Соединение” ( “Connect using” ). Настройка соединения закончена.
6. Проверить работоспособность IP-соединения.
6.1.Дважды щелкнуть левой кнопкой мышки на иконке “Finec” в окне“Удаленный доступ к сети” ( “Dial-Up Networking” ).
6.2.Открылось окно “Установка связи” ( “Connect To” ).
6.2.1.В поле “Имя пользователя” ( “User name” ) ввести входное имя ( login ), полученное Вами у провайдера.
6.2.2.В поле “Пароль” ( “Password” ) ввести пароль, полученный Вами у провайдера.
6.2.3.Поставить галочку напротив строки “Сохранить пароль” (“Save Password”).
7.Установка связи.
Нажать кнопку “Установить связь” ( “Connect to” ). Модем займет линию и наберет номер, после того, как сервер провайдера Finec ответит на звонок, будет проведена идентификация логина и пароля, если они введены и процедура регистрации проведена успешно, то в окне “Установка связи” ( “Connect To” ) появится скорость соединения, длительность соединения и кнопки “прервать связь” ( “Disconnect” ) и “Детали” ( “Details” ). Это является признаком успешного установления соединения. Если этого не произошло, Вам следует обратиться за консультацией к специалистам.
