
- •Введение
- •Установка, переустановка и удаление системы защиты
- •Назначение
- •Подготовка компьютера к установке
- •Требования к аппаратному и программному обеспечению
- •Предварительная подготовка
- •Установка системы защиты
- •Переустановка системы защиты
- •Временное отключение системы защиты
- •Выгрузка программных модулей системы защиты
- •Отключение системы защиты
- •Включение системы защиты
- •Удаление системы защиты
- •Общие принципы настройки и управление объектами
- •Общие принципы
- •Объекты управления
- •Порядок настройки системы
- •Средства управления
- •Консоль системы защиты
- •Средства управления общими параметрами системы
- •Средства управления свойствами пользователя
- •Средства управления доступом к дискам, каталогам и файлам
- •Аппаратные средства поддержки Secret Net 9x
- •Установка устройства
- •Настройка устройства
- •Отключение устройства
- •Управление пользователями и группами
- •Администратор безопасности компьютера
- •Пользователи
- •Создание пользователя
- •Переименование пользователя
- •Удаление пользователя
- •Предоставление привилегий
- •Ограничение времени работы
- •Шаблоны настройки свойств пользователей
- •Настройка свойств пользователя с помощью шаблона
- •Создание шаблона
- •Управление шаблонами настройки
- •Изменение настроек, сохраненных в шаблоне
- •Группы пользователей
- •Создание группы
- •Изменение свойств группы
- •Управление составом группы
- •Удаление группы пользователей
- •Настройка механизмов контроля входа
- •Настройка общих параметров входа
- •Управление паролями
- •Настройка параметров пароля
- •Правила определения пароля
- •Настройка индивидуальных параметров входа
- •Настройка параметров аутентификации пользователя
- •Смена пароля пользователя
- •Управление блокировкой пользователя
- •Управление персональными идентификаторами
- •Управление персональными системными файлами пользователя
- •Запреты работы при изменении конфигурации компьютера
- •Настройка механизмов управления доступом и защиты ресурсов
- •Полномочное управление доступом .
- •Включение и настройка режима
- •Предоставление прав пользователю
- •Определение категории конфиденциальности дисков и каталогов
- •Правила работы с конфиденциальными документами
- •Отключение полномочного управления доступом
- •Временная блокировка компьютера
- •Предоставление пользователю прав на управление параметрами блокировки
- •Настройка параметров блокировки
- •Блокировка компьютера
- •Снятие блокировки
- •Замкнутая программная среда
- •Настройка регистрации событий
- •Корректировка UEL-списка по умолчанию
- •Включение и настройка режима работы замкнутой среды для пользователя
- •Корректировка UEL-списка
- •Настройка замкнутой среды
- •Включение дополнительных механизмов защиты
- •Ограничение доступа к локальным ресурсам
- •Разграничение доступа пользователей к USB - устройствам
- •Ограничение доступа к сетевым ресурсам
- •Ограничение доступа к системным ресурсам
- •Затирание удаляемой информации
- •Управление доступом к дискам, каталогам и файлам
- •Общие сведения
- •Настройка индивидуальных параметров
- •Определение атрибутов по умолчанию для пользователя
- •Настройка режима контроля атрибутов
- •Управление доступом к ресурсам в программе Проводник
- •Управление доступом пользователей к дискам
- •Управление доступом пользователей к каталогам
- •Управление доступом пользователей к файлам
- •Управление атрибутами в программе IMAGE32
- •Настройка параметров IMAGE32
- •Управление атрибутами в режиме "Диалог"
- •Управление атрибутами в режиме "Файлы"
- •Специальные возможности программы IMAGE32
- •Настройка механизмов контроля и регистрации
- •Контроль целостности
- •Создание списка ресурсов
- •Изменение свойств списка ресурсов
- •Удаление списка ресурсов
- •Управление составом списка ресурсов
- •Формирование задания на контроль целостности
- •Управление заданиями
- •Пересчет контролируемых параметров
- •Регистрация событий
- •Настройка параметров журнала безопасности
- •Настройка режима регистрации событий для пользователя
- •Работа с журналом регистрации событий
- •Формирование запроса
- •Настройка основных параметров запроса
- •Настройка дополнительных параметров запроса
- •Формирование запроса с помощью шаблонов
- •Формирование запроса с помощью шаблонов из программы Проводник
- •Работа с программой просмотра журнала
- •Интерфейс программы просмотра журнала
- •Просмотр информации о событии
- •Поиск записей, содержащихся в выборке
- •Повторная выборка записей
- •Печать отдельных записей и всего журнала
- •Очистка журнала
- •Преобразование записей журнала в файлы различных форматов
- •Приложение
- •Параметры установки Secret Net 9x
- •Порядок использования файла с атрибутами при установке системы
- •Информация о состоянии и настройках Secret Net 9x
- •Параметры настройки. Краткие сведения
- •Общие параметры системы
- •Параметры настройки свойств пользователя
- •Привилегии пользователя
- •Привилегии на работу с системой
- •Привилегии на администрирование системы
- •Ограничения для пользователей Windows '9х
- •Варианты атрибутов доступа к ресурсам файловой системы
- •Печать документов с грифом конфиденциальности
- •Настройка шаблонов грифа конфиденциальности
- •Печать в Microsoft Word
- •Печать в SnetWPad
- •Функции редактора SnEdit
- •Цветовая индикация записей
- •Структура файлов для замкнутой программной среды
- •Структура файлов с атрибутами
- •Элементы интерфейса и приемы работы
- •Элементы интерфейса и типовые приемы работы
- •Терминологический справочник
- •Предметный указатель
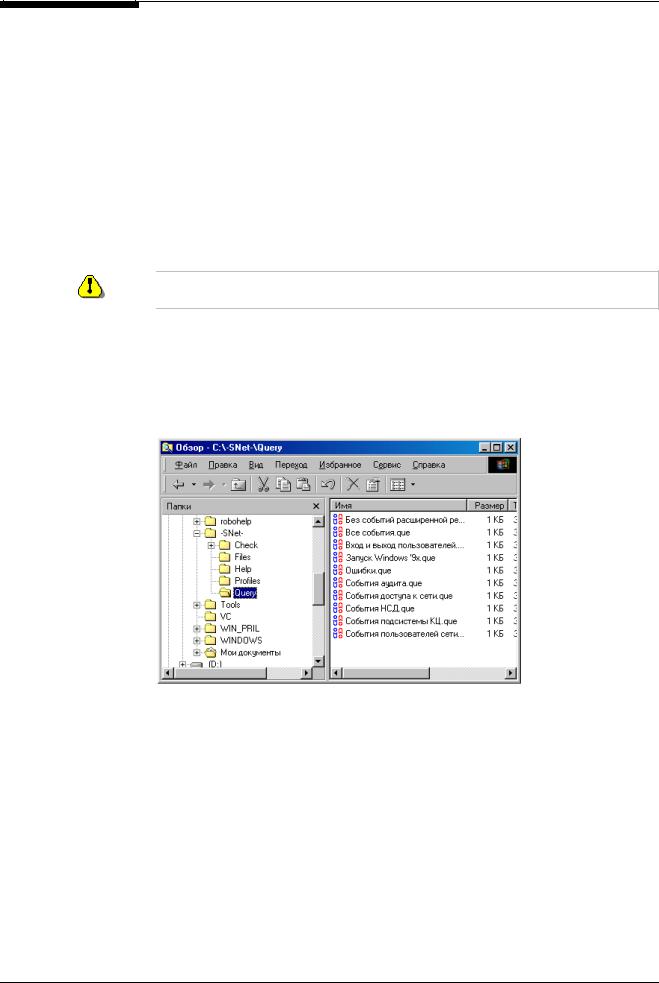
Secret Net 4.0. Автономный вариант. Руководство по администрированию
 Для сохранения текущих параметров запроса в шаблоне:
Для сохранения текущих параметров запроса в шаблоне:
1. Нажмите в диалоге "Шаблоны запросов" кнопку "Сохранить как...".
2.Введите имя шаблона в текстовом поле появившегося на экране диалога.
3.Нажмите кнопку "Сохранить".
Текущие параметры запроса будут сохранены в шаблоне с заданным именем. Этот шаблон станет текущим, и его имя отобразится в поле “Имя текущего шаблона”.
 Для удаления шаблона:
Для удаления шаблона:
1. Выберите имя шаблона в поле “Список шаблонов”.
2.Нажмите кнопку "Удалить".
3.Подтвердите удаление шаблона в окне запроса.
Внимание! Выбранный шаблон будет немедленно удален из списка шаблонов без возможности восстановления.
Формирование запроса с помощью шаблонов из программы Проводник
 Для формирования запроса:
Для формирования запроса:
1. Вызовите на экран окно программы Проводник. 2. Найдите и откройте каталог С:\-SNet-\Query.
Рис.57 Проводник (шаблоны запросов к системному журналу)
3.В списке файлов этого каталога выберите ярлык с именем нужного шаблона и запустите файл на исполнение.
Если в системном журнале найдены записи, удовлетворяющие параметрам запроса, на экране появится окно программы просмотра журнала (см. Рис.58 на стр.131).
Работа с программой просмотра журнала
После того как запрос сформирован и выполнен, и в журнале найдены записи, удовлетворяющие параметрам запроса, на экран выводится окно программы просмотра журнала:
130
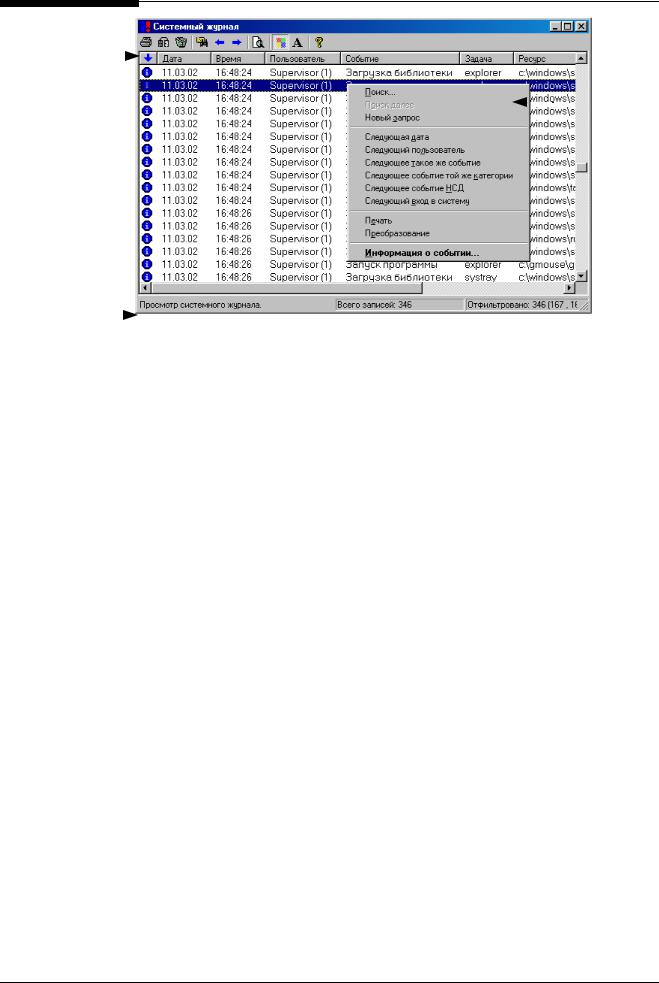
Глава 8. Работа с журналом регистрации событий
Панель инструментов и |
|
контекстное меню |
|
позволяют управлять |
|
просмотром и выполнять |
Для вызова |
различные операции над |
контекстного |
записями системного |
меню |
журнала |
установите |
|
указатель мыши |
|
на любую |
|
запись, затем |
|
нажмите |
Строка состояния |
правую кнопку |
мыши |
|
отображает информацию |
|
об общем количестве |
|
записей, содержащихся в |
|
журнале (поле “Всего |
|
записей”), и о количестве |
|
записей, составляющих |
|
текущую выборку (поле |
|
“Отфильтровано”) |
|
Рис.58 Окно просмотра журнала
Программа просмотра позволяет просматривать записи, отобранные из журнала, осуществлять поиск записей, содержащихся в выборке, распечатывать и удалять журнал, а также преобразовывать записи журнала в файлы различных форматов.
Интерфейс программы просмотра журнала
В окне просмотра журнала в виде таблицы представлены сведения о событиях, зарегистрированных системой Secret Net 9x.
Каждая строка этой таблицы содержит информацию о конкретном событии. Записи приводятся в таблице сверху вниз в порядке возрастания времени регистрации соответствующих им событий.
Столбцы таблицы содержат сведения о событиях:
Название столбца |
Пояснение |
Без названия |
Пиктографическое изображение, соответствующее ка- |
|
тегории, к которой относится данное событие |
Дата |
Дата регистрации события в формате, соответствую- |
|
щем текущему формату даты в ОС Windows |
Время |
Время регистрации события в формате, соответст- |
|
вующем текущему формату времени в ОС Windows |
Пользователь |
Имя пользователя, во время работы которого на ком- |
|
пьютере зарегистрировано данное событие |
Событие |
Название зарегистрированного события |
Задача |
Название задачи, во время выполнения которой заре- |
|
гистрировано данное событие |
Ресурс |
Имя ресурса, действия с которым привели к регистра- |
|
ции данного события. Обычно - полное имя файла (ка- |
|
талога) |
Сортировка Сортировка данных по содержимому любого столбца таблицы позволяет изменить записей порядок просмотра записей. По умолчанию записи, отобранные из журнала, отсор-
тированы в порядке возрастания содержимого столбцов "Дата" и "Время". Направление сортировки может быть:
•прямым - в порядке возрастания значений столбца от первой записи к последней;
131
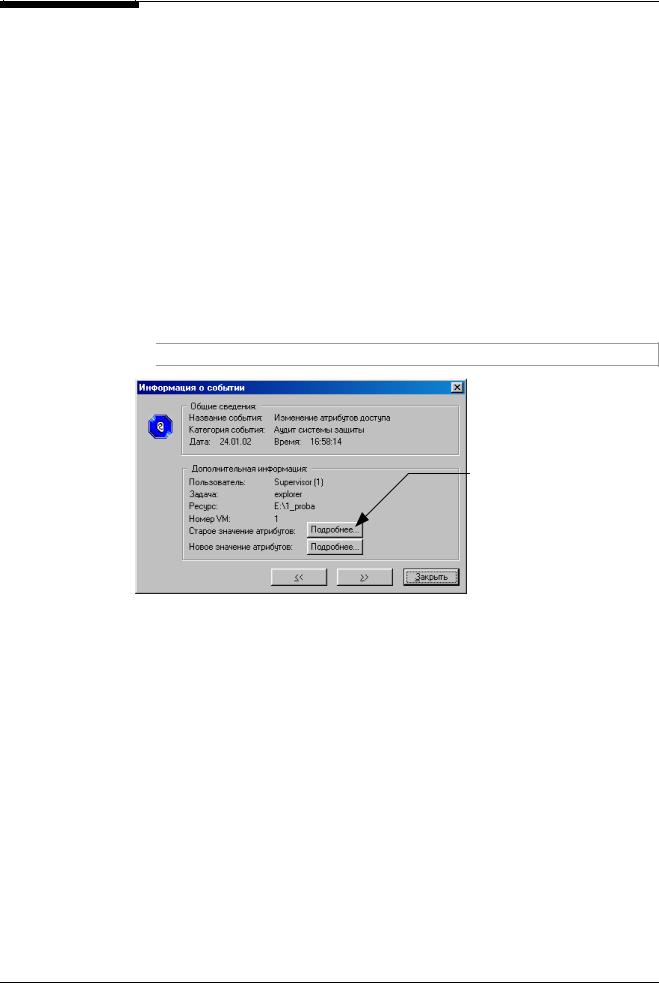
Secret Net 4.0. Автономный вариант. Руководство по администрированию
•обратным - в порядке убывания значений столбца от первой записи к последней.
Первой считается самая верхняя запись в таблице выборки. Признак направления сортировки указывается в заголовке столбца стрелками:
• – записи отсортированы в порядке возрастания значений столбца;
– записи отсортированы в порядке возрастания значений столбца;
• – записи отсортированы в порядке убывания значений столбца.
– записи отсортированы в порядке убывания значений столбца.
 Для сортировки записей:
Для сортировки записей:
•Подведите курсор к заголовку нужного столбца и нажмите левую кнопку мыши.
Записи будут отсортированы в прямом направлении. При повторном нажатии на заголовок столбца записи будут упорядочены в обратном направлении.
Просмотр информации о событии
 Для просмотра подробной информации о событии:
Для просмотра подробной информации о событии:
1. Подведите указатель к строке с нужной записью о событии и дважды нажмите левую кнопку мыши.
Совет. Используйте также команду "Информация о событии" контекстного меню.
С помощью этих кнопок можно посмотреть новое и старое значение атрибутов доступа к ресурсу, поэтому в информационном окне они появятся только в том случае, если просматривается информация о событии "Изменение атрибутов доступа"
Рис.59 Просмотр информации о событии
В появившемся на экране информационном окне содержатся полные сведения о произошедшем событии:
•название события;
•категория (тип) событий, к которой относится данное событие;
•дата и время возникновения события.
•имя пользователя, во время работы которого произошло событие;
•название задачи (программы), при выполнении которой произошло событие;
•ресурс, при работе с которым произошло событие;
•номер виртуальной машины, во время работы которой произошло событие.
2.Изучив сведения о событии, нажмите кнопку:
•"<<" или ">>" – для просмотра информации о предыдущем или следующем событии;
•"Закрыть" – чтобы закрыть информационное окно и вернуться в окно просмотра журнала.
132
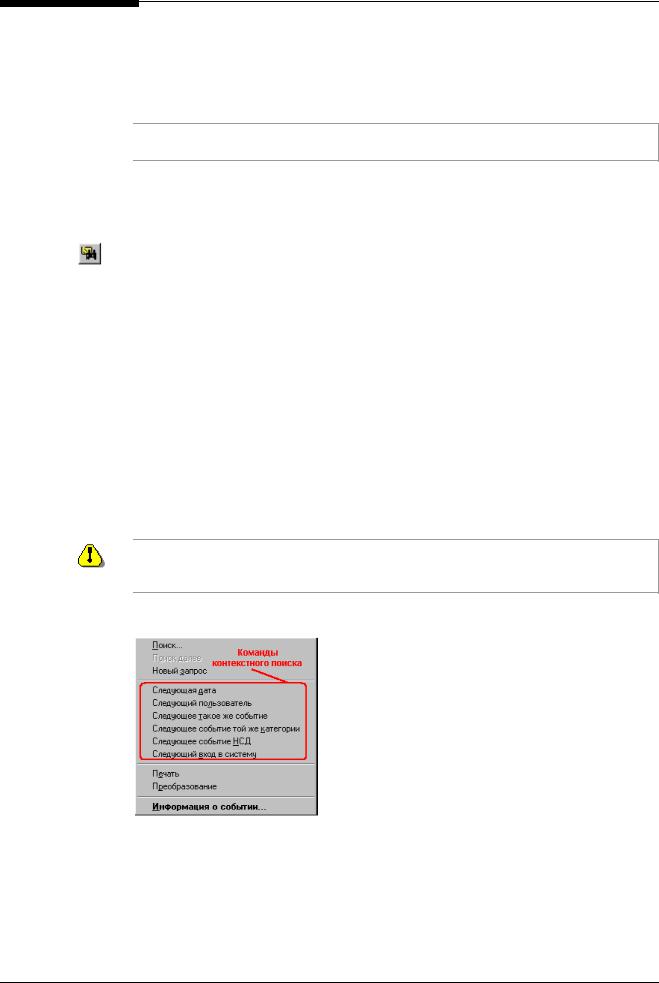
Глава 8. Работа с журналом регистрации событий
Поиск записей, содержащихся в выборке
В программе просмотра предусмотрена возможность поиска записей, удовлетворяющих заданным параметрам поиска.
Поиск записи ведется, начиная с текущей строки просматриваемого списка записей. Текущей является строка, выделенная цветом в окне просмотра журнала.
Совет. Вы можете сделать текущей любую другую строку, выбрав ее с помощью мыши или клавишами управления курсором.
 Для поиска записей:
Для поиска записей:
1. Вызовите на экран окно настройки параметров поиска одним из следующих способов:
•Нажмите кнопку "Найти событие" на панели инструментов программы просмотра.
•Установите указатель на запись журнала, начиная с которой будет вестись поиск, вызовите контекстное меню и активизируйте команду “Поиск".
2.В окне настройки определите:
•Основные параметры поиска аналогично тому, как это описано на стр.126.
•Дополнительные параметры поиска аналогично тому, как это описано на стр.128.
•Параметры поиска с помощью шаблона так, как это описано на стр.129.
3.Нажмите кнопку "Выполнить".
Результатом поиска будет первая запись, которая удовлетворяет заданным параметрам поиска. Эта запись будет отображена в окне просмотра и выделена цветом. Если до конца просматриваемого списка не найдено ни одной записи, удовлетворяющей заданным параметрам поиска - поиск прекращается, а на экран выводится соответствующее сообщение.
Внимание! Чтобы найти следующую запись, удовлетворяющую заданным параметрам поиска, установите указатель мыши на найденную запись (выделенную цветом), вызовите контекстное меню и активизируйте команду “Поиск далее”.
Поиск записей с Поиск записей можно также осуществлять с помощью команд контекстного меню:
помощью команд контекстного меню
 Для поиска записей с помощью контекстного меню:
Для поиска записей с помощью контекстного меню:
1. Установите указатель на запись журнала, начиная с которой будет вестись поиск, и вызовите контекстное меню.
2. В появившемся меню активизируйте одну из команд контекстного поиска.
133
