
- •Введение
- •Установка, переустановка и удаление системы защиты
- •Назначение
- •Подготовка компьютера к установке
- •Требования к аппаратному и программному обеспечению
- •Предварительная подготовка
- •Установка системы защиты
- •Переустановка системы защиты
- •Временное отключение системы защиты
- •Выгрузка программных модулей системы защиты
- •Отключение системы защиты
- •Включение системы защиты
- •Удаление системы защиты
- •Общие принципы настройки и управление объектами
- •Общие принципы
- •Объекты управления
- •Порядок настройки системы
- •Средства управления
- •Консоль системы защиты
- •Средства управления общими параметрами системы
- •Средства управления свойствами пользователя
- •Средства управления доступом к дискам, каталогам и файлам
- •Аппаратные средства поддержки Secret Net 9x
- •Установка устройства
- •Настройка устройства
- •Отключение устройства
- •Управление пользователями и группами
- •Администратор безопасности компьютера
- •Пользователи
- •Создание пользователя
- •Переименование пользователя
- •Удаление пользователя
- •Предоставление привилегий
- •Ограничение времени работы
- •Шаблоны настройки свойств пользователей
- •Настройка свойств пользователя с помощью шаблона
- •Создание шаблона
- •Управление шаблонами настройки
- •Изменение настроек, сохраненных в шаблоне
- •Группы пользователей
- •Создание группы
- •Изменение свойств группы
- •Управление составом группы
- •Удаление группы пользователей
- •Настройка механизмов контроля входа
- •Настройка общих параметров входа
- •Управление паролями
- •Настройка параметров пароля
- •Правила определения пароля
- •Настройка индивидуальных параметров входа
- •Настройка параметров аутентификации пользователя
- •Смена пароля пользователя
- •Управление блокировкой пользователя
- •Управление персональными идентификаторами
- •Управление персональными системными файлами пользователя
- •Запреты работы при изменении конфигурации компьютера
- •Настройка механизмов управления доступом и защиты ресурсов
- •Полномочное управление доступом .
- •Включение и настройка режима
- •Предоставление прав пользователю
- •Определение категории конфиденциальности дисков и каталогов
- •Правила работы с конфиденциальными документами
- •Отключение полномочного управления доступом
- •Временная блокировка компьютера
- •Предоставление пользователю прав на управление параметрами блокировки
- •Настройка параметров блокировки
- •Блокировка компьютера
- •Снятие блокировки
- •Замкнутая программная среда
- •Настройка регистрации событий
- •Корректировка UEL-списка по умолчанию
- •Включение и настройка режима работы замкнутой среды для пользователя
- •Корректировка UEL-списка
- •Настройка замкнутой среды
- •Включение дополнительных механизмов защиты
- •Ограничение доступа к локальным ресурсам
- •Разграничение доступа пользователей к USB - устройствам
- •Ограничение доступа к сетевым ресурсам
- •Ограничение доступа к системным ресурсам
- •Затирание удаляемой информации
- •Управление доступом к дискам, каталогам и файлам
- •Общие сведения
- •Настройка индивидуальных параметров
- •Определение атрибутов по умолчанию для пользователя
- •Настройка режима контроля атрибутов
- •Управление доступом к ресурсам в программе Проводник
- •Управление доступом пользователей к дискам
- •Управление доступом пользователей к каталогам
- •Управление доступом пользователей к файлам
- •Управление атрибутами в программе IMAGE32
- •Настройка параметров IMAGE32
- •Управление атрибутами в режиме "Диалог"
- •Управление атрибутами в режиме "Файлы"
- •Специальные возможности программы IMAGE32
- •Настройка механизмов контроля и регистрации
- •Контроль целостности
- •Создание списка ресурсов
- •Изменение свойств списка ресурсов
- •Удаление списка ресурсов
- •Управление составом списка ресурсов
- •Формирование задания на контроль целостности
- •Управление заданиями
- •Пересчет контролируемых параметров
- •Регистрация событий
- •Настройка параметров журнала безопасности
- •Настройка режима регистрации событий для пользователя
- •Работа с журналом регистрации событий
- •Формирование запроса
- •Настройка основных параметров запроса
- •Настройка дополнительных параметров запроса
- •Формирование запроса с помощью шаблонов
- •Формирование запроса с помощью шаблонов из программы Проводник
- •Работа с программой просмотра журнала
- •Интерфейс программы просмотра журнала
- •Просмотр информации о событии
- •Поиск записей, содержащихся в выборке
- •Повторная выборка записей
- •Печать отдельных записей и всего журнала
- •Очистка журнала
- •Преобразование записей журнала в файлы различных форматов
- •Приложение
- •Параметры установки Secret Net 9x
- •Порядок использования файла с атрибутами при установке системы
- •Информация о состоянии и настройках Secret Net 9x
- •Параметры настройки. Краткие сведения
- •Общие параметры системы
- •Параметры настройки свойств пользователя
- •Привилегии пользователя
- •Привилегии на работу с системой
- •Привилегии на администрирование системы
- •Ограничения для пользователей Windows '9х
- •Варианты атрибутов доступа к ресурсам файловой системы
- •Печать документов с грифом конфиденциальности
- •Настройка шаблонов грифа конфиденциальности
- •Печать в Microsoft Word
- •Печать в SnetWPad
- •Функции редактора SnEdit
- •Цветовая индикация записей
- •Структура файлов для замкнутой программной среды
- •Структура файлов с атрибутами
- •Элементы интерфейса и приемы работы
- •Элементы интерфейса и типовые приемы работы
- •Терминологический справочник
- •Предметный указатель

Печать документов с грифом конфиденциальности
Настройка шаблонов грифа конфиденциальности
Файл шаблонов грифа является документом в формате RTF (Rich Text Format). Он может содержать несколько шаблонов грифа конфиденциальности, отделенных друг от друга разрывами раздела (здесь и далее курсивом выделены термины, принятые в Microsoft Word), таким образом, в одном разделе размещается один шаблон грифа конфиденциальности.
Разрыв раздела имеет вид двойной пунктирной линии со словами "Разрыв раздела". Чтобы их увидеть, включите режим отображения служебных символов. Для добавления нового шаблона грифа используйте стандартную процедуру создания разрыва раздела в редакторе Microsoft Word.
Названием грифа является текст первого абзаца раздела, если он отформатирован стилем "Заголовок 1" и содержит не только пробелы и символы табуляции. Если название грифа не указано явно, то система использует в качестве названия строку вида «Гриф #N», где N – порядковый номер раздела.
В каждом разделе (шаблоне) текст грифа конфиденциальности может размещаться либо в верхнем колонтитуле, либо в нижнем колонтитуле, либо в основном тексте, а также отдельные части грифа могут быть размещены сразу в нескольких из перечисленных областей документа.
При печати документа:
•текст из верхнего колонтитула шаблона вставляется над верхним колонтитулом документа;
•текст из нижнего колонтитула шаблона вставляется под нижним колонтитулом документа;
•текст (кроме названия грифа) из области основного текста шаблона вставляется после последнего абзаца печатаемого конфиденциального документа.
Текст и форматирование грифа конфиденциальности не фиксированы жестко, но имеется ряд стандартных полей:
•поле "User" – имя пользователя Secret Net 9х;
•поле "UserInfo" – дополнительная информация о пользователе Secret Net 9х;
•поле "Category" – уровень конфиденциальности документа.
Если в шаблоне грифа содержатся эти стандартные поля, то при вставке грифа в документ им будут присвоены соответствующие фактические значения.
В шаблон грифа можно вставлять и другие поля, поддерживаемые редактором Microsoft Word. Например: имя файла документа, дату создания/изменения, номер текущей страницы, общее количество страниц и т.п. Помимо перечисленных стандартных полей можно вставлять в шаблон грифа поля с произвольными именами. Если при вставке грифа в документ будут обнаружены нестандартные поля, непосредственно перед печатью в соответствующем диалоге (см. Рис.61) будут запрошены значения для всех обнаруженных нестандартных полей.
Совет. Редактирование файла шаблонов грифа конфиденциальности представляется более удобным в режиме затенения полей. Для включения этого режима выберите команду "Параметры" в меню "Сервис". Затем в диалоге "Вид" в поле "затенение полей" укажите значение "Всегда".
155
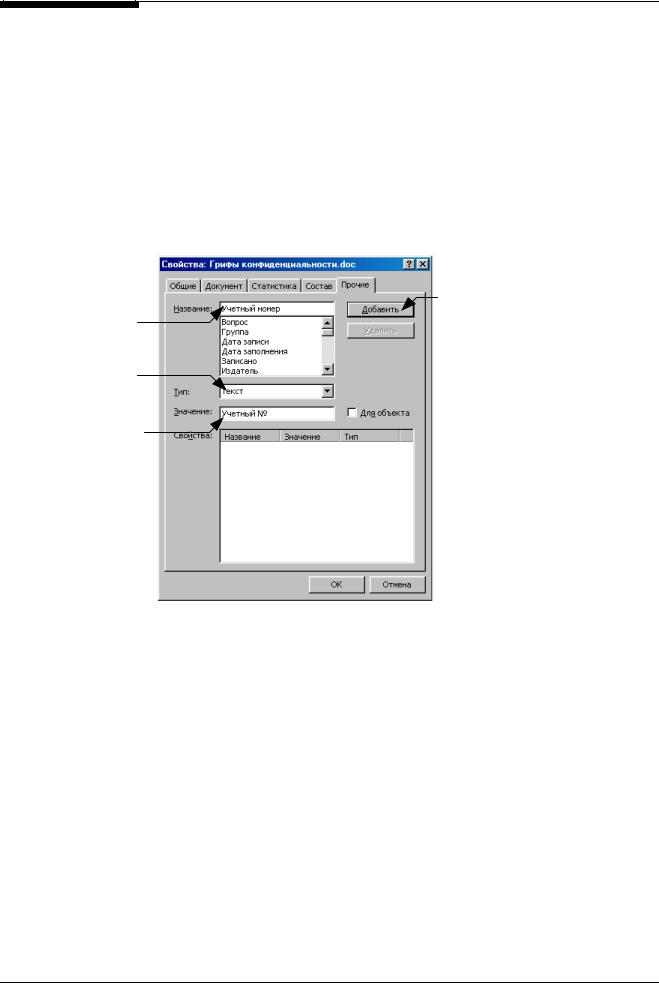
Secret Net 4.0. Автономный вариант. Руководство по администрированию
 Для настройки шаблонов:
Для настройки шаблонов:
1. Откройте файл шаблонов одним из способов:
•Вызовите на экран окно управления общими параметрами. Активизируйте диалог “Режимы” (см. Рис.30) и нажмите кнопку "Гриф".
•Запустите текстовый редактор MS Word и откройте файл STAMP.RTF (при стандартной установке файл содержится в каталоге C:\-SNET-).
2.Отредактируйте шаблоны грифа конфиденциальности.
3.Сохраните и закройте файл шаблонов.
 Для вставки нестандартного поля в шаблон грифа:
Для вставки нестандартного поля в шаблон грифа:
1. В меню "Файл" выберите команду "Свойства" и перейдите к диалогу "Прочие":
1. Введите название |
4. Нажмите кнопку "Добавить" |
поля |
|
2. Выберите тип поля "Текст"
3. Введите формальное значение поля
2.Добавьте поле в шаблон грифа:
•введите в поле "Название" название поля (название может быть определено как на английском, так и на русском языке);
•в поле "Тип" укажите значение "Текст" (иные типы полей системой защиты не обрабатываются);
•введите в поле "Значение" формальное значение поля (это значение будет отображаться в шаблоне, а перед печатью - заменяться фактическим);
•нажмите кнопку "Добавить";
•нажмите кнопку "ОК".
3.Установите курсор в нужной области шаблона грифа (в колонтитуле или области текста) и выберите команду "Поле" в меню "Вставка".
На экране появится диалог:
156

Выберите значение
"DocProperty"
Выберите значение "Сведения о документе"
Введите в двойных кавычках название поля
4.Выполните следующие действия:
•в перечне "Категории" выберите значение "Сведения о документе";
•в перечне "Поля" выберите значение "DocProperty";
•отступив на один пробел от слова "DOCPROPERTY", введите в текстовое поле в двойных кавычках название поля, добавленного на шаге 2;
•нажмите кнопку "ОК".
В тексте документа появится затененное поле, формальное значение которого было указано на шаге 2.
5.Сохраните файл шаблонов и закройте редактор Microsoft Word.
Печать в Microsoft Word
 Для печати документа:
Для печати документа:
1. Запустите текстовый редактор MS Word.
2.Откройте конфиденциальный документ, который необходимо напечатать.
3.Выберите шаблон грифа конфиденциальности на панели инструментов
"Secret Net":
Нажмите эту кнопку и выберите название шаблона в списке шаблонов
Совет. Для того чтобы посмотреть расположение и структуру грифа конфиденциальности используйте функцию предварительного просмотра редактора MS Word.
4.Выберите команду “Печать” из меню “Файл”.
На экране появится диалог, позволяющий определить значения полей в грифе конфиденциальности печатаемого документа:
157
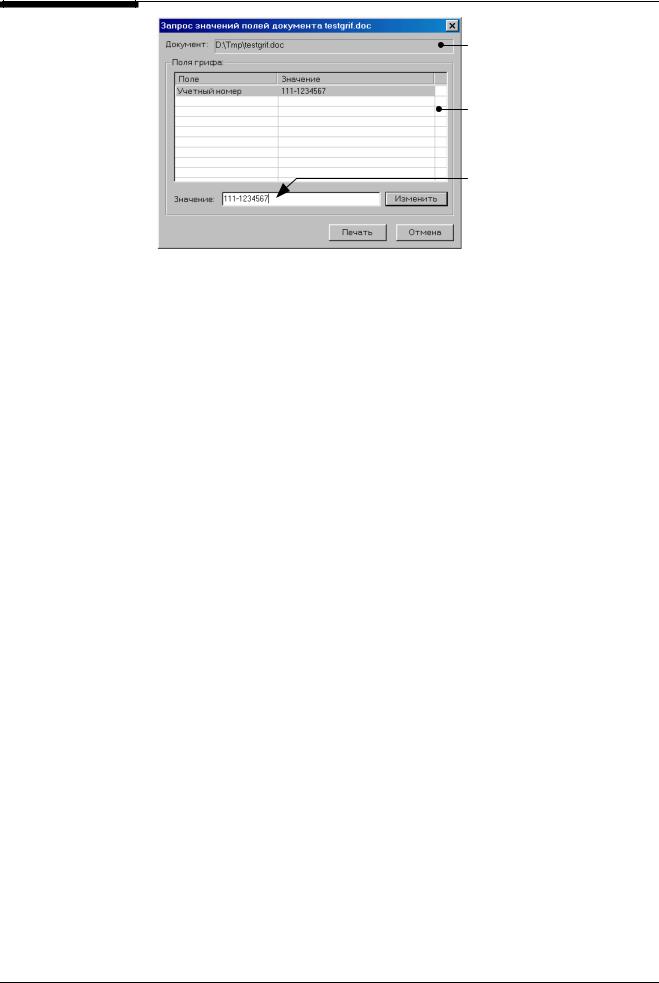
Secret Net 4.0. Автономный вариант. Руководство по администрированию
Это поле содержит название файла документа и полный путь к нему. Значение поля изменить нельзя
Эта таблица содержит перечень полей, необходимых для заполнения
Введите с клавиатуры необходимое значение поля и нажмите кнопку "Изменить" (или клавишу <Enter>)
Рис.61 Запрос значений для нестандартных полей
Поля, необходимые для заполнения, определяются шаблоном грифа конфиденциальности. Перечень полей отображен в графе "Поле", а их значения – в графе "Значение" таблицы "Поля грифа".
5.Укажите необходимые значения:
•выберите в таблице "Поля грифа" строку, значение которойтребуется указать;
•введите необходимое значение в поле "Значение";
•нажмите кнопку "Изменить" (или клавишу <Enter>).
6.Нажмите кнопку "Печать".
На экране появится стандартный диалог определения параметров печати.
7.Установите число копий документа.
8.Укажите, какие страницы документа Вы хотите вывести на печать, а также что именно Вы будете печатать – например, сам текст документа или только примечания к нему.
9.При необходимости, настройте параметры печати и свойства принтера с помощью кнопок "Свойства" и "Параметры".
10. Нажмите кнопку "ОК".
В процессе печати к каждой странице документа добавляется гриф конфиденциальности. Расположение грифа конфиденциальности и его структура определяются выбранным шаблоном.
Печать в SnetWPad
 Для печати документа:
Для печати документа:
1. Запустите программу SNETWPAD.EXE из каталога C:\-SNET-. На экране появится окно редактора SnetWPad:
158

2.Откройте конфиденциальный документ, который необходимо напечатать.
3.Выберите команду “Печать” из меню “Файл”.
На экране появится диалог, позволяющий определить учетный номер в грифе конфиденциальности печатаемого документа:
•Текстовые поля “Документ” и “Дата” содержат название файла документа и полный путь к нему, дату и время печати. Значения этих полей изменить нельзя.
•Запись “конфиденциально” отображает категорию конфиденциальности документа.
•Текстовое поле “Учетный номер” содержит исходный шаблон учетного номера документа, который можно изменить вводом значения с клавиатуры.
4.Введите учетный номер документа.
5.Нажмите кнопку "Печать".
На экране появится стандартный диалог определения параметров печати.
6.Определите параметры печати:
•установите число копий документа;
•укажите, какие страницы документа Вы хотите вывести на печать, а также что именно Вы будете печатать – например, сам текст документа или только примечания к нему;
•при необходимости, настройте параметры печати и свойства принтера с помощью кнопок "Свойства" и "Параметры";
•нажмите кнопку "ОК".
В процессе печати в начале каждой страницы документа выводится гриф конфиденциальности, в котором указываются:
•категория конфиденциальности документа;
•наименование документа и полный путь к нему;
•дата и время печати;
•имя пользователя, печатающего документ;
159

Secret Net 4.0. Автономный вариант. Руководство по администрированию
•номер страницы и общее количество листов в документе;
•учетный номер документа.
7.Закройте окно редактора SnetWPad.
160
