
- •Введение
- •Установка, переустановка и удаление системы защиты
- •Назначение
- •Подготовка компьютера к установке
- •Требования к аппаратному и программному обеспечению
- •Предварительная подготовка
- •Установка системы защиты
- •Переустановка системы защиты
- •Временное отключение системы защиты
- •Выгрузка программных модулей системы защиты
- •Отключение системы защиты
- •Включение системы защиты
- •Удаление системы защиты
- •Общие принципы настройки и управление объектами
- •Общие принципы
- •Объекты управления
- •Порядок настройки системы
- •Средства управления
- •Консоль системы защиты
- •Средства управления общими параметрами системы
- •Средства управления свойствами пользователя
- •Средства управления доступом к дискам, каталогам и файлам
- •Аппаратные средства поддержки Secret Net 9x
- •Установка устройства
- •Настройка устройства
- •Отключение устройства
- •Управление пользователями и группами
- •Администратор безопасности компьютера
- •Пользователи
- •Создание пользователя
- •Переименование пользователя
- •Удаление пользователя
- •Предоставление привилегий
- •Ограничение времени работы
- •Шаблоны настройки свойств пользователей
- •Настройка свойств пользователя с помощью шаблона
- •Создание шаблона
- •Управление шаблонами настройки
- •Изменение настроек, сохраненных в шаблоне
- •Группы пользователей
- •Создание группы
- •Изменение свойств группы
- •Управление составом группы
- •Удаление группы пользователей
- •Настройка механизмов контроля входа
- •Настройка общих параметров входа
- •Управление паролями
- •Настройка параметров пароля
- •Правила определения пароля
- •Настройка индивидуальных параметров входа
- •Настройка параметров аутентификации пользователя
- •Смена пароля пользователя
- •Управление блокировкой пользователя
- •Управление персональными идентификаторами
- •Управление персональными системными файлами пользователя
- •Запреты работы при изменении конфигурации компьютера
- •Настройка механизмов управления доступом и защиты ресурсов
- •Полномочное управление доступом .
- •Включение и настройка режима
- •Предоставление прав пользователю
- •Определение категории конфиденциальности дисков и каталогов
- •Правила работы с конфиденциальными документами
- •Отключение полномочного управления доступом
- •Временная блокировка компьютера
- •Предоставление пользователю прав на управление параметрами блокировки
- •Настройка параметров блокировки
- •Блокировка компьютера
- •Снятие блокировки
- •Замкнутая программная среда
- •Настройка регистрации событий
- •Корректировка UEL-списка по умолчанию
- •Включение и настройка режима работы замкнутой среды для пользователя
- •Корректировка UEL-списка
- •Настройка замкнутой среды
- •Включение дополнительных механизмов защиты
- •Ограничение доступа к локальным ресурсам
- •Разграничение доступа пользователей к USB - устройствам
- •Ограничение доступа к сетевым ресурсам
- •Ограничение доступа к системным ресурсам
- •Затирание удаляемой информации
- •Управление доступом к дискам, каталогам и файлам
- •Общие сведения
- •Настройка индивидуальных параметров
- •Определение атрибутов по умолчанию для пользователя
- •Настройка режима контроля атрибутов
- •Управление доступом к ресурсам в программе Проводник
- •Управление доступом пользователей к дискам
- •Управление доступом пользователей к каталогам
- •Управление доступом пользователей к файлам
- •Управление атрибутами в программе IMAGE32
- •Настройка параметров IMAGE32
- •Управление атрибутами в режиме "Диалог"
- •Управление атрибутами в режиме "Файлы"
- •Специальные возможности программы IMAGE32
- •Настройка механизмов контроля и регистрации
- •Контроль целостности
- •Создание списка ресурсов
- •Изменение свойств списка ресурсов
- •Удаление списка ресурсов
- •Управление составом списка ресурсов
- •Формирование задания на контроль целостности
- •Управление заданиями
- •Пересчет контролируемых параметров
- •Регистрация событий
- •Настройка параметров журнала безопасности
- •Настройка режима регистрации событий для пользователя
- •Работа с журналом регистрации событий
- •Формирование запроса
- •Настройка основных параметров запроса
- •Настройка дополнительных параметров запроса
- •Формирование запроса с помощью шаблонов
- •Формирование запроса с помощью шаблонов из программы Проводник
- •Работа с программой просмотра журнала
- •Интерфейс программы просмотра журнала
- •Просмотр информации о событии
- •Поиск записей, содержащихся в выборке
- •Повторная выборка записей
- •Печать отдельных записей и всего журнала
- •Очистка журнала
- •Преобразование записей журнала в файлы различных форматов
- •Приложение
- •Параметры установки Secret Net 9x
- •Порядок использования файла с атрибутами при установке системы
- •Информация о состоянии и настройках Secret Net 9x
- •Параметры настройки. Краткие сведения
- •Общие параметры системы
- •Параметры настройки свойств пользователя
- •Привилегии пользователя
- •Привилегии на работу с системой
- •Привилегии на администрирование системы
- •Ограничения для пользователей Windows '9х
- •Варианты атрибутов доступа к ресурсам файловой системы
- •Печать документов с грифом конфиденциальности
- •Настройка шаблонов грифа конфиденциальности
- •Печать в Microsoft Word
- •Печать в SnetWPad
- •Функции редактора SnEdit
- •Цветовая индикация записей
- •Структура файлов для замкнутой программной среды
- •Структура файлов с атрибутами
- •Элементы интерфейса и приемы работы
- •Элементы интерфейса и типовые приемы работы
- •Терминологический справочник
- •Предметный указатель
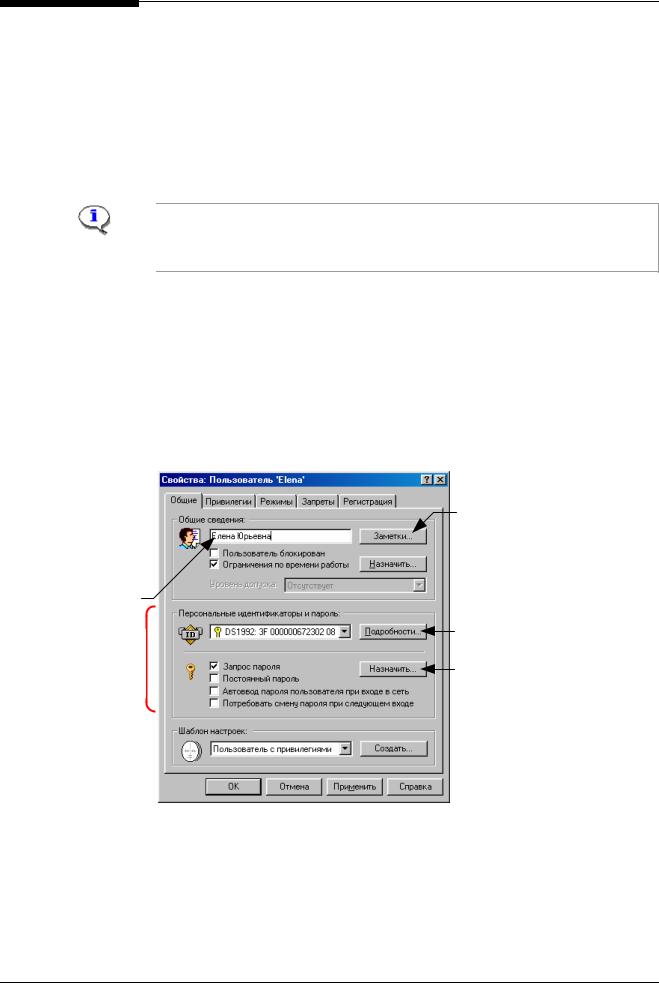
Глава 4. Настройка механизмов контроля входа
1. Пароль может содержать только латинские символы, цифры и служебные символы (символы латинской раскладки клавиатуры). Запрещается использовать символы кириллицы, а также символ “пробел”.
2.Разрешается использовать различные регистры клавиатуры (например, “Dog” или “dog”). При этом нужно помнить, что заглавные и строчные буквы воспринимаются как различные (“Dog” и “dog” считаются разными паролями).
3.Длина пароля не может быть меньше установленной минимальной длины и не может превышать 16-ти символов.
4.Новый пароль не должен совпадать с теми старыми паролями пользователя, информация о которых хранится системой защиты.
Примечание. Минимальная длина и количество использовавшихся ранее паролей определяются значениями параметров "Минимальное количество символов в пароле" и "Число паролей, запоминаемое системой" (см. выше). При изменении пароля пользователя эти значения указываются в текстовом поле диалога смены пароля.
Настройка индивидуальных параметров входа
Настройка параметров, связанных с аутентификацией пользователя на этапе входа в систему, выполняется в окне управления свойствами пользователя.
Настройка параметров аутентификации пользователя
 Для настройки параметров:
Для настройки параметров:
1. Вызовите на экран окно управления свойствами пользователя:
Это поле содержит дополнительную информацию о пользователе, которая отображается в колонке "Полное имя" списка пользователей компьютера
Группа полей для управления персональными идентификаторами и паролем пользователя
Нажмите эту кнопку для изменения дополнительной информации о пользователе, отображаемой в колонке "Заметки" списка пользователей компьютера
Нажмите эту кнопку для управления персональными идентификаторами
Нажмите эту кнопку для смены пароля
Запрос пароля при входе
Рис.25 Диалог "Общие" (окно управления свойствами пользователя)
2.Выключатель "Запрос пароля" позволяет разрешить или запретить пользователю входить в систему без предъявления пароля:
•чтобы разрешить пользователю входить в систему без предъявления пароля, удалите отметку из поля выключателя;
53
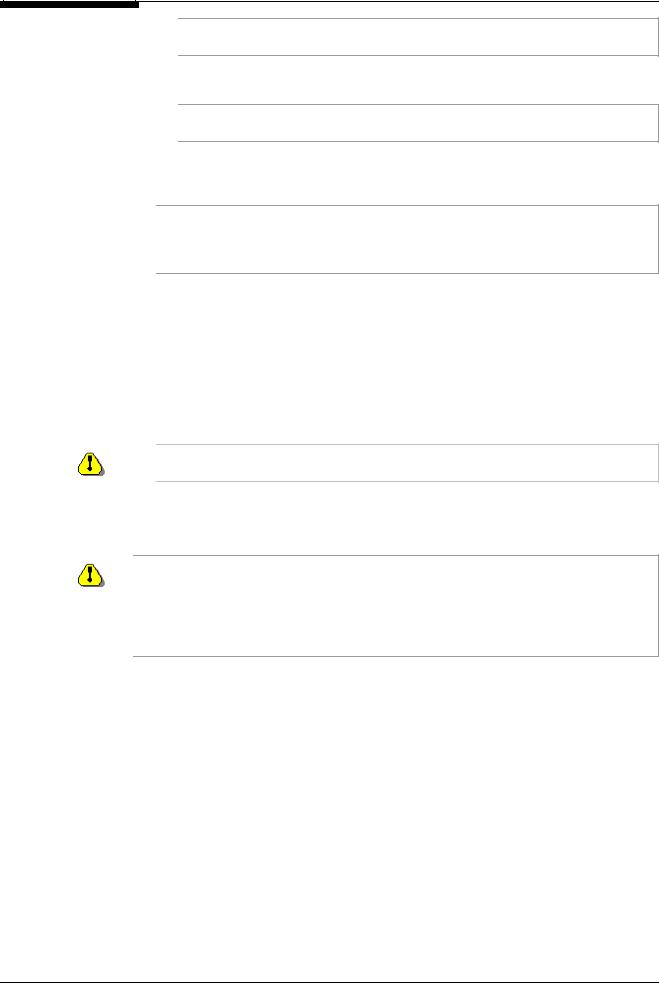
Secret Net 4.0. Автономный вариант. Руководство по администрированию
Совет. В том случае, когда пользователю разрешен вход в систему без пароля, целесообразно организовать для него замкнутую программную среду (см. стр.75).
Постоянный
пароль
Автоввод пароля при входе в сеть
Потребовать смену пароля при следующем входе
•чтобы запретить пользователю входить в систему без пароля, поставьте отметку в поле выключателя.
Пояснение. В этом случае пользователь будет обязан указать свой правильный пароль при входе в систему, иначе он не будет допущен к работе на компьютере.
3.Отметьте поле "Постоянный пароль", чтобы отключить для пользователя режим устаревания пароля, который ограничивает срок действия текущего пароля пользователя.
Пояснение. Если поле не содержит отметки, срок действия пароля определяется общим параметром системы защиты "Периодичность смены пароля" - см. стр.52. По истечении заданного этим параметром числа дней, система защиты попросит пользователя сменить текущий пароль и запретит вход пользователя в систему по старому паролю.
Если имя и пароль пользователя в системе Secret Net 9x, в сетях Novell NetWare и Microsoft Windows совпадают, регистрацию этого пользователя в сети можно упростить.
4.Поставьте отметку в поле "Автоввод пароля пользователя при входе в сеть", чтобы при подключении к сетям Novell NetWare и Microsoft Windows имя и пароль пользователя вводились автоматически.
5.Установите отметку в поле "Потребовать смену пароля при следующем входе", чтобы включить для пользователя этот режим смены пароля. При входе пользователя в систему на экран будет выведен диалог смены пароля (см. ниже).
Внимание! При попытке пользователя войти в систему без смены пароля, компьютер будет заблокирован, а на экране появится соответствующее сообщение.
6.Нажмите кнопку "ОК".
Смена пароля пользователя
Внимание! Изменить пароль пользователя может только администратор безопасности компьютера или пользователь, который обладает привилегией на администрирование:
•"Уровень 1" или выше из группы привилегий "Параметры своей работы" – для изменения своего пароля (см. Табл.17);
•"Уровень 3" из группы привилегий "Параметры работы других пользователей" – для изменения паролей других пользователей компьютера (см. Табл.18).
Процедура смены пароля позволяет:
•сменить пароль пользователя в Secret Net 9x;
•при соблюдении определенных условий (см. ниже) – одновременно сменить пароль пользователя в Secret Net 9x, Windows и сетях;
•записать новый пароль в персональный идентификатор, если это необходимо.
 Для смены пароля пользователя:
Для смены пароля пользователя:
1. Вызовите на экран окно управления свойствами пользователя (см. Рис.25).
2.Нажмите кнопку "Назначить" в группе полей "Персональные идентификаторы и пароль". На экране появится диалог смены пароля:
54
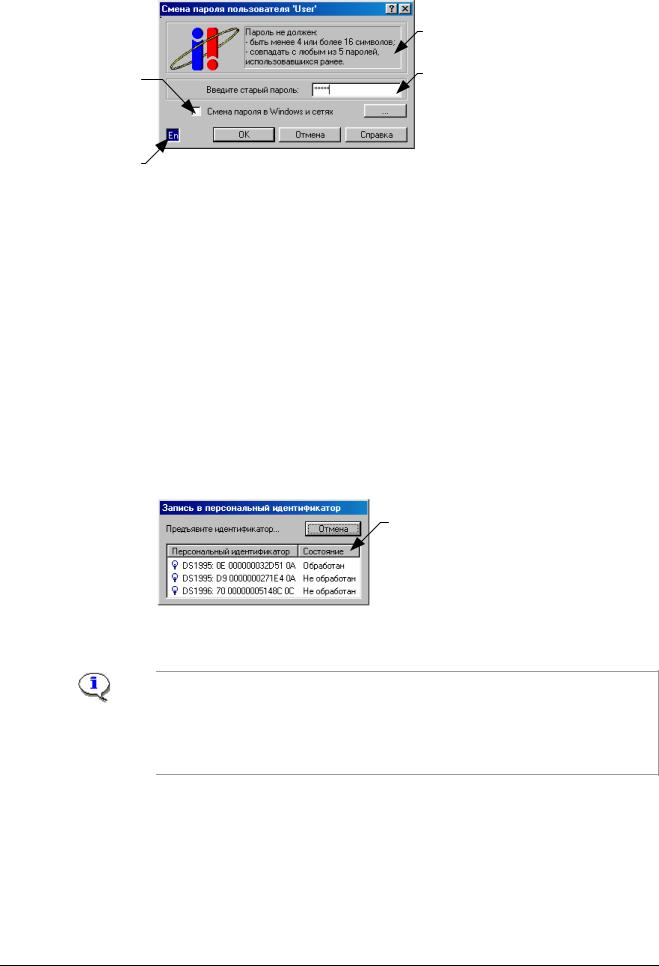
|
Глава 4. Настройка механизмов контроля входа |
||
|
|
|
|
|
Установите отметку в |
Требования, предъявляемые |
|
|
поле выключателя или |
||
|
нажмите кнопку "…", |
к новому паролю |
|
|
чтобы одновременно |
|
|
сменить и другие пароли |
Введите текущий пароль |
||
|
пользователя |
||
|
пользователя |
||
|
|
|
|
|
Индикатор клавиатуры. |
|
|
|
Для ввода пароля |
|
|
|
переключите |
|
|
|
клавиатуру в режим |
|
|
|
ввода латинских |
|
|
|
символов |
Рис.26 Смена пароля пользователя |
|
|
3. Настройте дополнительные параметры процедуры смены пароля, если это не- |
||
|
|
|
обходимо (см. ниже описание процедуры смены пароля в других службах). |
|
4. Введите текущий пароль в поле "Введите старый пароль" и нажмите кнопку "ОК". |
||
|
|
|
|
|
|
|
Совет. |
|
|
|
• Если пароль хранится в персональном идентификаторе – предъявите идентификатор. |
|
|
|
• В том случае если предъявлен идентификатор eToken, который защищен нестандартным для |
|
|
|
Secret Net PIN-кодом, наэкранепоявитсязапрос. ВведитеPIN-кодинажмитекнопку"Ok". |
|
5. Введите новый пароль в поле "Введите новый пароль" и нажмите кнопку "ОК". |
||
|
|
|
|
|
|
|
Совет. При назначении пароля необходимо соблюдать правила, изложенные на стр.52. |
|
|
|
|
|
6. Повторновведитетотжепарольвполе"Подтвердитепароль" инажмитекнопку"ОК". |
||
|
|
|
Если оба значения нового пароля совпали и требования, предъявляемые к паро- |
|
|
|
лю, не были нарушены, смена пароля завершится успешно. Иначе появится со- |
|
|
|
общение об ошибке. Нажмите клавишу <Enter> и повторите ввод пароля еще раз. |
|
|
|
В том случае, если пароль пользователя хранится в персональном идентифика- |
|
|
|
торе, на экране появится запрос на предъявление идентификатора: |
|
|
|
В этой колонке отображается результат |
|
|
|
выполнения операции записи пароля в |
|
|
|
идентификатор: |
|
|
|
"Не обработан" – в идентификаторе хранится |
|
|
|
старый пароль пользователя; |
|
|
|
"Обработан" – новый пароль записан в |
|
|
|
идентификатор |
7. |
Предъявите персональный идентификатор. Если пользователю присвоено не- |
||
|
|
|
сколько идентификаторов – последовательно предъявите каждый из них. Новый |
|
|
|
пароль будет записан в персональные идентификаторы пользователя. |
Совет.
• Рекомендуется записывать новый пароль во все имеющиеся у пользователя персональные идентификаторы.
• В том случае если для записи пароля предъявлен идентификатор eToken, который защищен нестандартным для Secret Net PIN-кодом, на экране появится запрос. Введите PIN-коди нажмитекнопку"Ok".
Вы можете отказаться от записи нового пароля в один или несколько идентификаторов, нажав кнопку "Отмена" и выбрав вариант завершения процедуры в появившемся окне запроса:
55
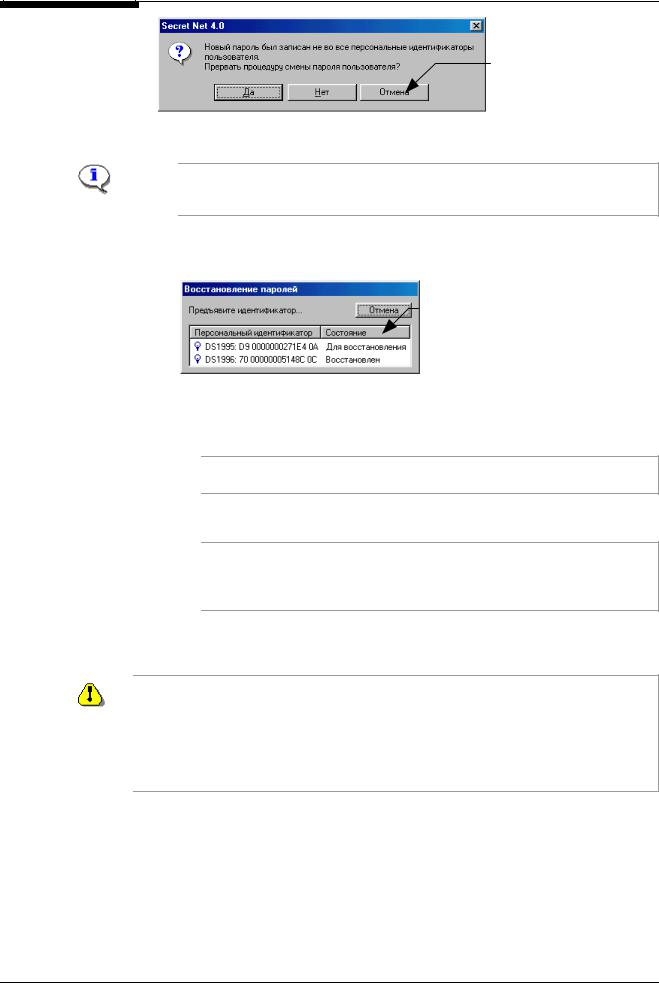
Secret Net 4.0. Автономный вариант. Руководство по администрированию
Нажмите эту кнопку, чтобы вернуться к диалогу записи пароля в идентификаторы
•Нажмите кнопку "Нет", чтобы продолжить процедуру смены пароля и назначить новый пароль пользователю без записи пароля в идентификаторы.
Пояснение. В этом случае после предъявления идентификатора (одного или нескольких) со старым паролем, например, при входе в систему, на экран будет выведен диалог запроса пароля для ввода нового пароля с клавиатуры.
•Нажмите кнопку "Да", если необходимо прервать процедуру смены пароля и восстановить старый пароль пользователя. На экране появится запрос на восстановление пароля в идентификаторе:
Вэтой колонке отображается результат выполнения операции восстановления: "Для восстановления" – идентификатор содержит недействительный пароль; "Восстановлен" – старый пароль пользователя восстановлен
•Предъявите персональный идентификатор. Если необходимо восстановить пароль в нескольких идентификаторах – последовательно предъявите каждый из них. Значение старого пароля будет восстановлено, и на экран будет выведено сообщение о результате выполнения операции.
Совет. Рекомендуется восстанавливать старый пароль во всех имеющихся у пользователя персональных идентификаторах.
•Для отказа от восстановления старого пароля в одном или нескольких идентификаторах нажмите кнопку "Отмена".
Пояснение. В этом случае пароль, записанный в идентификатор, окажется недействительным. После предъявления идентификатора с таким паролем, например, при входе в систему, на экран будет выведен диалог запроса пароля и предложено ввести новый пароль с клавиатуры.
8.Закройте окно управления свойствами пользователя.
 Для смены паролей пользователя в других службах:
Для смены паролей пользователя в других службах:
Внимание!
•Для того чтобы наряду с паролем в Secret Net 9x одновременно изменить и другие пароли, необходимо, чтобы имя пользователя было во всех службах одним и тем же. Например, если в системе Secret Net 9x имя пользователя – User, а в сетях Microsoft – User2, пароль пользователя сетях Microsoft изменить нельзя.
•При смене администратором безопасности пароля любого пользователя компьютера необходимо указывать текущие пароли служб, в которых меняются пароли.
1. Установите отметку в поле "Смена пароля в Windows и сетях" (или нажмите кнопку "…").
На экране появится диалог:
56
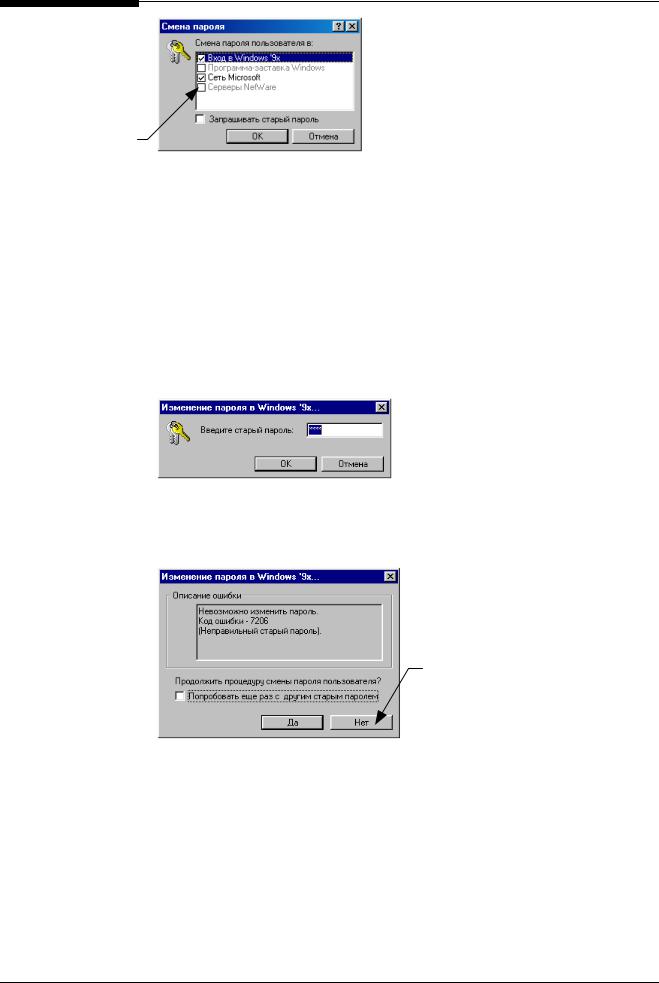
Глава 4. Настройка механизмов контроля входа
Уберите отметку из поля, содержащего название службы, чтобы не изменять текущий пароль пользователя
2.Определите параметры процедуры:
•установите отметку в поле, содержащем название службы, для которой требуется изменить пароль;
•в том случае если текущий пароль пользователя в Secret Net 9x не совпадает с текущими паролями служб, в которых необходимо изменить пароль, поставьте отметку в поле "Запрашивать старый пароль";
•нажмите кнопку "ОК".
3.Выполните шаги 4-7 процедуры смены пароля, подробно описанные на стр.55.
В том случае, если текущий пароль пользователя в Secret Net 9x совпадает с другими текущими паролями, пароль пользователя будет изменен без появления дополнительных сообщений на экране. Иначе на экране появится запрос на ввод текущего пароля службы:
4.Введите текущий пароль службы, название которой указано в заголовке диалогового окна, и нажмите кнопку "ОК".
Если пароль введен верно, произойдет смена пароля пользователя, иначе на экране появится сообщение об ошибке:
После нажатия этой кнопки процедура смены пароля прерывается.
В Secret Net 9x и других заданных службах восстанавливается старый пароль пользователя
•Для отказа от смены пароля пользователя в указанной службе нажмите кнопку "Да".
•Если требуется повторить попытку смены пароля в указанной службе, отметьте поле "Попробовать еще раз с другим старым паролем", нажмите кнопку "Да" и повторите ввод старого пароля в появившемся диалоге.
5.Укажите старые пароли пользователя для остальных служб.
57
