
- •Введение
- •Установка, переустановка и удаление системы защиты
- •Назначение
- •Подготовка компьютера к установке
- •Требования к аппаратному и программному обеспечению
- •Предварительная подготовка
- •Установка системы защиты
- •Переустановка системы защиты
- •Временное отключение системы защиты
- •Выгрузка программных модулей системы защиты
- •Отключение системы защиты
- •Включение системы защиты
- •Удаление системы защиты
- •Общие принципы настройки и управление объектами
- •Общие принципы
- •Объекты управления
- •Порядок настройки системы
- •Средства управления
- •Консоль системы защиты
- •Средства управления общими параметрами системы
- •Средства управления свойствами пользователя
- •Средства управления доступом к дискам, каталогам и файлам
- •Аппаратные средства поддержки Secret Net 9x
- •Установка устройства
- •Настройка устройства
- •Отключение устройства
- •Управление пользователями и группами
- •Администратор безопасности компьютера
- •Пользователи
- •Создание пользователя
- •Переименование пользователя
- •Удаление пользователя
- •Предоставление привилегий
- •Ограничение времени работы
- •Шаблоны настройки свойств пользователей
- •Настройка свойств пользователя с помощью шаблона
- •Создание шаблона
- •Управление шаблонами настройки
- •Изменение настроек, сохраненных в шаблоне
- •Группы пользователей
- •Создание группы
- •Изменение свойств группы
- •Управление составом группы
- •Удаление группы пользователей
- •Настройка механизмов контроля входа
- •Настройка общих параметров входа
- •Управление паролями
- •Настройка параметров пароля
- •Правила определения пароля
- •Настройка индивидуальных параметров входа
- •Настройка параметров аутентификации пользователя
- •Смена пароля пользователя
- •Управление блокировкой пользователя
- •Управление персональными идентификаторами
- •Управление персональными системными файлами пользователя
- •Запреты работы при изменении конфигурации компьютера
- •Настройка механизмов управления доступом и защиты ресурсов
- •Полномочное управление доступом .
- •Включение и настройка режима
- •Предоставление прав пользователю
- •Определение категории конфиденциальности дисков и каталогов
- •Правила работы с конфиденциальными документами
- •Отключение полномочного управления доступом
- •Временная блокировка компьютера
- •Предоставление пользователю прав на управление параметрами блокировки
- •Настройка параметров блокировки
- •Блокировка компьютера
- •Снятие блокировки
- •Замкнутая программная среда
- •Настройка регистрации событий
- •Корректировка UEL-списка по умолчанию
- •Включение и настройка режима работы замкнутой среды для пользователя
- •Корректировка UEL-списка
- •Настройка замкнутой среды
- •Включение дополнительных механизмов защиты
- •Ограничение доступа к локальным ресурсам
- •Разграничение доступа пользователей к USB - устройствам
- •Ограничение доступа к сетевым ресурсам
- •Ограничение доступа к системным ресурсам
- •Затирание удаляемой информации
- •Управление доступом к дискам, каталогам и файлам
- •Общие сведения
- •Настройка индивидуальных параметров
- •Определение атрибутов по умолчанию для пользователя
- •Настройка режима контроля атрибутов
- •Управление доступом к ресурсам в программе Проводник
- •Управление доступом пользователей к дискам
- •Управление доступом пользователей к каталогам
- •Управление доступом пользователей к файлам
- •Управление атрибутами в программе IMAGE32
- •Настройка параметров IMAGE32
- •Управление атрибутами в режиме "Диалог"
- •Управление атрибутами в режиме "Файлы"
- •Специальные возможности программы IMAGE32
- •Настройка механизмов контроля и регистрации
- •Контроль целостности
- •Создание списка ресурсов
- •Изменение свойств списка ресурсов
- •Удаление списка ресурсов
- •Управление составом списка ресурсов
- •Формирование задания на контроль целостности
- •Управление заданиями
- •Пересчет контролируемых параметров
- •Регистрация событий
- •Настройка параметров журнала безопасности
- •Настройка режима регистрации событий для пользователя
- •Работа с журналом регистрации событий
- •Формирование запроса
- •Настройка основных параметров запроса
- •Настройка дополнительных параметров запроса
- •Формирование запроса с помощью шаблонов
- •Формирование запроса с помощью шаблонов из программы Проводник
- •Работа с программой просмотра журнала
- •Интерфейс программы просмотра журнала
- •Просмотр информации о событии
- •Поиск записей, содержащихся в выборке
- •Повторная выборка записей
- •Печать отдельных записей и всего журнала
- •Очистка журнала
- •Преобразование записей журнала в файлы различных форматов
- •Приложение
- •Параметры установки Secret Net 9x
- •Порядок использования файла с атрибутами при установке системы
- •Информация о состоянии и настройках Secret Net 9x
- •Параметры настройки. Краткие сведения
- •Общие параметры системы
- •Параметры настройки свойств пользователя
- •Привилегии пользователя
- •Привилегии на работу с системой
- •Привилегии на администрирование системы
- •Ограничения для пользователей Windows '9х
- •Варианты атрибутов доступа к ресурсам файловой системы
- •Печать документов с грифом конфиденциальности
- •Настройка шаблонов грифа конфиденциальности
- •Печать в Microsoft Word
- •Печать в SnetWPad
- •Функции редактора SnEdit
- •Цветовая индикация записей
- •Структура файлов для замкнутой программной среды
- •Структура файлов с атрибутами
- •Элементы интерфейса и приемы работы
- •Элементы интерфейса и типовые приемы работы
- •Терминологический справочник
- •Предметный указатель
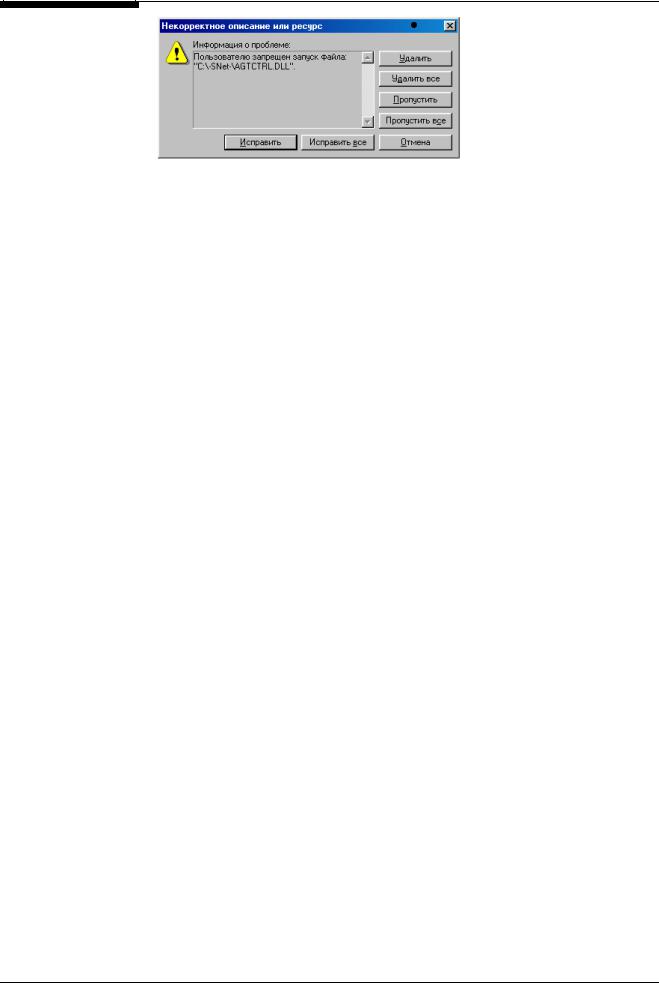
Secret Net 4.0. Автономный вариант. Руководство по администрированию
|
|
|
В сообщениях, подобных |
|
|
|
представленному на этом |
|
|
|
рисунке, кнопки "Исправить" и |
|
|
|
"Исправить все" будут активны |
|
|
|
только в том случае, если |
|
|
|
возможно автоматическое |
|
|
|
исправление некорректной |
|
|
|
информации. Например, строка, |
|
|
|
содержащая неправильное |
|
|
|
описание пути к файлу, не |
|
|
|
может быть автоматически |
|
|
|
исправлена |
Причина |
Сообщения, подобные представленному на этом рисунке, содержат информацию об |
||
|
ошибках, выявленных в результате проверки UEL-списка. Подробная информация |
||
|
об ошибке изложена в текстовом поле диалога. |
||
Действия |
Нажмите кнопку: |
||
Ручная корректировка атрибутов владения и доступа
•"Исправить" – для исправления выявленной ошибки;
•"Исправить все" – для исправления всех ошибок подобного типа;
•"Удалить" – для удаления из UEL-списка записи, содержащей ошибку;
•"Удалить все" – для удаления всех записей, содержащих ошибку подобного типа;
•"Пропустить" – чтобы отказаться от исправления выявленной ошибки;
•"Пропустить все" – для отказа от исправления всех ошибок подобного типа;
•"Отмена" – чтобы прервать процедуру корректировки.
 Для корректировки атрибутов владения и доступа вручную:
Для корректировки атрибутов владения и доступа вручную:
1. Откройте журнал событий.
2.Просмотрите в колонке "Событие" все записи о событиях НСД, содержащие значения "Запрет запуска" и “Запрет загрузки библиотеки" (причина запрета запуска отображается в окне дополнительной информации о событии).
Проверьте атрибуты доступа и владения для всех файлов программ, полные пути к которым содержатся в колонке "Объект" этих записей. Выясните причину запрета запуска программ и выявите файлы с некорректными атрибутами владения и доступа. Составьте список таких файлов.
3.Закройте журнал событий.
4.Присвойте корректные права доступа и владения файлам программ из составленных списков, руководствуясь следующими правилами:
•владельцем файла должен быть пользователь, которому это разрешено привилегией "Изменение для всех ресурсов" или "Полный доступ" из группы привилегий "Атрибуты системы защиты". Обычно таким пользователем является администратор безопасности компьютера по умолчанию (админ.);
•файл должен быть недоступен на изменение (запись) для пользователя, для которого включена замкнутая программная среда.
Включение дополнительных механизмов защиты
Ограничение доступа к локальным ресурсам
Если в комплект поставки системы Secret Net 9x не входят аппаратные средства поддержки, обеспечивающие надежную защиту от загрузки компьютера с внешних носителей, Вы можете включить режим программной защиты компьютера от загрузки с гибкого диска. Также, для каждого пользователя может быть настроен индивидуальный перечень запретов на использование локальных ресурсов компьютера.
84

Глава 5. Настройка механизмов управления доступом и защиты ресурсов
 Для включения программной защиты от загрузки с гибкого диска:
Для включения программной защиты от загрузки с гибкого диска:
1. Вызовите на экран окно управления общими параметрами. 2. Активизируйте диалог “Режимы” (см. Рис.30).
Режим "Мягкой 3. Отметьте поле “Режим мягкой защиты жесткого диска”, чтобы включить про- защиты жесткого граммную защиту от загрузки с гибкого диска.
диска"
Пояснение. В этом случае система защиты изменит системные области локальных дисков компьютера, которые станут "невидимы" при загрузке компьютера с внешних носителей в обход системы Secret Net 9x. При попытке выбора защищенного диска в качестве текущего, например диска [C:], на экране появится сообщение об отсутствии доступа к диску.
4. Нажмите кнопку "ОК".
 Для определения индивидуальных запретов:
Для определения индивидуальных запретов:
1. Вызовите на экран окно управления свойствами пользователя. 2. Активизируйте диалог “Запреты”:
Группа выключателей “Локальные ресурсы” позволяет определить запреты, налагаемые на пользователя при работе с локальными ресурсами компьютера
Группа выключателей для определения ограничений на доступ к сетевым ресурсам 
Группа для определения ограничений на использование системных ресурсов 
Нажмите эту кнопку, чтобы определить список недоступных коммуникационных портов
Используйте эту кнопку для изменения списка доступных файловых серверов
Нажмите эту кнопку для изменения доступа пользователя к сетевым принтерам
 Нажмите эту кнопку для определения типов рабочих станций
Нажмите эту кнопку для определения типов рабочих станций
Запрет загрузки с внешних носителей
Запрет прямого доступа к дискам
Запрет доступа к принтерам
Ограничение доступа к портам
Рис.37 Диалог "Запреты"
3.Установите отметку в поле "Запрет загрузки с внешних носителей", чтобы запре-
тить пользователю загрузку компьютера с системной дискеты или с загрузочного
CD ROM диска16.
4.В случае если необходимо всем программам, запускаемым пользователем, запретить использовать прерывания MS DOS (Int13/25/26) для осуществления прямого доступа к диску, установите отметку в поле "Запрет прямого доступа к дискам".
5.Для того чтобы запретить пользователю печатать на любом подключенном к компьютеру локальном принтере, установите отметку в поле "Запрет доступа к принтерам".
6.Чтобы ограничить обмен информацией через коммуникационные порты компьютера, установите отметку в поле "Ограничение доступа к портам" и укажите в
16 Еслиотсутствуетаппаратнаяподдержкасистемызащиты– выключательнеактивен.
85

Secret Net 4.0. Автономный вариант. Руководство по администрированию
появившемся на экране диалоге коммуникационные порты, через которые пользователю разрешен обмен информацией (см. Рис.38).
Совет. Длякорректировкиспискадоступныхкоммуникационныхпортовнажмитекнопку"Порты".
Если отметка в поле выключателя, содержащем название порта, установлена – доступ к порту разрешен
Рис.38 Список коммуникационных портов компьютера
•Поставьте отметку в поле выключателя, содержащего название порта, чтобы разрешить пользователю доступ к этому порту.
•Чтобы запретить доступ к порту - уберите отметку из поля выключателя.
•Нажмите копку "Ok" (<Enter>), чтобы сохранить изменения.
7.Нажмите кнопку "ОК" в окне управления свойствами пользователя.
Разграничение доступа пользователей к USB - устройствам
Для разграничения доступа пользователей к USB-устройствам необходимо вначале включить этот режим работы системы защиты, а затем определить для каждого пользователя компьютера права на доступ к USB-устройствам.
 Для включения режима:
Для включения режима:
1. Вызовите на экран окно управления общими параметрами.
2.Активизируйте диалог “Режимы” (см. Рис.30).
3.Поставьте отметку в поле “Разграничение доступа к USB устройствам”.
4.Нажмите кнопку "ОК".
5.Перезагрузите компьютер.
 Для определения прав доступа:
Для определения прав доступа:
1. Вызовите на экран окно управления свойствами пользователя.
2.Активизируйте диалог “Запреты” (см. Рис.37).
3.Отметьте поле "Ограничение доступа к портам" или нажмите кнопку "Порты".
На экране появится диалог, содержащий список коммуникационных портов компьютера (см. Рис.38).
4.Установите отметку в поле "USB", если требуется разрешить пользователю доступ к USB – устройствам компьютера, или удалите отметку, чтобы запретить доступ.
5.Нажмите кнопку "Ok".
6.Нажмите кнопку "ОК" в окне управления свойствами пользователя.
86
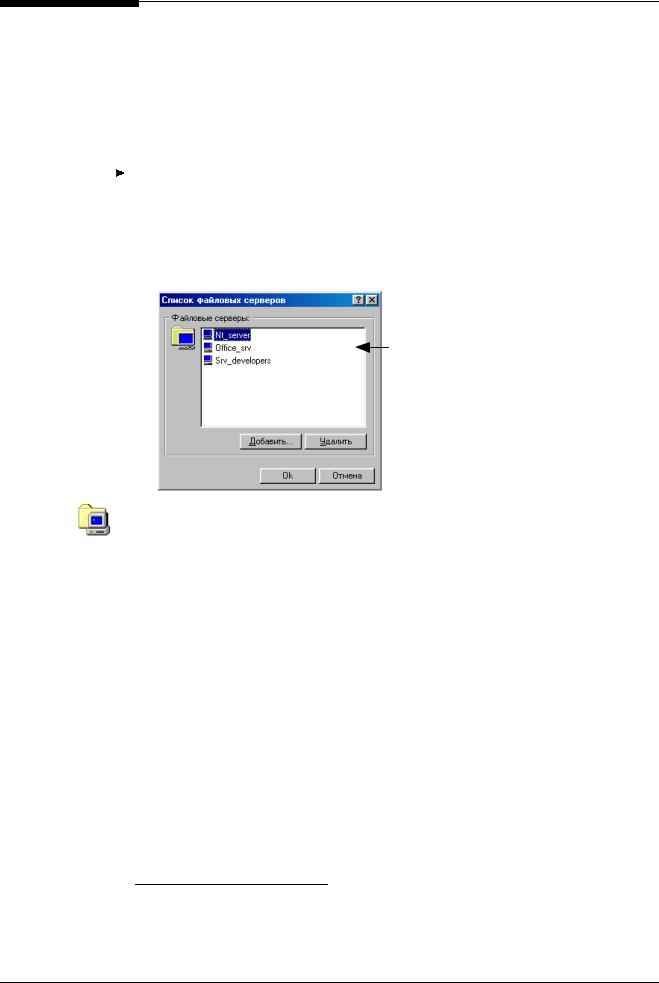
Глава 5. Настройка механизмов управления доступом и защиты ресурсов
Ограничение доступа к сетевым ресурсам
Средства системы Secret Net 9x позволяют ограничить доступ пользователей к сетевым ресурсам:
|
• |
файловым серверам, |
|
• |
сетевым принтерам; |
|
• |
запретить запуск программ, находящихся на других компьютерах. |
|
Для управления доступом к файловым серверам: |
|
|
1. Вызовите на экран окно управления свойствами пользователя. |
|
|
2. |
Активизируйте диалог “Запреты”. |
Управление |
3. |
Отметьте поле “Доступ к файловым серверам только из списка” (см. Рис.37), |
доступом к |
|
чтобы запретить доступ пользователя к файловым серверам, не включенным в |
файловым |
|
список доступных серверов17. При этом на экране появится диалог: |
серверам |
|
|
Список файловых серверов, доступ к которым будет разрешен пользователю
Управление доступом к сетевым принтерам
4.Сформируйте список доступных пользователю файловых серверов.
•Для удаления сервера из списка выберите этот сервер и нажмите кнопку "Удалить".
•Чтобы добавить в список новый сервер, нажмите кнопку "Добавить".
Диалог, появившийся на экране, позволяет просмотреть список компьютеров, входящих в состав локальной сети. Выберите в списке имя сервера, который следует добавить к списку доступных пользователю серверов, и нажмите кнопку "ОК".
•После того как список сформирован, нажмите кнопку "ОК".
5.Нажмите кнопку "ОК" в окне управления свойствами пользователя.
 Для управления доступом к сетевым принтерам:
Для управления доступом к сетевым принтерам:
1. Вызовите на экран окно управления свойствами пользователя.
2.Активизируйте диалог “Запреты”.
3.Отметьте поле “Ограничения на доступ к сетевым принтерам” (см. Рис.37), что-
бы ограничить доступ пользователя к сетевым принтерам. При этом на экране появится следующий диалог18:
17 Дляизмененияспискафайловыхсерверовиспользуйтекнопку"Серверы".
18 Для изменения параметров доступа к сетевым принтерам используйте кнопку "Принтеры" (кнопка активна при наличииотметкивполевыключателя“Ограничениянадоступксетевымпринтерам”).
87

Ограничение запуска программ со станций с указанными ОС
Secret Net 4.0. Автономный вариант. Руководство по администрированию
4.Определите права пользователя на доступ к сетевым принтерам:
•Отметьте поле “Полный доступ”, чтобы разрешить пользователю печать на любом сетевом принтере.
•Отметьте поле “Нет доступа”, если необходимо запретить пользователю печать на любом сетевом принтере.
•Если требуется разрешить пользователю доступ только к некоторым сетевым принтерам, отметьте поле “Доступ к принтерам только из списка” и сформируйте список доступных пользователю принтеров:
•Для добавления принтера в список нажмите кнопку "Добавить". На экране появится диалог, позволяющий просмотреть список компьютеров локальной сети и подключенных к ним сетевых принтеров. Выберите принтер и нажмите кнопку "ОК".
•Чтобы удалить принтер из списка, выберите его и нажмите кнопку "Удалить".
5.Нажмите кнопку "Оk".
6.Нажмите кнопку "ОК" в окне управления свойствами пользователя.
Для запрета запуска программ, находящихся на других компьютерах:
1. Вызовите на экран окно управления свойствами пользователя.
2.Активизируйте диалог “Запреты”.
3.Отметьте поле “Ограничение запуска программ со станций с указанными ОС”
(см. Рис.37), чтобы запретить пользователю во время работы запускать программы, находящиеся на рабочих станциях определенного типа19.
Примечание. Тип рабочей станции в данном случае определяется операционной системой (ОС), под управлением которой она функционирует.
19 Длякорректировкиограниченийнажмитекнопку"ТипыОС".
88
