
- •Оглавление
- •Введение
- •Общие сведения
- •Что следует знать
- •Что необходимо иметь
- •Что важно помнить
- •Типовые приемы работы
- •Как войти в систему
- •Вход в систему с указанием имени (и пароля)
- •Вход в систему с предъявлением персонального идентификатора
- •Что делать в случае возникновения проблем при входе в систему
- •Как разрешить проблемы при входе в систему
- •Как вызвать консоль системы защиты
- •Как изменить пароль
- •Как действовать в условиях ограничения времени работы
- •Как временно заблокировать компьютер
- •Как завершить сеанс работы без перезагрузки компьютера
- •Как завершить работу на компьютере
- •Работа в условиях ограничения доступа к ресурсам
- •Что нужно знать до начала работы
- •Что нужно знать о правах доступа и как действовать в проблемных ситуациях
- •Как получить информацию о режимах работы системы
- •Как работать с конфиденциальными документами
- •Правила работы с конфиденциальными документами
- •Печать документов с грифом конфиденциальности
- •Как управлять шифрованием ресурсов
- •Основные правила
- •Как посмотреть список зашифрованных ресурсов
- •Как включить шифрование ресурсов
- •Как отключить шифрование ресурсов
- •Приложение
- •Права доступа пользователя к ресурсам компьютера
- •Терминологический справочник
- •Предметный указатель
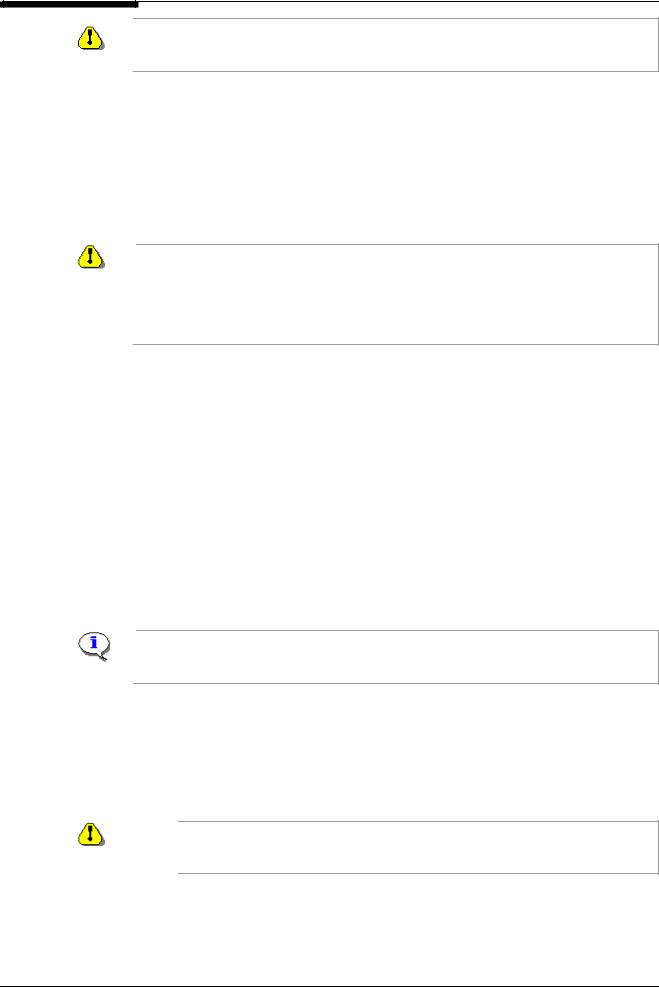
Глава 2. Типовые приемы работы
Внимание! Необходимо помнить, что по истечении времени, отведенном Вам для работы на данном компьютере администратором безопасности, компьютер будет автоматически заблокирован.
 Для завершения работы:
Для завершения работы:
Нажмите кнопку "Завершить сеанс" или "Завершить работу" – чтобы вызвать диалоги завершения сеанса или завершения работы на компьютере.
Как временно заблокировать компьютер
Функция блокировки компьютера может пригодиться Вам в том случае, если необходимо временно прервать работу, не выключая компьютер.
Внимание!
•Временная блокировка компьютера доступна лишь в том случае, если для Вас установлен режим входа в систему с указанием пароля.
•При временной блокировке компьютера не действует ограничение на количество попыток ввода пароля, и злоумышленник может подобрать Ваш пароль. В том случае, когда надо отлучиться надолго, выключите компьютер (или перезагрузите его).
 Для включения режима временной блокировки:
Для включения режима временной блокировки:
Выполните одно из следующих действий:
•Нажмите клавиши <Ctrl> + <F12> (или иную комбинацию клавиш, указанную администратором).
•Подведите указатель мыши к логотипу Secret Net 9x, расположенному на Панели задач Windows, и нажмите правую кнопку мыши. В появившемся контекстном меню выберите команду “Вызов хранителя экрана”.
•Подведите указатель мыши к логотипу Secret Net 9x, расположенному на Панели задач Windows, и дважды нажмите левую кнопку мыши.
•Предъявите персональный идентификатор.
•Вызовите диалог “Консоль системы защиты” (см. Рис.3), нажав комбинацию клавиш <Ctrl>+<Alt>+<Del>. Нажмите кнопку "Блокировать".
Клавиатура и мышь будут блокированы, а экран погаснет.
Примечание. Компьютер может быть заблокирован автоматически, по истечении некоторого промежутка времени (интервала неактивности пользователя), заданного администратором.
 Для возобновления работы на компьютере:
Для возобновления работы на компьютере:
1. Выполните одно из следующих действий:
•Нажмите любую клавишу на клавиатуре.
•Переместите мышь по столу.
•Предъявите персональный идентификатор.
Внимание! При использовании данного способа, если Ваш пароль хранится в идентификаторе, после предъявления персонального идентификатора компьютер будет немедленно разблокирован без появления на экране дополнительных сообщений.
На экране появится один из диалогов:
25
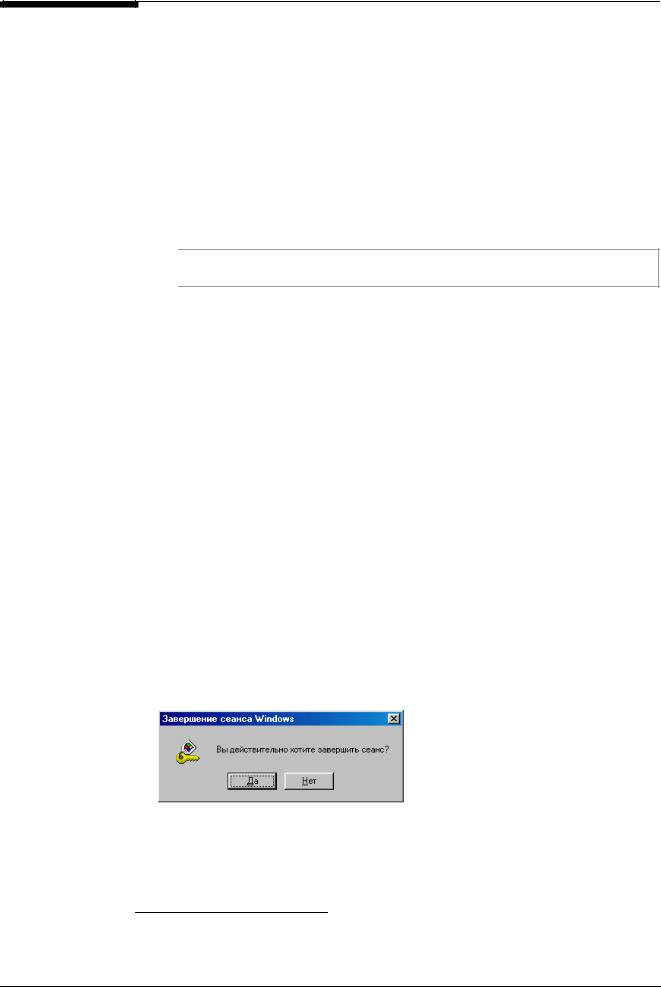
Secret Net 4.0. Руководство пользователя
 или
или 
Первый диалог появится тогда, когда использование персонального идентификатора для разблокирования компьютера невозможно.
2.Выполните одно из следующих действий:
•Введите свой пароль.
Внимание! Если текущим алфавитом клавиатуры является русский (см. индикатор диалога), переключите клавиатуру в режим латинского алфавита.
•Если идентификатор не был предъявлен и Ваш пароль хранится в идентификаторе – предъявите персональный идентификатор. В этом случае окно запроса исчезнет с экрана, и компьютер будет разблокирован.
3.Нажмите кнопку "OK".
Если пароль указан неверно или предъявлен не принадлежащий вам идентификатор, в строке ввода появится сообщение об ошибке.
Как завершить сеанс работы без перезагрузки компьютера
Завершение сеанса работы в Windows 9х без перезагрузки компьютера используется в том случае, если сеанс вашей работы на компьютере закончен и пользователю с другим именем необходимо войти в систему.
 Для завершения сеанса:
Для завершения сеанса:
Выполните одно из следующих действий:
•Вызовите диалог “Консоль системы защиты” (см. Рис.3), нажав комбинацию клавиш <Ctrl>+<Alt>+<Del>. Нажмите кнопку "Завершить сеанс".
Сеанс текущего пользователя будет завершен, а на экране появится диалог для повторного входа в систему (см. рисунки ниже).
•Если Ваш компьютер работает под управлением ОС Windows 98, выберите в Главном меню Windows команду “Завершение сеанса…”. На экране появится следующий диалог:
Для завершения текущего сеанса работы в Windows нажмите кнопку "Да"1.
Сеанс текущего пользователя будет завершен, а на экране появится диалог для повторного входа в систему (см. рисунки ниже).
1 ЕслиВыхотитепродолжитьсвоюработувWindows, незавершаясеанса, нажмитекнопку"Нет" (<Esc>).
26
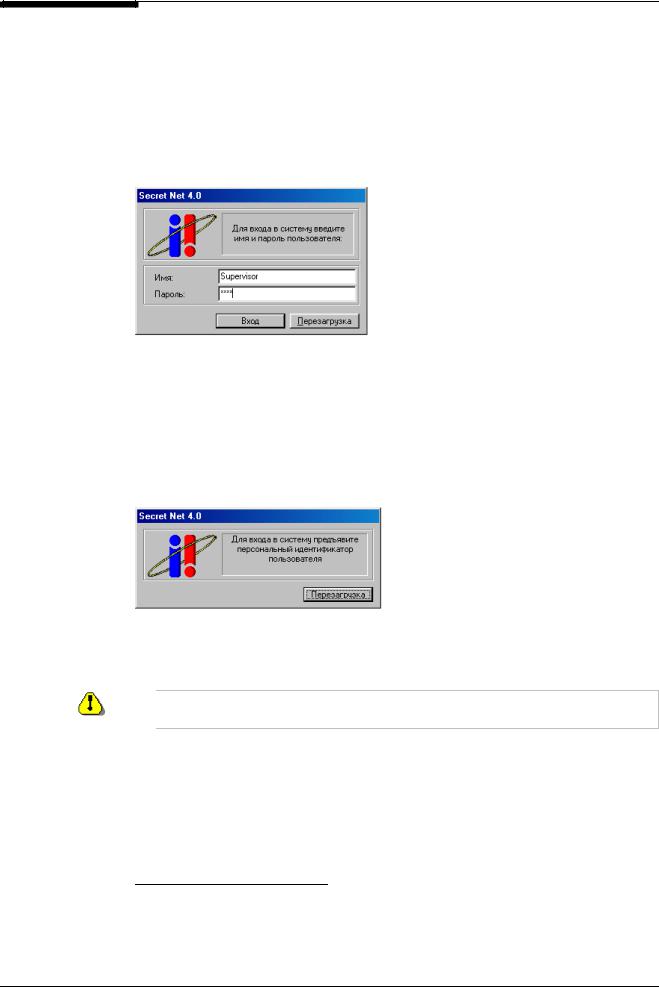
Глава 2. Типовые приемы работы
•Если Ваш компьютер работает под управлением ОС Windows 95, выберите в Главном меню Windows пункт “Завершение работы…”. Затем в появившемся на экране диалоге отметьте пункт “Войти в систему под другим именем” и нажмите кнопку "ОК".
Сеанс текущего пользователя будет завершен, а на экране появится диалог для повторного входа в систему (см. рисунки ниже).
 Для повторного входа в систему:
Для повторного входа в систему:
В зависимости от режима входа в систему выполните следующие действия:
•Если на компьютере не установлено устройство аппаратной поддержки, в диалоге, появившемся на экране, введите с клавиатуры свои имя и пароль, дейст-
вуя в соответствии с указаниями параграфа "Вход в систему с указанием имени (и пароля)" на стр.14. Нажмите кнопку "Вход"2.
•Если на компьютере включен "мягкий" режим использования средств аппаратной идентификации, в появившемся на экране диалоге введите имя и пароль или предъявите персональный идентификатор, действуя в соответствии с ука-
заниями параграфа "Вход в систему ("мягкий" режим работы с устройством)" на стр.15. Нажмите кнопку "Вход"3.
•Если на компьютере включен "жесткий" режим использования средств аппаратной идентификации, предъявите выданный Вам персональный идентификатор4. Далее действуйте в соответствии с указаниями параграфа "Вход в систему ("жесткий" режим работы с устройством)" на стр.16.
Внимание! После предъявления персонального идентификатора, содержащего пароль, вход в систему выполняется без дополнительных сообщений.
2Дляперезагрузкикомпьютеранажмитекнопку"Перезагрузка" безвводаимениипароля.
3Дляперезагрузкикомпьютеранажмитекнопку"Перезагрузка" безвводаимениипароля.
4Дляперезагрузкикомпьютеранажмитекнопку"Перезагрузка" безпредъявленияидентификатора.
27
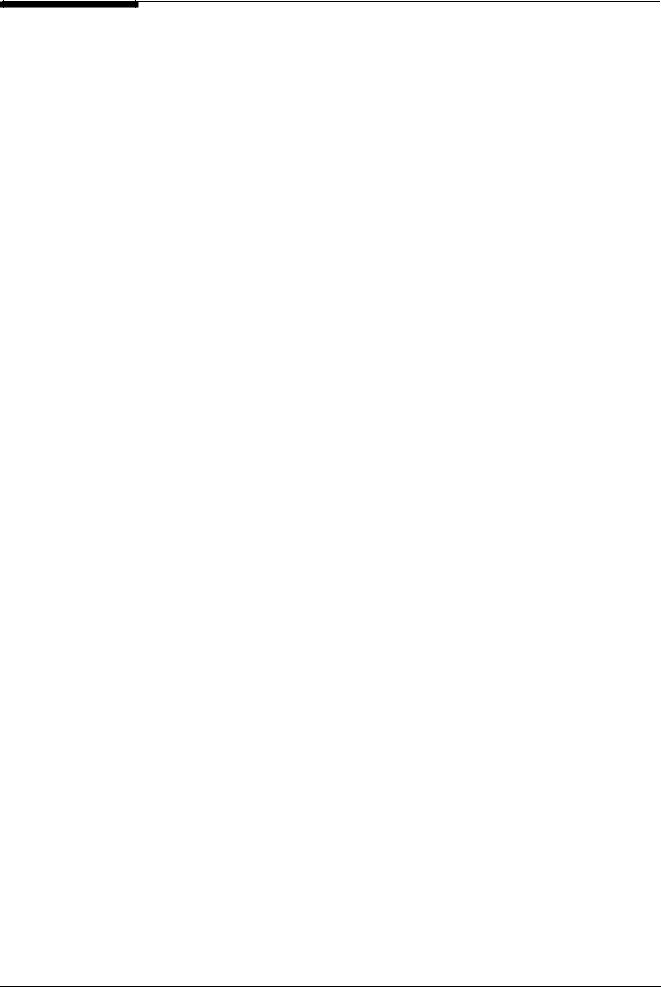
Secret Net 4.0. Руководство пользователя
Как завершить работу на компьютере
 Для завершения работы:
Для завершения работы:
Выполните одно из следующих действий:
•Вызовите диалог “Консоль системы защиты” (см. Рис.3), нажав комбинацию клавиш <Ctrl>+<Alt>+<Del>. Нажмите кнопку "Завершить работу".
•Выполните действия, предусмотренные стандартной процедурой ОС Windows “Завершение работы…” (“Shut Down”).
28
