
Задание
В окне определения цвета щёлкните по переключателю H, чтобы выбрать модель HSB и поместить оттенок на цветовую шкалу
Перемещайте ползунок по вертикальной цветовой шкале и выберите нужный цветовой оттенок (можно просто щёлкнуть в нужном месте шкалы) – в цветовом поле вы увидите цвета, полученные для этого оттенка при разных значениях яркости и насыщенности. Насыщенность увеличивается слева направо от 0 до 100%, яркость уменьшается сверху вниз от 100% до 0.
Щелчком мыши выберите цвет из цветового поля. В месте щелчка появится маркер, отмечающий текущий цвет. После этого можно ещё подрегулировать оттенок
При выборе модели RGB на цветовой шкале будет отражаться интенсивность выбранного вами цвета, например красного. А интенсивности двух других – зелёного и синего – составят цветовое поле.
Замечание: какую из цветовых моделей выбирать при подборе цвета безразлично.
В верхней части квадрата, справа от шкалы отражается текущий цвет. Внизу для сравнения – предыдущий цвет.
Обратите внимание, что когда вы плавно меняете цвет в некоторых диапазонах, рядом с этим квадратом время от времени появляются один или два значка и рядом с ними небольшие квадраты.
Т![]() реугольник
с восклицательным знаком предупреждает,
что данный цвет нельзя адекватно вывести
на печать. В квадратике рядом с ним –
ближайший похожий цвет из палитры CMYK.
реугольник
с восклицательным знаком предупреждает,
что данный цвет нельзя адекватно вывести
на печать. В квадратике рядом с ним –
ближайший похожий цвет из палитры CMYK.
Кубик – предупреждение о том, что данный цвет не относится в Web – безопасным цветам и не будет правильно отражаться в некоторых броузерах.
Кнопка Пользовательский – позволяет выбрать цвет из стандартных библиотек цветов (плашечные цвета).
Нажмите кнопку Пользовательский
Выберите одну из библиотек (Pantone, Toyo, DIC)
С помощью ползунка на вертикальной шкале прокрутите каталог и выберите нужный цвет
Палитра Цвет
Палитра Цвет предназначена для выбора активных цветов.
Она занимает меньше места на экране, к тому же её можно постоянно держать на виду. Перейдите в эту палитру.
В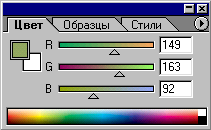 верхнем левом углу есть такие же
индикаторы активных цветов, что и на
Панели инструментов. С их помощью можно
выбрать основной и фоновый цвет.
верхнем левом углу есть такие же
индикаторы активных цветов, что и на
Панели инструментов. С их помощью можно
выбрать основной и фоновый цвет.
Щёлкните на том квадрате, цвет которого хотите задать – он выделится
Щёлкните ещё раз – откроется окно выбора цвета
Внизу палитры также имеется цветовая шкала, с помощью которой можно приближённо подобрать цвет, а затем точнее выполнить его настройку, передвигая движки базовых составляющих.
Палитра Образцы
Содержит некоторый набор часто используемых цветов. В палитру можно записать свои любимые цвета, чтобы они всегда были под рукой.
Палитра по умолчанию находится за палитрой Цвет. Откройте палитру Образцы.
К ак
правило, палитра используется в таком
режиме, в котором видно множество цветов.
Но при желании можно переключить её в
режим, когда каждый цвет будет
сопровождаться своим именем:
ак
правило, палитра используется в таком
режиме, в котором видно множество цветов.
Но при желании можно переключить её в
режим, когда каждый цвет будет
сопровождаться своим именем:
Меню палитры (чёрная стрелка) – Маленький эскиз (Небольшой список). Выполните это переключение.
Пипетка
![]() Позволяет выбрать активный цвет из
готового изображения.
Позволяет выбрать активный цвет из
готового изображения.
Photoshop в основном предназначен не для рисования, а для работы с фотографиями, то для ретуширования потребуются не стандартные цвета, а цвета, которые уже есть на фотографии. Их удобнее всего выбирать инструментом Пипетка.
Откройте любое изображение
Выберите Пипетку и щёлкните ей в изображении на месте с нужным цветом
При этом индикатор основного цвета (на Панели инструментов) приобрёл цвет пиксела, на котором вы щёлкнули.
Щёлкните и, не отпуская левой кнопки мыши, поводите указатель по изображению – индикатор основного цвета всё время изменяется. Даже, казалось бы, одноцветный объект всё равно имеет разные оттенки.
На фотографиях очень редко бывают совершенно однотонные участки. Цвета хоть чуть-чуть да различаются. Поэтому для ретуширования может понадобиться усреднённый цвет.
