
Кадрирование. Выделение и трансформация
Р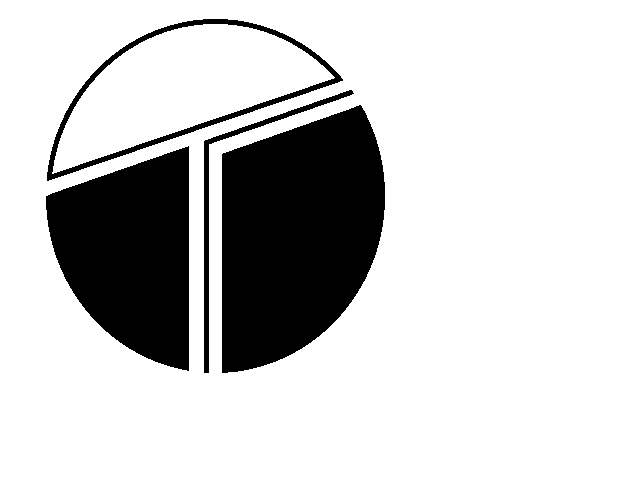 азработка
и подбор материалов: СУХОПАРОВА Елена
Владимировна ®
азработка
и подбор материалов: СУХОПАРОВА Елена
Владимировна ®
Лекция №3 Инструмент «Волшебная палочка»
Выделение с помощью группы инструментов Лассо достаточно больших и простых объектов не представляет труда, но этого нельзя сказать о выделении множества мелких деталей одного цвета или очень сложных объектов, например волос, лепестков и т. д. Для этого есть специальный инструмент – Волшебная палочка. По своим свойствам он существенно отличается от всех инструментов выделения, т. к. не требует рисования контуров.
![]() Волшебная палочка позволяет выделить
части изображения на основе подобия
цветов.
Волшебная палочка позволяет выделить
части изображения на основе подобия
цветов.
Пользоваться этим инструментом достаточно легко: надо щёлкнуть палочкой внутри объекта и сразу будут выделены все смежные области этого же или близкого к нему цвета.
Попробуем выполнить выделение области изображения с помощью волшебной палочки.
Задание
Откройте файл Photoshop\Занятие №3\Чайка.jpg и выберите Волшебную палочку
На прошлом занятии мы выделяли чайку с помощью Магнитного лассо – по контуру обводили её изображение. С помощью волшебной палочки всё можно сделать гораздо проще. Видим, что чайка находится на синем фоне, причём фон практически однородный, поэтому легче выделить весь фон, а затем обратить выделение.
Щёлкните мышью по синему фону – он полностью выделился и вокруг выделения появился мерцающий пунктир.
То есть Photoshop автоматически определил пиксели с одинаковыми или близкими значениями яркости, расположенные рядом.
Фон выделен, а чайка нет. Обратим выделение – выделим то, что не было выделено.
Инверсия выделения
Инвертировать, т. е. обратить выделение, значит, сделать выделенными те области, которые были ранее не выделенными. Можно сказать, что это выделение «наоборот».
Для того чтобы инвертировать (обратить) выделение:
Меню Выделение – Инвертировать выделение
Задайте эту команду – теперь выделена чайка, и с ней можно производить различные операции, например, скопировать в новый документ.
Сбросьте выделение через меню Выделение – Убрать выделение
Результат выделения Волшебной палочкой во многом зависит от настройки инструмента. Для настройки используется три параметра на Панели управления.
Настройка Волшебной палочки
![]()
Обратная чувствительность (допуск) – указывает, насколько может отличаться оттенок пикселей, выделяемых инструментом, от заданного цвета. Изменяется от 0 до 255
Чем выше это значение, тем больше будет выделено пикселей, т. к. диапазон оттенков цветов будет расширен. По умолчанию значение этого параметра равно 32. При работе с Волшебной палочкой значение этого параметра играет очень важную роль, именно его значение приходится настраивать чаще всего.
Задание
Установите значение параметра Обратная чувствительность равным 5
Щёлкните мышью в правом верхнем углу изображения – выделилась только часть фона
|
|
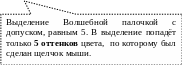

Даже если объект кажется одноцветным, это не совсем так, в нём есть какие-то оттенки. Поэтому у нас выделился не весь фон, а только его часть, хотя небо на первый взгляд, ровного синего цвета.
Установите параметр Обратная чувствительность равным 100
Щёлкните по фону – в выделение вместе с фоном попадёт часть птицы, т. к. диапазон яркости слишком широк.
Сбросьте выделение, и значение параметра установите по умолчанию (равным 32).
Непрерывный – флажок означает, что будет выделена только одна неразрывная область, если флажок отсутствует, то выделятся все пикселы в изображении из указанного диапазона яркости.
Откройте файл Photoshop\Занятие №3\Свечи.jpg и щёлкните мышью по изображению пламени любой из свечей – будет выделено пламя только одной свечки.
Снимите флажок Непрерывный, и вновь щёлкните по изображению пламени – будет выделено пламя у всех свечей одновременно.
Использовать все слои – определяет, будет выделена область только одного слоя или всех сразу
Закройте все документы без сохранения.
Откройте файл Photoshop\Занятие №3\Гепард.jpg, выделите все чёрные пятна на шкуре животного и перекрасьте их в синий цвет.
Логические операции над областями
При выделении областей сложных форм или областей с различными цветовыми оттенками часто возникает необходимость добавить или вычесть из выделения какую-либо часть. Это можно сделать с помощью кнопок, расположенных на Панели Управления.
![]() - Кнопки на Панели управления работают
для всех инструментов выделения.
- Кнопки на Панели управления работают
для всех инструментов выделения.


