
- •Лекция №2 Кадрирование
- •Вращение и зеркальное отражение изображения
- •Выделение областей
- •Выделение области правильной формы
- •Задание
- •Копирование выделенных фрагментов в отдельный документ
- •Выделить некоторую область
- •Задание (выполнять по мере записи пунктов)
- •Задание из сборников №1 Используя выделение фрагментов изображения, попробуем преобразовать рисунок, внеся в него некоторые изменения.
- •Выбор цвета
- •Выделение области произвольной формы
Кадрирование. Работа с выделенными областями
Р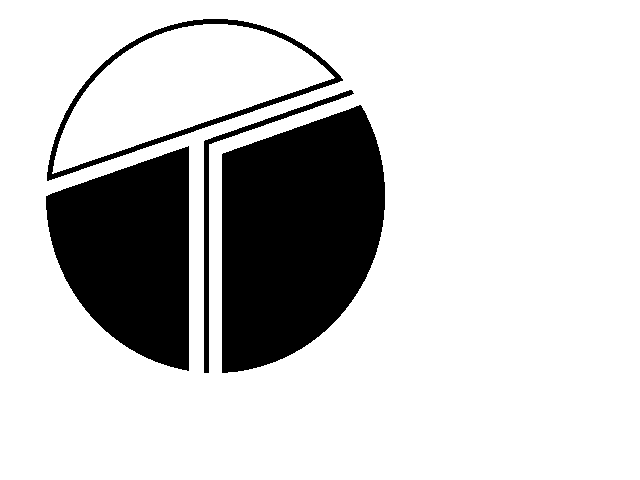 азработка
и подбор материалов: СУХОПАРОВА Елена
Владимировна ®
азработка
и подбор материалов: СУХОПАРОВА Елена
Владимировна ®
Лекция №2 Кадрирование
На прошлом занятии мы познакомились с тем, как изменять размеры, разрешение и масштаб изображения, а также с возможностью изменения размеров холста. При уменьшении размеров холста, некоторую часть изображения можно обрезать. Но чтобы более точно выбрать нужную часть рисунка, обрезать его лучше с помощью инструмента Кадрирование.
Инструмент
Кадрирование
![]() позволяет удалить ненужные фрагменты
изображения вокруг выделенной области.
позволяет удалить ненужные фрагменты
изображения вокруг выделенной области.
Выбрать инструмент Кадрирование
В
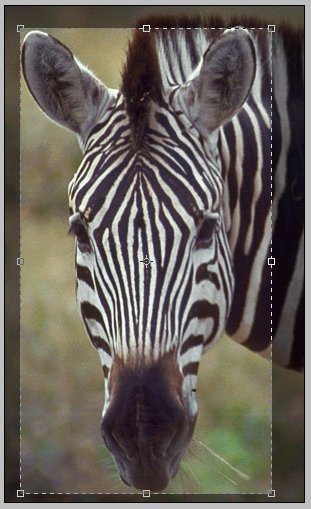 ыделить
нужную часть изображения (Shift
– выделение квадратной области)
ыделить
нужную часть изображения (Shift
– выделение квадратной области)Нажать Enter (или сделать двойной щелчок по выделенной области)
Задание:
Из папки Samples комплекта Photoshop 6.0 откройте файл Zebra.psd
Выберите инструмент Кадрирование – при этом указатель мыши примет его вид
Удерживая левую кнопку мыши, выделите изображение головы зебры
Часть изображения, которая будет обрезаться, по умолчанию окраситься в чёрный цвет, с коэффициентом непрозрачности 75%. С помощью панели Управления (вверху окна) этот коэффициент можно изменить, изменить цвет окраски или вообще отключить окраску обрезаемых краёв.
![]()
Если вы не точно выделили требуемую область, то рамку выделения можно свободно переместить, установив указатель мыши внутрь выделения или изменить её размеры за угловые или боковые маркеры, тогда указатель мыши примет вид двунаправленной стрелки.
Нажмите Enter – в изображении останется только выделенная часть
Отмените операцию Кадрирование (например, с помощью палитры История)
Снова выделите некоторую часть рисунка
Если вынести указатель за пределы рамки, то он превратиться в закруглённую двунаправленную стрелку. Щёлкните и тащите указатель по кругу – рамка будет вращаться. Центром вращения является точка в виде мишени, которая изначально находится в центре рамки обрезки, но вы можете переместить её в другое место.
Поверните рамку на некоторый угол и нажмите Enter – выделенная часть изображения развернётся
Отмените последнее действие и снова выделите некоторую часть рисунка
Кроме всего, можно выполнить перспективное искажение кадра. Для этого на панели Управления надо установить флажок Перспектива. Теперь можно перемещать углы рамки по отдельности, независимо от других углов. Тем самым вы зададите непрямоугольную область, которая после кадрирования будет преобразована в прямоугольную. Ясно, что при этом изображение исказиться.
Для того чтобы отказаться от кадрирования надо нажать Esc, при этом контур обрезки исчезнет.
Вращение и зеркальное отражение изображения
При обработке отсканированного изображения или цифровой фотографии часто возникает потребность повернуть их на небольшой угол, чтобы выправить неточное выравнивание, или на угол 90о, если вам пришлось отсканировать вертикальное изображение, поместив его в сканере горизонтально.
Для поворота и зеркального отражения всего изображения в целом используются команды меню Изображение – Повернуть Холст.
180о – поворот на 180о
90о по часовой стрелке
90о против часовой стрелки
Произвольный… - поворот на произвольный угол
Отразить горизонтально – зеркальное отражение по горизонтали (относительно оси Y)
Отразить вертикально – зеркальное отражение по вертикали (относительно оси X)
Задание:
Отразите горизонтально изображение зебры.
