
Рисование и раскраска
Р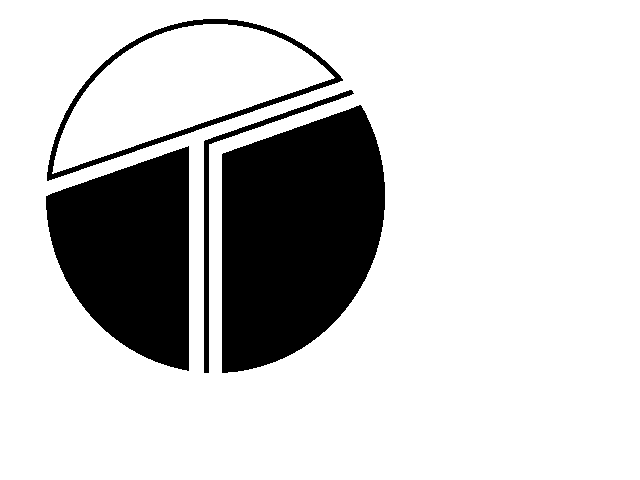 азработка
и подбор материалов: СУХОПАРОВА Елена
Владимировна ®
азработка
и подбор материалов: СУХОПАРОВА Елена
Владимировна ®
Лекция №5
Рисование
На прошлом занятии мы начали знакомиться с инструментами рисования – карандашом, кистью и аэрографом. Продолжим и рассмотрим некоторые особенности при работе с этими инструментами.
Задание
Создайте новый документ, например размером 10x15 см в режиме RGB
Выделите в нём прямоугольную область
Выделите инструмент Кисть
Откройте палитру кистей и выберите любую кисть (нажмите Enter)
Щёлкните указателем снаружи выделенной области и ведите его, не отпуская кнопки мыши через весь холст. Линия видна только внутри выделенной области!
Вывод: если некоторая часть изображения выделена, то работа всех инструментов осуществляется только внутри этой области. Невыделенная часть при этом маскируется – защищается от изменений.
Полезно всегда выделять ту часть рисунка, редактирование которой надо произвести, чтобы защитить остальную часть изображения.
Активизируйте по очереди карандаш и аэрограф, выбирая для них ту же самую кисть. Порисуйте ими и сравните полученные линии.
Нажмите клавишу Delete для быстрой очистки всего нарисованного. Выберите другие кисти. Выполните изменение параметров кисти (для вызова окна настройки параметров, надо щёлкнуть по изображению кисти на Панели управления) – диаметра, твёрдости, промежутки и попробуйте изменить наклон кисти.
Замечание: для кистей неправильной формы можно выполнять только настройку интервала между пятнами при изображении линий.
Используя палитру кистей (кнопка с треугольником) можно записать набор кистей на диск или загрузить с диска.
Для возврата исходной палитры (сброс всех настроек), используемой по умолчанию: меню палитры Кисти – Сбросить кисти…
При работе с большими кистями часто мешает то, что указатель меньше самой линии. Вы можете настроить Photoshop так, чтобы указатель выглядел как мазок кисти.
Для настройки указателя кисти:
Меню Редактирование – Предпочтения – Дисплей и курсоры…
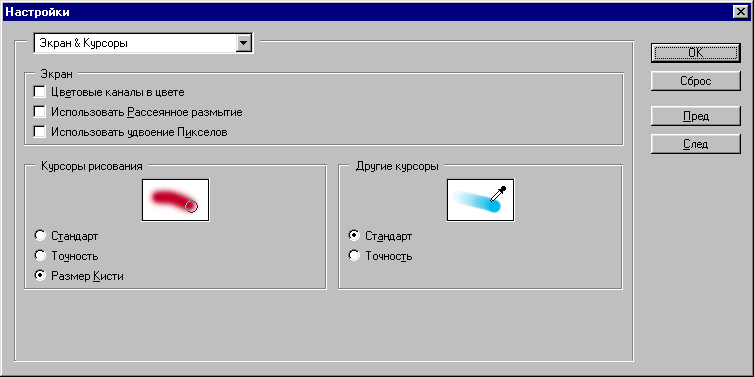
В разделе Курсоры рисования выделите переключатель Размер кисти. Если выбрать Точность, то указатель будет в виде мишени, что позволит провести линию с большой точностью. Стандарт – указатель будет в виде инструмента, с которым вы работаете.
Настройка инструментов рисования
У каждого из инструментов рисования есть свой индивидуальный параметр настройки.
Давайте с ними познакомимся.
Настройки Кисти
Задание
Создайте новый документ 10 на 15 см в режиме RGB
Залейте фон, например, синим цветом при помощи инструмента Заливка (или выполните градиентную заливку)
Выберите кисть, например диаметром 45 пикселей
Проведите кистью по листу
Обратимся к Панели Управления для выполнения дополнительных настоек
Влажное лезвие (мокрые края) – эффект акварели. Краска будет «растекаться» по границам мазка.
Выберите режим Влажное лезвие, проведите кистью по листу бумаги, оцените результат

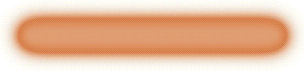


Для всех инструментов рисования можно задавать режим растворения краски. При этом моделируется реальное рисование кистью, когда на ней кончается краска и линия сходит на нет.
Для задания режима Растворения надо выбрать настройку Динамика кисти на Панели управления:
![]()
При этом на экране откроется диалоговое окно:
Р
 азмер
– линия исчезает, постепенно уменьшаясь
в размере
азмер
– линия исчезает, постепенно уменьшаясь
в размереНепрозрачность – линия постепенно становится прозрачной
Цвет линии постепенно переходит в активный фоновый цвет
Задание
В поле Размер выберите настройку Сглаживание (вместо Выключить)
В поле шаги введите длину сглаживания, например 20 шагов. Чем больше это значение, тем длиннее получится след мазка кисти.
Проведите кистью по листу, результат налицо
Настройте длину сглаживания, например 50 шагов – мазок будет длиннее
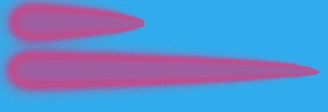
Выключите Сглаживание для Размера и включите сглаживание для Непрозрачности
Настройте непрозрачность, например 30 шагов – проверьте работу. Линия постепенно будет становиться прозрачной.
Отключите сглаживание Непрозрачности и включите сглаживание Цвета, например 30 шагов
Проведите кистью по листу – цвет постепенно будет переходить в фоновый цвет, т. е. белый

Настройки Аэрографа
Выберите инструмент Аэрограф (находится рядом с инструментом Кисть)
Обратимся к Панели Управления
Давление – регулировка густоты получаемых брызг.
Поменяйте это значение и посмотрите на результат.
Откройте файл Photoshop\Занятие №4\Закат.jpg
Попробуем изобразить второе Солнце с помощью Аэрографа.
Пипеткой определите цвет (щёлкните инструментом по изображению Солнца)
Выберите инструмент Аэрограф и выберите его размер 200 пикселей
Нажмите и удерживайте указатель мыши в левом верхнем углу рисунка… - результат неудовлетворительный. Слишком размытые края. Отмените выполнение операции.
На Панели Управления настройте Давление 100
Повторите попытку – уже лучше, но края ещё размыты
На Панели управления щёлкните мышью по изображению кисти Аэрографа – откроются настройки
Установите Твёрдость 80 %, нажмите Enter. Видимый размер Аэрографа стал больше, т. к. мы убрали размытость. Зайдите снова в настройке и уменьшите диаметр кисти до 150 точек
Повторите попытку – Солнце готово!
Сохраните рисунок под именем «Солнце и месяц» – после продолжим с ним работу.
Можно выполнить обводку Солнца красным цветом, с помощью команды меню Редактирование – Обводка, предварительно выделив его Волшебной палочкой.
Удаление фрагментов и восстановление изображения
Можно выделить часть изображения и нажать Delete, но это не очень удачный способ для корректировки изображения.
Для более точного удаления фрагментов изображения используются три инструмента – ластика:
Ластик – стирает пикселы однослойного изображения и закрашивает их фоновым цветом. При работе на слоях пикселы становятся прозрачными.
Ластик фона – делает пикселы прозрачными.
Волшебный ластик – делает все пикселы заданного цвета прозрачными или окрашивает их фоновым цветом, если прозрачность заблокирована.
Ластик и фоновый ластик работают теми же кистями, что и инструменты рисования. Кисти можно выбрать на Панели Управления.
Ластик
![]() Используется для удаления небольших
или сложных по форме фрагментов
изображения.
Используется для удаления небольших
или сложных по форме фрагментов
изображения.
Удаление состоит в том, что пикселы, по которым прошёлся ластик, окрашиваются фоновым цветом или становятся прозрачными. Фоновый цвет используется только на однослойном изображении или на фоновом слое (Background) многослойного изображения.
Ластик может рисовать как кисть, карандаш или аэрограф (выбирается в настройке Режим на Панели Управления). Настройки аналогичны. Кроме того, он может удалять изображение квадратными блоками размером в 15 экранных пикселов.
Величина непрозрачности означает степень удаления цвета.
Откройте изображения Photoshop\Занятие №5\Посуда.jpg и Eggs.Girl.jpg
Поместим одно яйцо внутрь чашки.
Выберите Магнитное лассо и задайте для него растушевку 2 пиксела и флажок Не грубо
Аккуратно выделите яйцо, расположенное в центре рисунка
Скопируйте выделенную часть и вставьте её в изображение с посудой – при этом автоматически образуется новый слой. Посуда находится на нижнем, фоновом слое
С помощью команды меню Редактирование – Трансформация – Масштаб уменьшите размеры яйца примерно до размеров чашки
Переместите яйцо на чашку – оно будет располагаться поверх её. Переместим яйцо внутрь чашки, для этого, часть яйца удалим, и будет казаться, что оно внутри
Создадим новый снимок, содержащий полученные два слоя – зафиксируем текущее изображение.
В палитре История щёлкните правой кнопкой мыши по последней строке (последнее выполненное действие) и выберите команду Новый снимок…
Введите имя, например, Новый слой и нажмите Enter – он появится в палитре История под названием Посуда.jpg. В любом случае мы можем к нему вернуться и начать изменения снова, если результат редактирования нас не устроит.
Результат после трансформации |
Работа ластиком |
Выберите Ластик и настройте непрозрачность 100% и настройте кисть среднего размера
Поводите указателем мыши по нижней части яйца, чтобы появилась невидимая часть чашки. Водите до тех пор, пока не появится кромка. Ничего страшного, если немного стёрлась часть яйца за кромкой – это можно исправить
Выберите в палитре маленькую кисть и увеличьте масштаб просмотра до 200% - восстановим часть яйца до кромки, используя наш снимок
На Панели Управления установите флажок Стереть в историю, чтобы восстановить часть изображения из первоначального снимка
В палитре История щёлкните мышью слева от строки с именем Новый слой, чтобы там появилось изображение восстанавливающей кисти

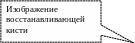
Осторожно водите ластиком, дорисовывая стёртую часть яйца до кромки чашки – изображение будет восстанавливаться
В ывод:
ывод:
Можно стирать изображение, до состояния, записанного в палитре История. Для этого надо:
Установить флажок Стереть в историю на панели Управления
Поставить щелчком мыши значок кисти рядом с нужной строкой в Палитре История
Провести ластиком по изображению
Волшебный ластик
![]() Находит пикселы заданного цвета и
окрашивает их фоновым цветом или делает
прозрачными.
Находит пикселы заданного цвета и
окрашивает их фоновым цветом или делает
прозрачными.
Принцип работы Волшебного ластика такой же, как и у Волшебной палочки, и настройки аналогичны, только Волшебная палочка выделяет подобные пикселы, а Волшебный ластик – удаляет их.
Задание
Откройте файл Photoshop\Занятие №5\Пума.jpg
Удалим фон и оставим только изображение животного.
Выберите Волшебный ластик и установите флажок Смежный и чувствительность 45
Щёлкайте мышью по фону, он будет удаляться. Удалите весь фон. На рисунке осталось только изображение Пумы. Выделим её.
Чтобы выделить всё непрозрачное содержимое слоя надо щёлкнуть по имени слоя, удерживая клавишу Ctrl.
Выделите Пуму этим способом
Задайте команду Выделение – Растушевать для сглаживания границы (5 пикселей)
Скопируйте Пуму в новый документ
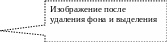

Автоматическое удаление каймы
Очень часто при переносе объекта, выделенного с растушёвкой, на отдельный слой вместе с ним переходят отдельные пикселы, образующие вокруг объекта тонкую кайму. Для удаления такой каймы есть автоматические методы.
Для удаления чёрной или белой каймы вокруг объекта используем команды:
Меню Слой – Матирование – Передвинуть чёрное (Передвинуть белое)
Выполните эту команду и удалите чёрную кайму вокруг изображение Пумы
Для удаления краевых пикселов других цветов:
Меню Слой – Матирование – Срезать границу…
Задать ширину срезаемой границы в пикселях
Эта команда заменяет цвета краевых пикселей из заданной полосы на соседние цвета внутри объекта.
Но, к сожалению, эти команды не всегда работают безупречно.
Отмените действие по удалению чёрной каймы. Рассмотрим способ её удаления вручную:
Выделите всё непрозрачное содержимое слоя (щёлкнув по названию слоя + Ctrl)
Сожмите область выделения меню Выделение – Модифицировать – Сжать…
Введите ширину видимой каймы (например, 3 пиксела)
Растушуйте полученное выделение меню Выделение – Растушевать… на то же количество пикселей, что и сжатие
Инвертируйте выделение и удалите кайму клавишей Delete – оцените результат
Фоновый ластик
![]() Объединение обычного и Волшебного
ластиков. Находит подобные пикселы
заданного цвета, только внутри кисти.
Объединение обычного и Волшебного
ластиков. Находит подобные пикселы
заданного цвета, только внутри кисти.
Обычно используется для обработки краёв объектов.
Его работу вы рассмотрите, выполнив задание из сборников.
Восстанавливающие кисти
![]() Историческая кисть – позволяет вернуть
изображение в одно из предыдущих
состояний.
Историческая кисть – позволяет вернуть
изображение в одно из предыдущих
состояний.
Работает кисть так: как будто кистью снимается верхний слой краски, а из-под него появляется старое изображение. Настройка этого инструмента такая же, как и у обычной кисти. Разница только в том, что перед рисованием этой кистью вы должны выбрать не основной цвет, а состояние изображения из Палитры История.
Работа с кистью:
В палитре История установить щелчком мыши изображение восстанавливающей кисти слева от нужной строки с действием
Рисовать как обычной кистью, восстанавливая части изображения
Задание
Откройте файл Photoshop\Занятие №5\Помидоры.jpg
С помощью Волшебной палочки выделите два помидора на переднем плане
Перекрасьте их в другой цвет (Редактирование – Заполнить… и выберите режим Цвет или Насыщенность)
Один помидор вернём к прежнему цвету, другой оставим перекрашенным.
Выберите Историческую кисть (в палитре История изображение кисти находится напротив строки с именем файла, это нас устроит, т. к. информацию для восстановления будем брать из исходного изображения)
Аккуратно проводите указателем мыши по изображению одного из помидоров, восстанавливая его первоначальное состояние. Кисть работает!
Таким образом, можно избавляться от некоторых погрешностей в изменённом изображении.
Узорная кисть
![]() Добавляет к стандартному мазку кисти
завитушки, линии и прочие украшающие
элементы. Используется для создания
спецэффектов.
Добавляет к стандартному мазку кисти
завитушки, линии и прочие украшающие
элементы. Используется для создания
спецэффектов.
Настройка её во многом повторяет настройку обычной кисти. Стиль узорной кисти можно задать на Панели Управления.
Точность – отклонение от реальных цветов в изображении (чем меньше точность, тем больше цвета мазка будут отличаться от реального цвета).
Область – площадь художественного мазка (чем больше площадь, тем больше будет завитушек).
Задание
Откройте любой файл из папки Photoshop
Выберите Узорную кисть
Попробуйте задать различные стили кисти и проверьте её работу
Задания с ластиком: нарисованное солнце сделаем полумесяцем!


