
Работа с текстом
Р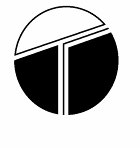 азработка
и подбор материалов: СУХОПАРОВА Елена
Владимировна ®
азработка
и подбор материалов: СУХОПАРОВА Елена
Владимировна ®
Лекция №6 Работа с текстом
Для ввода
и редактирования текста
используется инструмент
![]() "Текст". С помощью этого
инструмента можно создавать два типа
текста: "Фигурный текст" и
"Простой текст". Простой текст
целесообразно использовать для включения
обычного текста в векторный рисунок,
фигурный - для украшения рисунка (к
фигурному тексту можно применить
специальные эффекты).
"Текст". С помощью этого
инструмента можно создавать два типа
текста: "Фигурный текст" и
"Простой текст". Простой текст
целесообразно использовать для включения
обычного текста в векторный рисунок,
фигурный - для украшения рисунка (к
фигурному тексту можно применить
специальные эффекты).
Создание фигурного текста
Фигурный текст обычно используется для создания заголовков и эффектных надписей (чаще это короткие текстовые вставки). Чтобы создать фигурный текст, нужно:
выбрать инструмент "Текст" (курсор примет форму перекрестия, под которым изображена буква А);
щелкнуть мышью в том месте документа, где будет начинаться текст (появится обычный текстовый курсор);
ввести нужный текст;
по окончании ввода текста выбрать инструмент Указатель (вокруг введённого текста появятся маркеры выделения);
Фигурный текст аналогичен графическому объекту, т.е. его можно выделять и редактировать так же, как графический объект.
Редактирование фигурного текста
Рассмотрим различные способы редактирования фигурного текста.
Повторно выбрать инструмент Текст и выделить мышью фрагмент текста. Выбрать нужные настройки на панели свойств.
При вводе и
при выделении фигурного текста появляется
панель свойств инструмента "Текст":
![]()
Со многими инструментами этой панели вы, скорее всего, знакомы, поскольку они характерны для текстовых редакторов со стандартным интерфейсом, например Microsoft Word.
Для редактирования фигурного текста можно использовать инструмент
 "Редактировать текст" (или
меню Текст – Редактировать текст…).
"Редактировать текст" (или
меню Текст – Редактировать текст…).
О
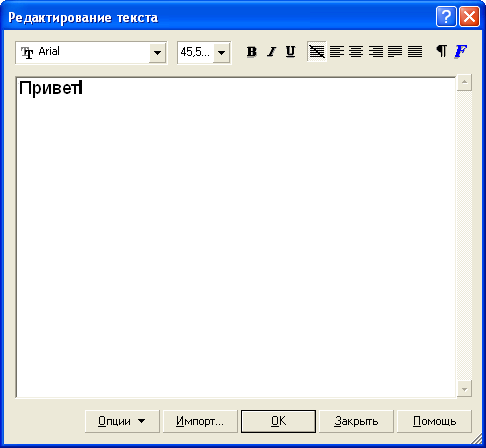 пции
– настройка текстовых параметров
пции
– настройка текстовых параметровВыбрать все – выделить весь текст
Сменить регистр – регистр символов выделенного текста
Найти текст…, Заменить текст… - поиск фрагмента текста, поиск и замена некоторого фрагмента
Орфография, Грамматика, Тезариус – проверка орфографических и грамматических ошибок в тексте и выбор набора синонимов для выделенного слова
Настройки текста – вызов диалогового окна для настройки параметров отображения текстовой информации
Импорт – импортирование текста из указанного файла (рассмотрим позже)
На панели инструментов нажать кнопку
 «Форматировать текст» (или меню
Текст – Форматировать текст).
«Форматировать текст» (или меню
Текст – Форматировать текст).

В появившемся окне можно установить различные свойства текста и параметры редактирования (чаше используется для редактирования больших фрагментов текста).
У пражнение
1
пражнение
1
Создайте фигурный текст вида:
Шрифт - Comic Sans MS
Размер – 120, полужирный
Установите масштаб просмотра 200%.
С помощью инструмента "Текст" выделите второе слово текста и отредактируйте его по-другому (с помощью кнопки ):
размер символов – 130
текст смещен по вертикали на 17% от размера текста
буквы повернуты на -20 градусов
кернинг (изменение интервала между соседними буквами) 70%

Изменение формы фигурного текста и редактирование букв как графических объектов.
Фигурный текст - это графический объект, поэтому к нему можно применять приемы редактирования графических объектов.
Упражнение 2.
Давайте изменим форму фигурного текста, созданного в предыдущем упражнении
Выделите текст, который нужно изменить.
Откройте панель "Интерактивные инструменты":

Выберите инструмент
 "Интерактивная
оболочка".
"Интерактивная
оболочка".Н
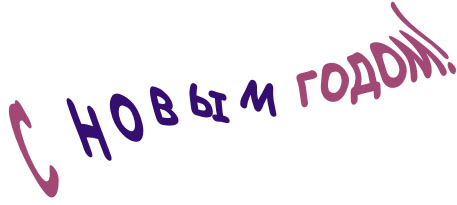 а
панели свойств нажмите кнопку
а
панели свойств нажмите кнопку
 "Режим
несвязанной оболочки". За любой
маркер, принадлежащий оболочке можно
изменить форму текста.
"Режим
несвязанной оболочки". За любой
маркер, принадлежащий оболочке можно
изменить форму текста.
Замечание:
Если вам не понравилась созданная вами
оболочка, можете ее отменить, нажав
кнопку
![]() "Убрать оболочку".
"Убрать оболочку".
Создание простого текста
Выбрать инструмент "Текст".
Установить курсор в нужной области страницы и растянуть прямоугольную рамку нужных размеров (в результате на панели свойств активизируется режим простого текста).
После окончания ввода текста с помощью инструмента Указатель отмените выделение текстового блока.
Растяните текстовую рамку и создайте следующий текст:

Обратите внимание на черные маркеры, расположенные по краям рамки. С помощью них вы можете изменять размеры рамки. Редактирование текста аналогично редактированию в стандартном текстовом редакторе. В центре нижней и верхней границ текстовой рамки расположены маркеры перехода текста (пустые прямоугольники). Они используются, если нужно перераспределить текст между различными областями страницы.
Если в нижней части рамки простого текста находится маркер перехода текста с направленной вниз стрелкой, это свидетельствует о том, что часть редактируемого текста находится за пределами границы этой рамки. Поэтому, чтобы отобразить текст, находящийся под маркером перехода, необходимо изменить размеры ее рамки.
Редактирование простого текста
Для осуществления редактирования простого текста необходимо:
Выделить блок текста
Выбрать на панели графики инструмент Текст
Отредактировать текст с помощью рассмотренных ранее способов (например, с помощью окна диалога Редактирование текста или Форматирование текста)
Нажмите на кнопку и выполните необходимые настройки.
Упражнение 3
Выделите и скопируйте в буфер обмена (Ctrl+C) следующий текст (приготовить файл с этим текстом): "Welcome to the CorelDRAW 11 tutorial page. These tutorials involve you in projects that will help you learn about the application. Some tutorials are provided locally on your system, while others are available at our CorelTUTOR Web site. While the local tutorials are a good source of information, they will not change. The tutorials available to you at CorelTUTOR online are updated on a regular basis. So have a look at what's there now, but keep coming back to view more tutorials as we create them! Welcome to your CorelPHOTO-PAINT 11 tutorial page. These tutorials involve you in projects that will help you learn about the application. Some tutorials are provided locally on your system, while others are available at our CorelTUTOR Web site. While the local tutorials are a good source of information, they will not change. The tutorials available to you at CorelTUTOR online are updated on a regular basis. So have a look at what's there now, but keep coming back to view more tutorials as we create them! Welcome to your Corel R.A.V.E. 2 tutorial page. These tutorials involve you in projects that will help you learn about the application. Some tutorials are provided locally on your system, while others are available at our CorelTUTOR Web site. While the local tutorials are a good source of information, they will not change. The tutorials available to you at CorelTUTOR online are updated on a regular basis. So have a look at what's there now, but keep coming back to view more tutorials as we create them!"
Перейдите в CorelDRAW, выберите инструмент "Текст" и растяните небольшую текстовую рамку.
Поставьте курсор внутрь рамки и извлеките из буфера обмена сохраненный текст (Shift+Insert или Редактировать – Вставить.
Если рамка не слишком большая, текст не поместится в ее пределах, что отмечено видом нижнего маркера (на нем появилась стрелка).
Замечание: Команда Текст - Подгонка текста под рамку приводит к автоматическому изменению длины рамки до размеров, достаточных для вмещения всего текста.
Применение команды Текст - Подгонка текста под рамку к не заполненной до конца текстом рамке приведет к подгонке размеров текста под размеры рамки, т. е. увеличению размера шрифта.
Создание связанных рамок (Компоновка текста)
Инструментом
 "Указатель"
выделите текстовый блок.
"Указатель"
выделите текстовый блок.Щелкните по маркеру со стрелкой (маркер перехода текста), курсор примет форму маленькой текстовой странички.
С помощью этого нового указателя создайте еще одну рамку простого текста в любом месте документа. Заметьте, что не поместившийся текст распространяется в новую рамку.
Расположите текстовые рамки следующим образом:
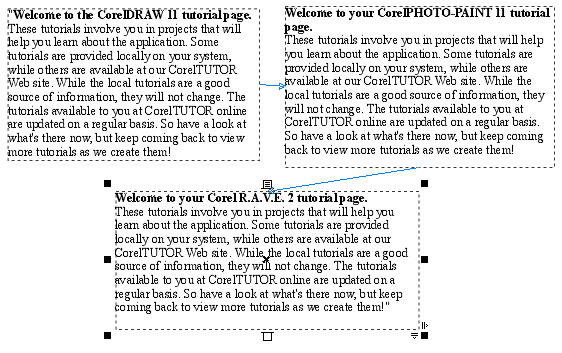
Изменение формы рамок простого текста
CorelDRAW позволяет изменять форму рамки простого текста, поскольку рамка рассматривается как обычный графический объект. Для изменения формы рамок можно воспользоваться панелью Интерактивные инструменты.
Упражнение 4
На панели Интерактивные инструменты выберите инструмент Интерактивная оболочка.
На панели свойств (сверху) обратите внимание на кнопки:

Щелкните на первой кнопке Режим прямолинейной оболочки и измените форму первой рамки текста, "схватив" левую нижнюю вершину рамки и потянув, куда следует. Размеры рамки измените так, чтобы в нее входила только первая часть текста.
Формы второй и третьей рамок текста измените, выбрав соответственно режимы оболочки с единичной и двойной дугой.
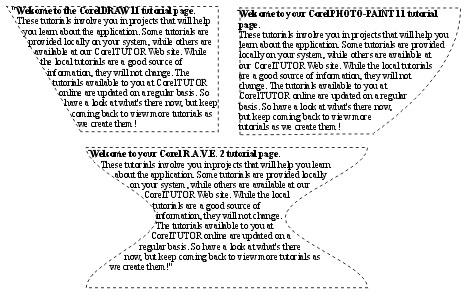
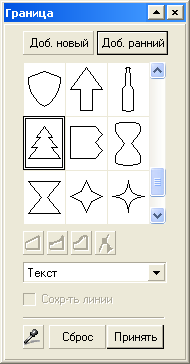
Откройте докер меню Эффекты – Оболочка.
Нажмите на кнопку Добавить ранний.
Если необходимо, выберите подходящую заготовку формы оболочки текста.
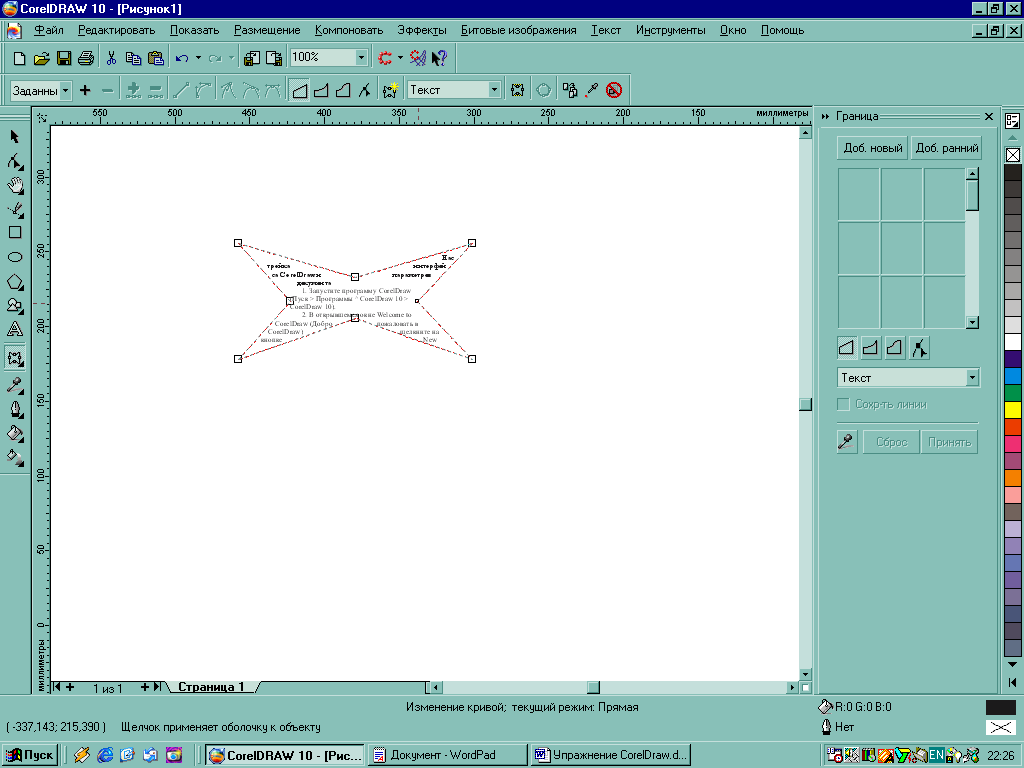
Поскольку оболочка может иметь сложную форму, то расположенный внутри нее текст будет повторять ее форму лишь приближенно. Для возврата к прежней прямоугольной форме оболочки выберите команду Компоновать - Очистить преобразования.
Специальный эффект Граница может быть применен и к фигурному тексту.
Колонки
В CorelDRAW имеется возможность изменения выделенной рамки простого текста в виде газетных колонок. Создание колонок является эффективным способом форматирования документов, содержащих большое количество текста (газеты, журналы и бюллетени).
Для простого текста можно создавать колонки с равными или различными значениями ширины колонок и интервалов между ними.
Выделить блок обычного текста
Меню Текст – Форматировать текст
На вкладке Столбцы установить число колонок, их ширину и величину интервалов между ними.
Если включена опция «Уровнять ширину столбца», то при настройке страницы ширина рамок остается постоянной.
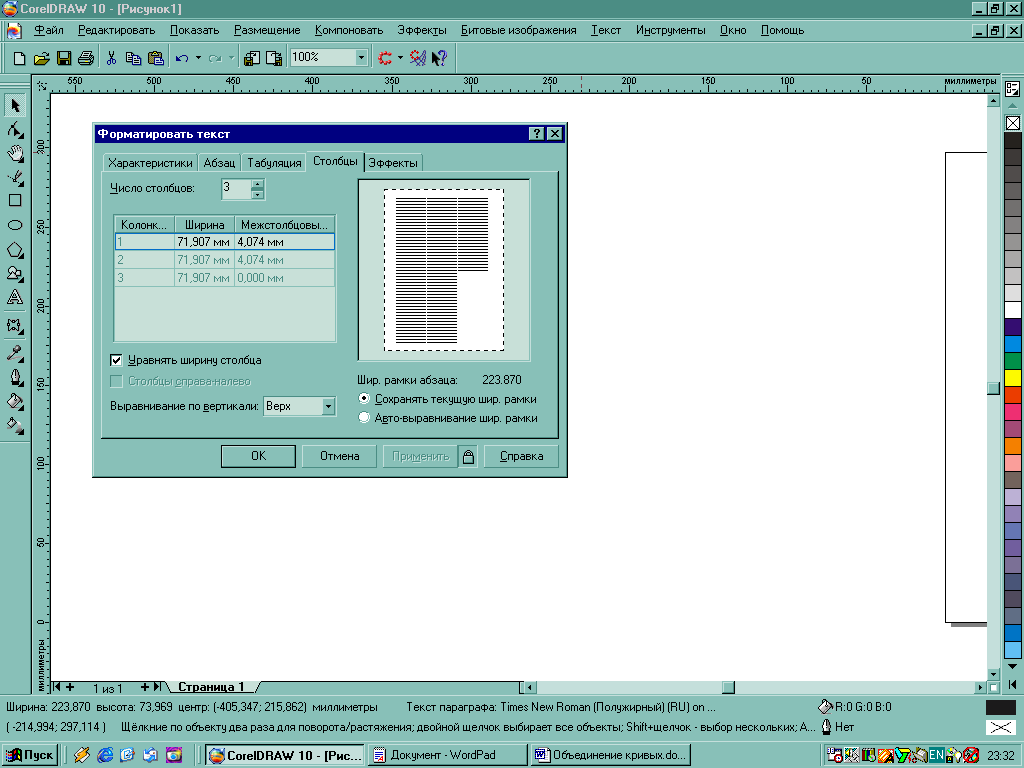
Форматирование текста инструментом Форма
Возможен еще один способ форматирования текста, в основе которого лежит использование инструмента Форма. Достоинством этого метода является возможность форматирования отдельных символов текста.
Чтобы отформатировать текст с помощью инструмента Форма:
Создать или выделить ранее созданный фигурный или обычный текст.
Выбрать инструмент Форма.
В левом нижнем углу каждого символа устанавливаются узлы, а указатель мыши превращается в характерную для инструмента Форма черную стрелку, с расположенной под ней буквой А.
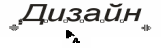
Выделить часть текста или слова.
Установите указатель инструмента Форма на одном из символов блока текста, нажмите мышью и, удерживая ее, перетащите появляющуюся рамку так, чтобы в нее попало несколько символов (в данном примере — это первые три символа слова). После отпускания кнопки мыши узелки выделенных символов закрашиваются черным цветом.
С помощью панели свойств отформатировать символы.
![]()
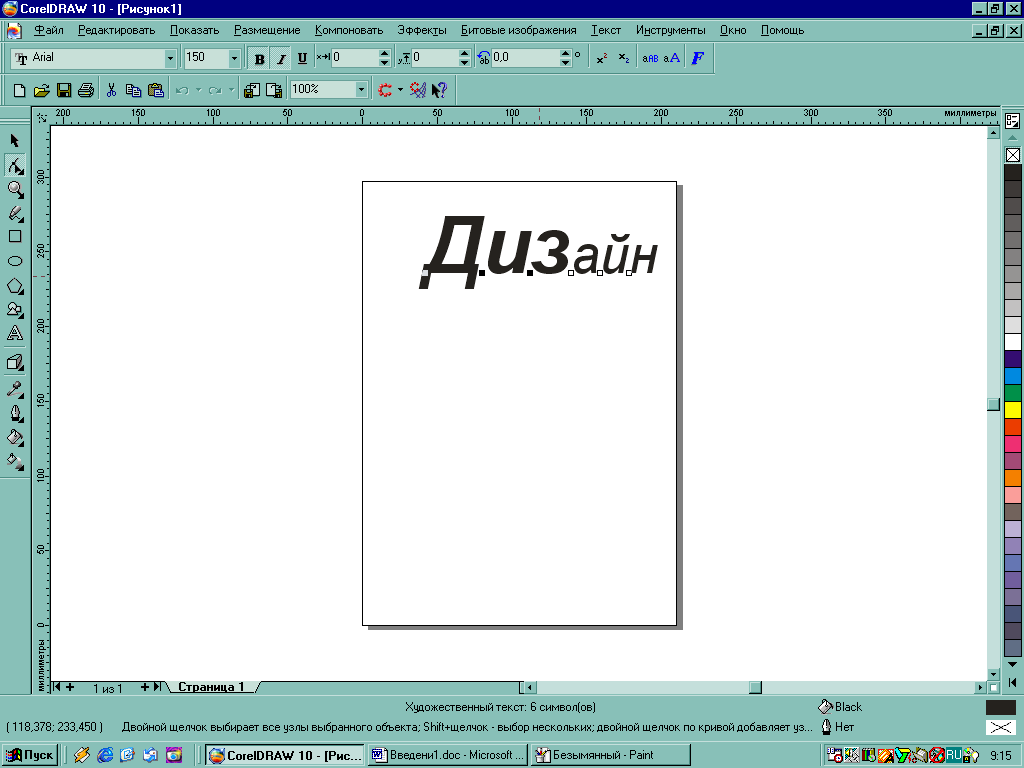
Для отмены выделения текста нажмите мышью на пустом месте экрана и заново выделите в строке несколько символов так, чтобы они следовали друг за другом.
Д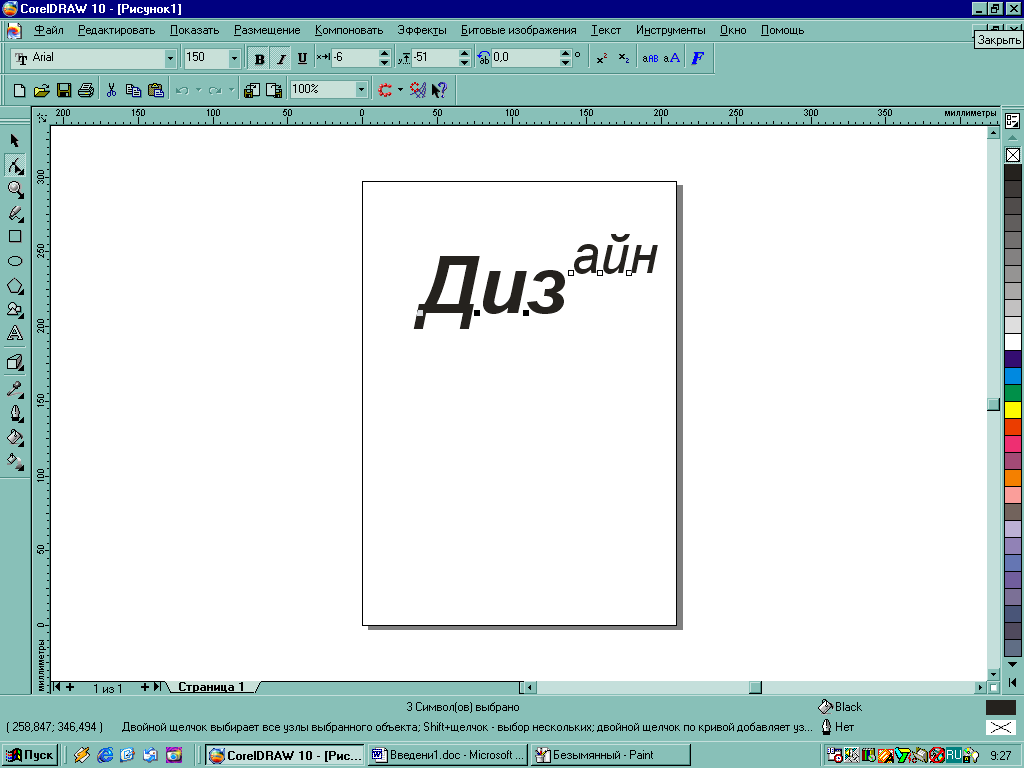 ля
этого надо нажать клавишу Shift
и, удерживая ее нажатой, последовательно
щёлкать на узелках символов, которые
вы хотите выделить.
ля
этого надо нажать клавишу Shift
и, удерживая ее нажатой, последовательно
щёлкать на узелках символов, которые
вы хотите выделить.
Установите указатель инструмента Форма на одном из выделенных узелков и протяните его вниз. Все символы группы одновременно сдвигаются вниз на одинаковое расстояние. Этот же результат вы можете получить путем ввода численного значения в поле Вертикальное смещение панели свойств.
Н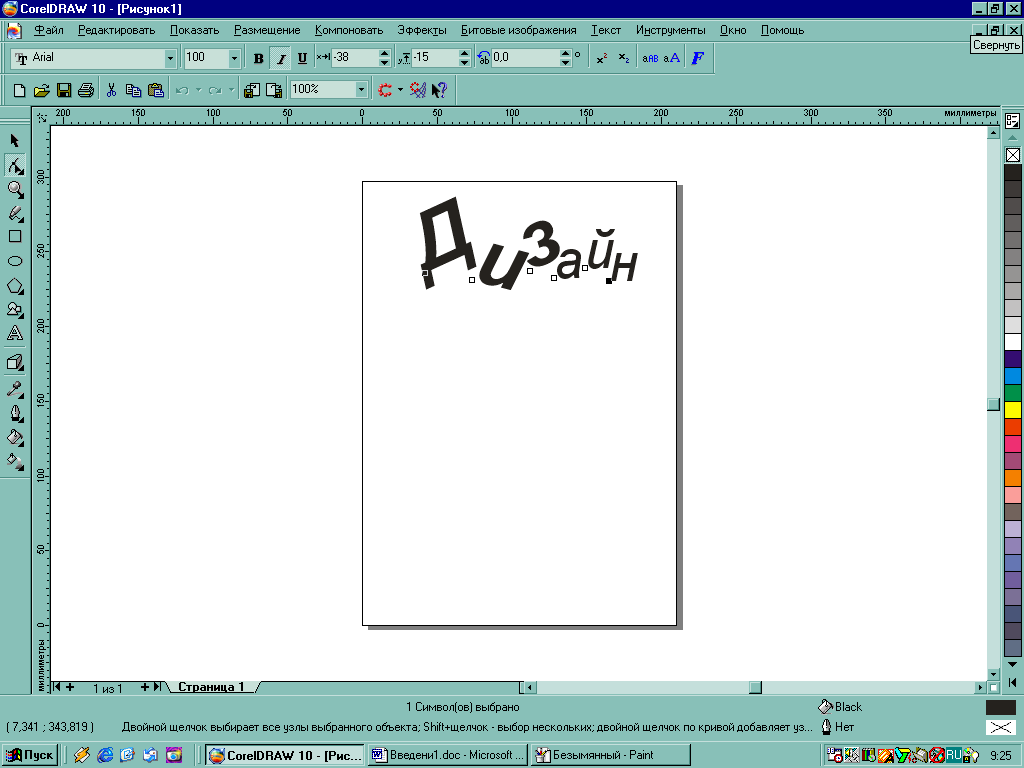 ажмите
правой кнопкой мыши на одном из узелков,
и из появляющегося меню выберите опцию
Выровнять по базовой линии. В
результате символы текста возвратятся
на свои прежние позиции.
ажмите
правой кнопкой мыши на одном из узелков,
и из появляющегося меню выберите опцию
Выровнять по базовой линии. В
результате символы текста возвратятся
на свои прежние позиции.
За узел можно перетащить любой символ на некоторое расстояние и задать для него настройки на панели свойств.
П рименение
эффектов
рименение
эффектов
Вкладка окна Текст - Форматировать текст - Эффекты предназначена для задания специальных маркеров и буквиц.
Набор предоставляемых на этой вкладке инструментальных средств определяется выбором из списка Тип эффекта одного из вариантов оформления абзаца: Обычный, Маркировка и Буквица.
Режим Маркировка
В случае выбора режима Маркировка нумерация абзацев может быть заменена особыми пометками в виде специальных символов - маркеров, хранящихся в библиотеках программы CorelDRAW. Доступ к ним реализуется с помощью списка Шрифт раздела Свойства маркера.
Р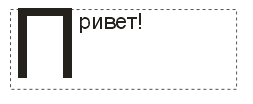 ежим
Буквица
ежим
Буквица
Буквица позволяет оформить блок текста выделением первой буквы выделенного абзаца простого текста. Для перехода в этот режим выберите из раскрывающегося списка Тип эффекта вариант Буквица.
Преобразование формата текста
С помощью команды Текст - Преобразовать в простой (фигурный) текст можно осуществить преобразование фигурного текста в простой и наоборот (команду можно выбрать в контекстном меню).
Предварительно блок с текстом должен быть выделен с помощью инструмента Указатель.
Р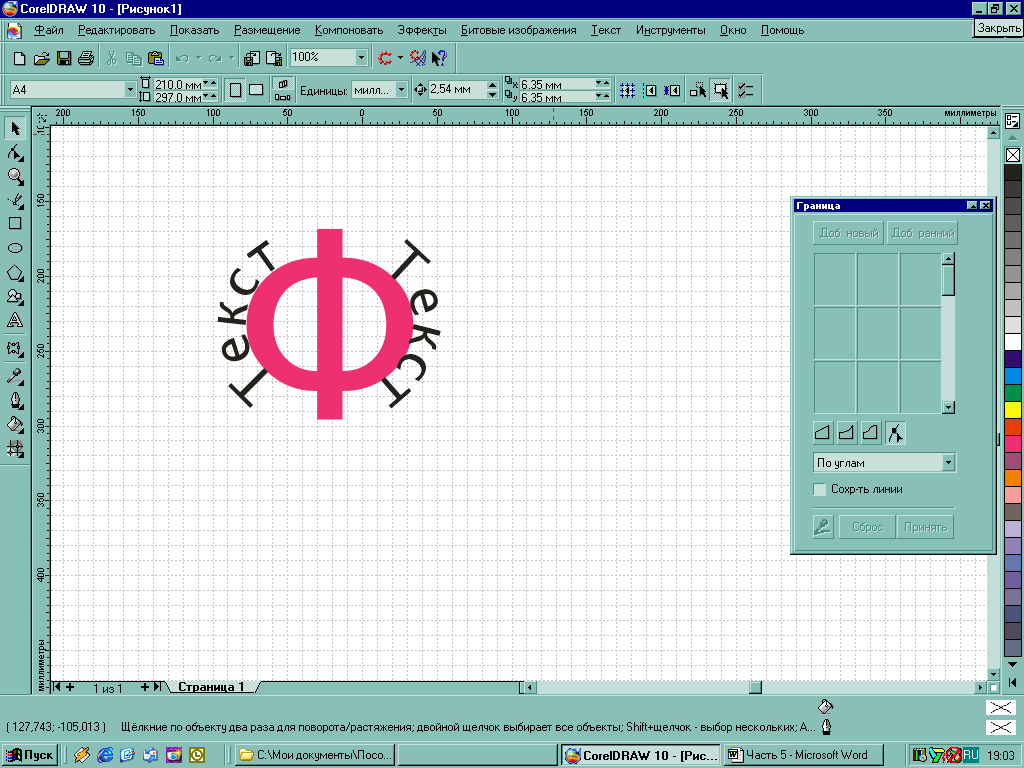 азмещение
текста вдоль заданного пути
азмещение
текста вдоль заданного пути
Путь — это любая созданная или выделенная линия в рисунке.
В качестве пути могут быть использованы прямая или кривая линии, контур простого объекта: прямоугольника, эллипса, звезды, многоугольника, а также буква или текстовая строка, которые преобразованы в кривую.
Для размещения фигурного текста вдоль заданного пути:
Нарисовать фигуру.
Выбрать команду Текст - Текст вдоль пути.
Размещение текста вдоль заданной кривой позволит украсить рисунок.
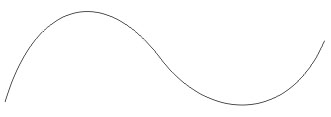 Упражнение
5
Упражнение
5
Создайте простейшую кривую (выбран масштаб просмотра 150%):
Выберите инструмент "Текст".
З
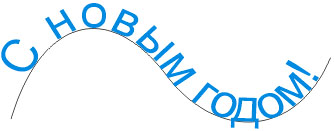 адайте
команду Текст - Текст вдоль пути
(или подведите курсор к кривой так,
чтобы он принял вид буквы "A" с
волнистой чертой под ней и щелкните
кнопкой мыши).
адайте
команду Текст - Текст вдоль пути
(или подведите курсор к кривой так,
чтобы он принял вид буквы "A" с
волнистой чертой под ней и щелкните
кнопкой мыши).Наберите текст "С новым годом!" (размер символов - 60).
Теперь научимся настраивать свойства этого текста.
Выберите инструмент "Указатель" и выделите набранный текст. Заметьте, что активизировалась панель свойств:
![]()
Замечание: опции панели свойств будут доступны только в том случае, если одновременно выделены надпись и кривая, вдоль которой она расположена.
Инструмент панели |
Настраиваемое свойство |
|
ориентация текста |
|
вертикальное расположение текста относительно кривой |
|
расположение текста относительно кривой по горизонтали |
|
расстояние текста от кривой |
|
горизонтальное смещение |
|
кнопка, позволяющая разместить текст с другой стороны кривой |
В состав инструментальных средств входят три раскрывающихся списка:
Ориентация текста включает набор вариантов, позволяющих изменять ориентацию символов текста относительно кривой.
• Вращение символов. Позволяет реализовать поворот отдельных букв в соответствии с направлением линии.
Вертикальный наклон. Осуществляет скос каждого символа по вертикали, при котором создается впечатление, что каждая буква твердо стоит непосредственно на линии. Величина скоса изменяется в соответствии с изгибами кривой.
• Горизонтальный наклон. Буквы растягиваются по горизонтали в соответствии с формой кривой. Величина скоса зависит от изгиба линии.
• Центровка основания. Производится центровка основания каждой буквы относительно линии.
Вертикальное расположение содержит варианты задания вертикального размещения текста относительно кривой.
• По базовой линии. Это вариант используется для выравнивания базовой линии текста вдоль кривой.
• Надстрочное. Выравнивание надстрочного элемента текста по кривой.
• Подстрочное. Выравнивание подстрочного элемента текста по кривой.
• По центру. Вертикальное центрирование текста на кривой.
• Переменное. Размещение текста в любом месте линии с помощью механизма перетаскивания.
Положение текста, в котором внешний вид и состав элементов управления определяется типом кривой: незамкнутая или замкнутая:
В случае использования разомкнутой кривой внешний вид списка для панели свойств и свитка одинаков. В нем содержатся варианты задания горизонтального выравнивания текста относительно кривой.
По началу. Первый символ текстовой строки размещается на начальном узле кривой, что обеспечивает размещение текста в направлении, в котором была нарисована линия.
По центру. Текст размещается посередине между конечными точками линии.
По концу. Здесь реализуется выравнивание последнего символа текста по конечному узлу незамкнутой линии с последующим размещением остальных символов в направлении начального узла.
При размещении текста вдоль замкнутого контура в списке задаются варианты расположения фигурного текста в виде квадрантов объекта, вдоль которого вы собираетесь поместить текст. Кнопка разместить с другой стороны позволяет располагать текст как внутри, так и снаружи прямоугольника, эллипса или любого другого замкнутого объекта.
Перед текстом можно увидеть маркер красного цвета, с помощью которого текст можно переместить вдоль кривой.
Выберите из раскрывающегося списка Вертикальное расположение вариант По базовой линии, а в списке Положение текста установите опцию По центру и нажмите мышью на пустом месте страницы.
Выберите инструмент Форма и выделите с его помощью только линию, щёлкнув на ней курсором в виде большой черной стрелки. После выделения на обоих концах линии появятся узлы.
И
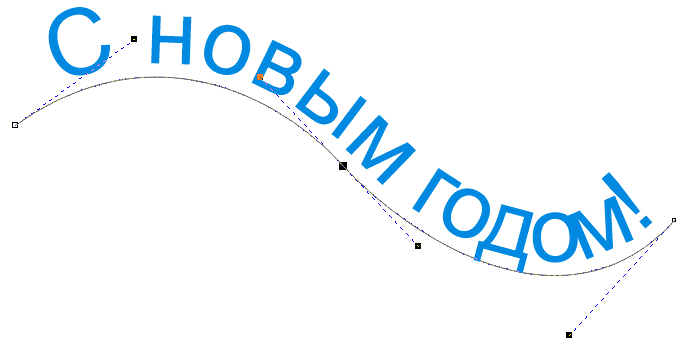 нструментом
Форма на линии поставьте один
или несколько узлов (двойным щелчком).
нструментом
Форма на линии поставьте один
или несколько узлов (двойным щелчком).
Измените форму линии. Текст мгновенно будет расположен вдоль кривой новой формы, т. к. между ними существует динамическая связь.
В текст можно внести изменения (например, добавить или удалить слово), выбрав при этом инструмент Текст.
Выберите инструмент Указатель и выделить кривую и текст, и нажмите кнопку Разместить с другой стороны.
Замечание: не забывайте после выполнения новых настроек нажимать кнопку мыши на пустом пространстве страницы для применения сделанных изменений к тексту.
Можно сделать линию невидимой - нажмите правой кнопкой мыши самую верхнюю кнопку на цветовой палитре.
После размещения текста вдоль кривой сохраняется возможность редактирования его атрибутов: цвета, шрифта, начертания, размера и интервалов.
Поскольку текст и линия составляют одно целое, их размером и формой можно управлять путем перетаскивания маркеров выделения. Однако существует возможность и независимого изменения размеров каждого из объектов. Для этого надо отделить текст от линии и затем выделить нужный объект для изменения его параметров.
