
- •105, Принцип работы Интернет.
- •106, Протокол tcp/ip
- •107, Структура ip-адресов
- •108, Доменная структура имен
- •109, Перечислите основные серверы (службы) Internet. Рассмотрите службу www.
- •110.Перечислите основные службы Интернет. Рассмотрите службу ftp.
- •111, Перечислите основные службы Интернет. Рассмотрите службу e-mail.
- •112, Дайте определения понятии Web-сервер, веб-сайт, веб-страница.
- •113, Адресация документов в Интернет
- •114, Основные функции браузеров
- •115, Дайте определение понятия алгоритм. Сформулируйте основные св-ва алг-ма. Дайте необходимые пояснения.
- •116, Способы описания алгоритмов. Дайте необходимые пояснения.
- •117,Перечислите основные структуры алгоритмов. Поясните структуру алгоритма Цикл До.
- •121,Перечислите основные структуры алгоритмов. Поясните структуру алгоритма Множественный выбор.
- •122, Основные этапы подготовки и решения задач на эвм. Дать пояснения.
- •123, Перечислите основные стили программирования. Поясните стиль программирования «Процедурное пр-ие»
- •124, Функциональное пр-ие.
- •125, Объектно-ориентированное пр-ие.
- •126, Компиляция и интерпретация программ.
- •127, Назначение переменных в системе маткад. Правила образования имен переменных в системе маткад (примеры). Системные переменные (примеры).
- •128, Способы присвоения переменным значений в маткад.
- •129, Ранжированные переменные и таблицы вывода в маткаде.
- •130, Наборные панели (палитры) в системе маткад. Состав и назначение.
- •131, Операции над векторами и матрицами в маткаде.
130, Наборные панели (палитры) в системе маткад. Состав и назначение.
Панели инструментов (Toolbars) – это специальные элементы окон приложений Windows, позволяющие получать быстрый доступ к наиболее важным командам меню приложения.
Панели системы Mathcad можно разделить на четыре группы:
основные;
математические;
панель Resources (Ресурсы), содержащая список ссылок на огромное количество примеров и справочных данных;
панель элементов управления (Controls).
К основным панелям относятся:
панель Formatting (Форматирование);
панель Standard (Стандартная);
панель Math (Математические). Эта панель содержит ссылки на панели со специфическими для системы Mathcad элементами.
Присутствие или отсутствие панели в окне программы Mathcad определяется подменю Toolbars (Панели инструментов) меню View (Вид).
По умолчанию всегда открыты панели Formatting (Форматирование), Standard (Стандартная), Math (Математические) и Resources (Ресурсы). Математические же панели вызываются по мере необходимости пользователем.
Заметим, что группы кнопок на панелях инструментов разграничены по смыслу вертикальными линиями – разделителями.
Панель Math (Математические) представлена на рис. 176.
Кратко охарактеризуем панели семейства Math:
Calculator (Калькулятор). На этой панели расположены арифметические операторы, цифры от 0 до 9, некоторые наиболее распространенные функции и математические константы, а также операторы вывода;
Graph (Графические). С помощью этой панели можно вызвать шаблоны для построения разнообразных графиков и поверхностей. Кроме того, здесь расположены ссылки на инструменты для анализа зависимостей;
Matrix (Матричные). На этой панели расположены операторы создания, обращения, транспонирования матриц, операторы матричных индексов и столбцов, а также операторы для работы с векторами;
Evaluation (Выражение). Здесь можно найти ссылки на все операторы ввода и вывода Mathcad, а также шаблоны для создания пользовательских операторов;
Calculus (Вычислительные). На этой панели содержатся используемые при решении задач математического анализа операторы: определенного и неопределенного интегралов, производных, пределов, сумм и произведений, символ бесконечности;
Boolean (Булевы). Эта панель предназначена для задания логических операторов;
Programming (Программирование). Панель содержит операторы языка программирования системы Mathcad.
Greek (Греческие). На данной панели расположены буквы греческого алфавита.
Symbolic (Символика). Панель предназначена для выполнения различных аналитических преобразований.
131, Операции над векторами и матрицами в маткаде.
Наиболее простым способом задания матрицы является использование окна Insert Matrix (Вставить матрицу) (рис. 187). Чтобы вызвать это окно, нажмите на панели Matrix (Матричные) одноименную кнопку с изображением квадратной матрицы с маркерами вместо элементов
Параметры создаваемой матрицы можно определить в окнах Rows (Строки) и Columns (Колонки). При этом количество элементов будущей матрицы не может превышать 100. Указав размеры матрицы, нажмите ОК. При этом в документ будет вставлен шаблон с черными маркерами вместо элементов. Затем, последовательно перемещая курсор с помощью мыши или клавиш управления курсором, введите в маркеры нужные значения. Заметим, что элементы матрицы могут быть как числами, так и строками или выражениями.
Если среди выражений или символов, выступающих в качестве элементов матрицы, есть неизвестные или параметры, то они должны обязательно быть численно определены выше. В противном случае матрица должна быть задана как функция. В случае определения элементов матрицы строковыми выражениями их текст обязательно должен быть взят в кавычки.
В случае необходимости можно добавить к уже созданной и заполненной матрице строку или столбец. Чтобы это сделать, поставьте курсор к тому элементу, правее которого должен быть введен столбец (или ниже которого – в случае строки). Откройте окно Insert Matrix (Вставить матрицу), в окошках параметров которого введите 0 – для строк и 1 – для столбцов (или, наоборот – в случае добавления строки). Нажмите клавишу {Enter}.
Чтобы получить значение какого-то матричного элемента, нужно ввести имя матрицы с соответствующими индексами и поставить «=».
Для задания индексов на панели Matrix имеется кнопка Subscript (Индекс) (ей соответствует клавиша {[}).
При нажатии на нее на месте будущего индекса появляется черный маркер. В него через запятую следует ввести значения индексов. При этом на первом месте при этом должен стоять номер строки, а на втором – столбца. При выделении элемента вектора нужно задать только индекс строки.
В системе Mathcad существует два типа визуализации массивов: таблицы и матрицы. По умолчанию данные обычно отображаются в виде матриц (исключение составляют ранжированные переменные, векторы которых всегда представляют собой таблицы).
В Mathcad к матрице можно прибавлять (или отнимать от нее) любое число.
При умножении матрицы на скаляр на него умножается каждый элемент исходной матрицы. Аналогично умножению, матрицу можно разделить на скаляр. Во всех операциях матрица и скаляр могут быть представлены и символически: как в виде буквы, так и в виде выражения. При этом в качестве оператора вывода следует использовать оператор символьного вывода «→».
Чтобы сложить или вычесть матрицы, используются символы «+» или «-» (вводятся с помощью клавиатуры или с помощью панели Calculator (Калькулятор)), которые помещаются между соответствующими матрицами (или именами матриц). Естественно, матрицы должны быть одинаковой размерности, иначе будет выдано сообщение об ошибке. Кроме того, в выражениях матричного сложения или вычитания можно использовать и коэффициенты.
Перемножить матрицы можно либо воспользовавшись клавишей «*», либо с помощью кнопки Dot Product (Умножение) панели Matrix (Матричные). Заметим, что перемножать матрицы можно и в том случае, когда элементы их представлены символами или выражениями.
Оператор транспонирования (Transpose) находится на панели Matrix (Матричные), а также его можно вставить с помощью сочетания клавиш {Ctrl} + {1} (перед тем как ввести оператор транспонирования, матрицу необходимо выделить). Транспонирование можно провести и для матриц, чьи элементы определены символически. При этом следует использовать оператор «→», расположенный на панели Symbolic (Символьные).
Ввести оператор определителя (Determinant) можно либо с помощью панели Matrix (Матричные), либо сочетанием клавиш {Shift} + {\} (при этом матрица предварительно должна быть выделена).
Оператор нахождения обратной матрицы (Inverse) можно ввести с помощью кнопки панели Matrix (Матричные). При этом находить обратную матрицу можно как для матриц с элементами-числами, так и для матриц, элементы которых определены символьно.
Ввести оператор векторного произведения можно либо с панели Matrix (Матричные) (кнопка Cross Product), либо сочетанием клавиш {Ctrl} + {8}.
Чтобы перемножить скалярно два вектора, можно либо воспользоваться кнопкой Dot Product панели Matrix (Матричные), либо ввести с клавиатуры оператор умножения (клавиша «*»).
Для того чтобы найти сумму элементов вектора используют кнопку Vector Sum (Сумма вектора) расположенную на панели Matrix (Матричные). Также для нахождения суммы элементов можно использовать сочетание клавиш {Ctrl} +{4}.
Следует заметить, что работа с матрицами – это наиболее важная и наиболее часто используемая область компьютерной математики. Поэтому в Mathcad очень много специальных матричных функций – более 50. Для задания матричных функций нужно воспользоваться командой Insert – Function (Вставить функцию) меню Mathcad либо соответствующей ей кнопкой панели Standard.
133,
Все основные типы графиков и инструменты работы с ними расположены на рабочей панели Graph (Графические) семейства Math (Математические). Здесь (рис. 189) можно найти ссылки на семь типов графиков:
график кривой в двумерной декартовой системе координат (X-Y Plot);
график кривой в полярной системе координат (Polar Plot);
поверхность (Surface);
контурный график (Contour Plot);
столбчатая трехмерная (3D) диаграмма (3D Bar Plot);
точечный трехмерный (3D) график (3D Scatter Plot);
векторное поле (Vector Field).
Рассмотрим особенности создания и форматирования графиков в декартовых системах координат.
Прежде всего, необходимо ввести в документ специальную заготовку для будущего графика – так называемую графическую область. Заметим, что ввести графическую область для любого графика можно либо с помощью панели Graph (Графические), либо командой одноименного подменю меню Insert (Вставка). Также для вставки графической области можно использовать сочетания клавиш. Так, заготовку для декартовой двумерной системы координат можно ввести, нажав {Shift} + {2}.
Графическая область представляет собой две вложенные рамки. Во внутренней рамке отображаются непосредственно кривые зависимостей. Пространство между рамками служит для визуализации разного рода служебной информации.
Графическую область можно увеличивать и уменьшать с помощью специальных маркеров, расположенных на ее внешней рамке. Кроме того, графические области можно перемещать по документу и удалять точно так же, как и формулы.
Окно форматирования вида графической области Properties (Свойства) можно открыть с помощью одноименной команды контекстного меню графика.
В этом окне для пользователей могут быть интересны два параметра, расположенных на вкладке Display (рис. 190):
Highlight Region (Цветная область). После установки этого флажка на палитре Choose Color (Выбор цвета) можно определить наиболее подходящий цвет заливки для графической области;
Show Border (Показать границу). Этот параметр отвечает за отображение внешней границы графической области. По умолчанию она не отображается на экране.
Рис.190 Окно Properties (Свойства)
После того как графическая область будет введена в документ, в специальные маркеры необходимо ввести отображаемые выражения и диапазон изменения величин. Так в специальном маркере, расположенном в центре под внутренней рамкой графической области, задают имя переменной (рис. 191). В центральный маркер, расположенный слева от внутренней рамки, вводят функцию или имя функции. Граничные значения по осям выбираются автоматически в соответствии с диапазоном изменения величины, но их можно задать и вручную.
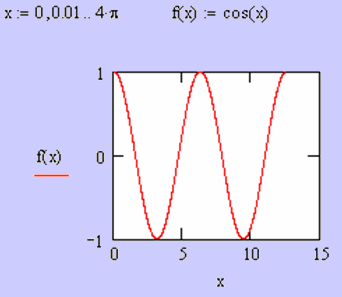
Заметим, что Mathcad на одну графическую область позволяет поместить до 16 кривых. Чтобы добавить к уже имеющемуся графику еще один, выполните следующие действия:
1. Установите курсор справа от выражения, определяющего координаты последнего ряда данных по оси Y (предварительно выделив его).
2. Нажмите клавишу «,». При этом курсор опустится на строку ниже и появится маркер.
3. В появившийся маркер введите выражение для новой функции или имя функции.
Важно отметить, что разные кривые изображаются разным цветом, а для форматирования графика надо дважды щелкнуть на области графика. Для управления отображением построенных линий служит вкладка Traces (Линии) в открывшемся диалоговом окне.
Вкладка Traces (Ряды данных) (рис. 192) содержит список из 16 строк. Каждая строка отвечает за отображение одного ряда данных.
Каждая строка ряда данных содержит шесть пунктов настройки:
Legend Label (Легенда). Это имя набора параметров, описывающих отображение зависимости на графике. Если отключить расположенный ниже рассматриваемого списка параметр Hide Legend (Спрятать легенду), то на графической области появятся строки с текстом легенды и фрагментом линии, с помощью которой отображается соответствующая ей кривая;
Symbol (Символ). Это параметр определяет символ, которым отображаются узловые точки графика;
Line (Линия). Это параметр определяет, линией какого типа будет проведена зависимость;
Color (Цвет). С помощью данной настройки можно задать цвет линий и точек;
Туре (Тип). Этот параметр определяет тип представления ряда данных;
Weight (Толщина). Этот параметр определяет толщину линий и величину символов точки.
134,
Операции, относящиеся к работе символьного процессора, содержатся в подменю позиции Symbolics (Символика) главного меню.
Чтобы символьные операции выполнялись, процессору необходимо указать, над каким выражением эти операции должны производиться, т. е. надо выделить выражение. Для ряда операций следует не только указать выражение, к которому они относятся, но и наметить переменную, относительно которой выполняется та или иная символьная операция.
Само выражение в таком случае не выделяется: ведь и так ясно, что если маркер ввода выделяет переменную какого-либо выражения, то это выражение уже отмечено наличием в нем выделяемой переменной.
Операции с выделенными выражениями. |
К операциям с выделенными выражениями относятся следующие:
Evaluate(Вычислить) |
преобразовать выражение с выбором вида преобразований из подменю |
Simplify(Упростить) |
упростить выделенное выражение с выполнением таких операций, как сокращение подобных слагаемых, приведение к общему знаменателю, использование основных тригонометрических тождеств и т. д. |
Expand(Разложить по степеням) |
раскрыть выражение [например, для (Х+ Y) • (Х- Y) получаем X2-У2] |
Factor (Разложить на множители) ; |
разложить число или выражение на множители [например, Х2- У2 даст (Х+ Y) • (Х- Y)] |
Collect (Разложить по подвыражению) |
собрать слагаемые, подобные выделенному выражению, которое может быть отдельной переменной или функцией со своим аргументом (результатом будет выражение, полиномиальное относительно выбранного выражения) |
Polynomial Coefficients (Полиномиальные коэффициенты) |
найти коэффициенты полинома по заданной переменной, приближающего выражение, в котором эта переменная использована |
135,
Операции с выделенными матрицами. |
Операции с выделенными матрицами представлены позицией подменю Matrix (Матричные операции), которая имеет свое подменю со следующими операциями:
|
Transpose (Транспонировать) — получить транспонированную матрицу; Invert (Обратить) — создать обратную матрицу; Determinant (Определитель) — вычислить детерминант (определитель) матрицы. |
136, 137,139,140
Операторы цикла (for, while, break, continue)
В языке программирования Mathcad имеются два оператора цикла: for и while. Первый из них дает возможность организовать цикл по некоторой переменной, заставляя ее пробегать некоторый диапазон значений. Второй создает цикл с выходом из него по некоторому логическому условию. Чтобы вставить в программный модуль оператор цикла:
Создайте в программном модуле новую линию.
Вставьте один из операторов цикла for или while нажатием одноименной кнопки на панели Programming (Программирование).
Если выбран оператор for (рис. 6.9), то вставьте в соответствующие ме-стозаполнители имя переменной и диапазон ее значений (листинги 6.6 и 6.7), а если while — то логическое выражение, при нарушении которого должен осуществляться выход из цикла (листинг 6.8).
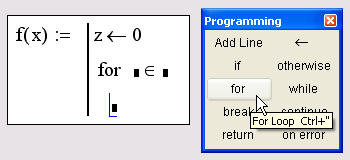
Рис. 6.9. Вставка оператора цикла
В нижний местозаполнитель введите тело цикла, т. е. выражения, которые должны выполняться циклически.
При необходимости дополните программу другими строками и введите в них нужный код.
Диапазон значений переменной в условии цикла for можно задать как с помощью диапазона ранжированной переменной (листинг 6.6), так и с помощью вектора (листинг 6.7).
Листинг 6.6. Оператор цикла for с ранжированной переменной
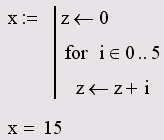
Листиг 6.7. Оператор цикла for с вектором
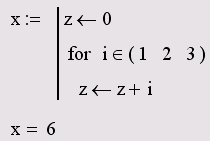
Листинг 6.8. Опратор цикла while

Иногда необходимо досрочно завершить цикл, т. е. не по условию в его заголовке, а в некоторой строке в теле цикла. Для этого предназначен оператор break. Модификации листингов 6.6 и 6.8 с прерыванием цикла оператором break приведены в листингах 6.9 и 6.10, соответственно. Например в листинге 6.9, как только значение переменной цикла i достигает 2, цикл, благодаря оператору break в последней строке программного модуля, прерывается. Соответственно, значение переменной х остается равным 0+1+2=3.
Листинг 6.9. Оператор break внутри цикла for
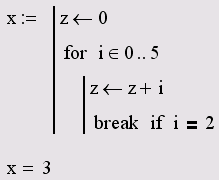
Листинг 6.10. Оператор break внутри цикла while
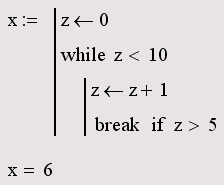
Чтобы четче обозначить границы завершения тела цикла, в его конце может использоваться дополнительная строка с оператором continue, который вводится одноименной кнопкой панели Programming. Примеры, модернизирующие листинги 6.7 и 6.8, иллюстрируются листингами 6.11 и 6.12, соответственно. Как видно, на результат программы наличие оператора continue не влияет.
Листинг 6.11. Оператор continue в конце цикла while
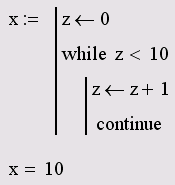
Листинг 6.12. Оператор continue в конце цикла for
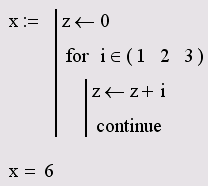
138,
Условный оператор if является оператором для создания условных выражений. Он задается в виде:
![]()
Если условие выполняется, то возвращается значение выражения. Совместно с этим оператором часто используются операторы прерывания break и иного выбора otherwise.
Оператор иного выбора otherwise обычно используется совместно с оператором if. Это поясняет следующая программная конструкция:
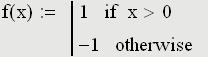
Здесь f(x) получает значение 1, если х>0, и –1 во всех остальных случаях.
Набор программных операторов для создания программных модулей ограничен и содержит следующие элементы:
Add Line – создает и при необходимости расширяет жирную вертикальную линию, справа от которой в шаблонах задается запись программного блока;
 –
символ
локального присваивания (в теле модуля);
–
символ
локального присваивания (в теле модуля);if – условный оператор;
for – оператор задания цикла с фиксированным числом повторений;
while – оператор задания цикла, действующего до тех пор, пока выполняется некоторое условие;
otherwise – оператор иного выбора (обычно применяется с if);
break – оператор прерывания;
continue – оператор продолжения;
return – оператор возврата;
on error – оператор обработки ошибок.
138,
Итак, мы с вами продолжаем изучать
MathCAD — самую дружелюбную к пользователю
математическую среду из существующих
в настоящее время. Пока мы занимались
тем, что изучали способы решения уравнений
— трансцендентных и алгебраических, и
теперь вы знаете, как их решать с помощью
MathCAD'а в общем виде или численно. Как вы
могли убедиться из материала третьей
части, численное решение уравнений —
не такая простая задача, как может
показаться с первого взгляда, однако и
не такая сложная, если построить график
уравнения. Но просто уравнения — это,
согласитесь, довольно скучно, потому
что в жизни, как правило, уравнения по
одиночке не встречаются. Поэтому сегодня
мы перейдем к более сложной, а значит,
и более интересной, теме — попробуем
решать системы уравнений. Я сказал
"попробуем"? Простите, пожалуйста
— я, наверное, оговорился. Конечно, не
попробуем, а научимся — потому что
благодаря MathCAD'у можно быть уверенным
в том, что подобные попытки увенчаются
успехом. Готовы? Ну что же, тогда
вперед.
Решение
систем с помощью функции lsolve
Системы
уравнений многие просто-таки ненавидят
еще со школы — прямо как русскую
литературу. Что ж, школа может привить
отвращение ко многим вещам, которые без
нее могли бы оказаться гораздо более
интересными. Как и любая обязаловка,
она убивает романтику изучения чего-то
нового. Но теперь, когда вас никто не
заставляет изучать решение систем
уравнений, вы можете взглянуть на них
с совершенно новой для себя стороны. И
поможет в этом, конечно же, MathCAD.
Для
обозначения систем линейных алгебраических
уравнений у математиков есть своя
аббревиатура — СЛАУ. Ее используют
намного чаще, чем полное название, что,
в общем-то, вполне естественно — эта
аббревиатура и произносима легко, и не
перекрывается с другими математическими
аббревиатурами. Так что и мы с вами тоже
будем ее применять. СЛАУ называется
система уравнений следующего вида:
k11x1
+ k12x2 + … + k1nxn + l1 = 0
k12x1 + k22x2 + … + k2nxn + l2
= 0
…
kn1x1 + kn2x2 + … + knnxn + ln = 0
Здесь
kij и li — какие-то числовые константы,
называемые, соответственно, коэффициентами
и свободными членами уравнений, а xj —
переменные. Такие уравнения обычно
записывают также с помощью матриц:
KX
+ L = 0
З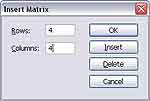 десь
K — матрица (kij), составленная из
коэффициентов при переменных величинах,
где i — номер строки матрицы, а j — номер
столбца. X и L — это, соответственно,
векторы, составленные из переменных и
свободных членов. Собственно, при решении
СЛАУ с помощью MathCAD мы будем записывать
СЛАУ именно в таком виде, потому что
решение СЛАУ в MathCAD реализовано именно
с помощью матричных методов. Возможно,
вы что-нибудь слышали о методах решения
СЛАУ Гаусса и Крамера, но даже если и
нет, ничего страшного в этом нет —
MathCAD тем и удобен, что с его помощью можно
решать уравнения, не задумываясь над
тем, каким именно алгоритмом пользуется
математическая система при их
решении.
Итак, для начала давайте
посмотрим, каким именно образом в
MathCAD'е нужно задавать матрицы. Для этого
на панели инструментов Matrix нажмите
кнопку Matrix or Vector, а в появившемся окне
задайте количество столбцов и строк в
матрице. Мы с вами попробуем решать для
начала СЛАУ из четырех уравнений, и,
соответственно, нам нужна будет матрица
размером четыре на четыре элемента.
Только, поскольку мы будем присваивать
значение, записанное в этой матрице,
переменной, обозначающей матрицу
коэффициентов, то сначала лучше записать
"K_:=", а потом уже вставлять матрицу.
Обратите внимание на то, что мы будем
обозначать матрицу не просто буквой К,
а еще добавлять подчеркивание. Делается
это специально для того, чтобы не
переобозначать встроенные переменные
среды MathCAD. Аналогичным образом теперь
нужно задать вектор свободных членов
— только его размер уже будет не 4х4, а
1х4. Для решения СЛАУ после того, как мы
ввели коэффициенты (вы можете ввести
их произвольно, а можете
воспользоваться
теми, которые приведены на скриншоте —
с ними цифры в ответе получаются довольно
ровными и красивыми), нужно для решения
СЛАУ использовать функцию lsolve. У нее
есть два параметра: первый — это матрица
коэффициентов уравнений, а второй —
вектор свободных членов. То есть для
получения результата нам нужно
написать:
lsolve(K_, L_) =
Н
десь
K — матрица (kij), составленная из
коэффициентов при переменных величинах,
где i — номер строки матрицы, а j — номер
столбца. X и L — это, соответственно,
векторы, составленные из переменных и
свободных членов. Собственно, при решении
СЛАУ с помощью MathCAD мы будем записывать
СЛАУ именно в таком виде, потому что
решение СЛАУ в MathCAD реализовано именно
с помощью матричных методов. Возможно,
вы что-нибудь слышали о методах решения
СЛАУ Гаусса и Крамера, но даже если и
нет, ничего страшного в этом нет —
MathCAD тем и удобен, что с его помощью можно
решать уравнения, не задумываясь над
тем, каким именно алгоритмом пользуется
математическая система при их
решении.
Итак, для начала давайте
посмотрим, каким именно образом в
MathCAD'е нужно задавать матрицы. Для этого
на панели инструментов Matrix нажмите
кнопку Matrix or Vector, а в появившемся окне
задайте количество столбцов и строк в
матрице. Мы с вами попробуем решать для
начала СЛАУ из четырех уравнений, и,
соответственно, нам нужна будет матрица
размером четыре на четыре элемента.
Только, поскольку мы будем присваивать
значение, записанное в этой матрице,
переменной, обозначающей матрицу
коэффициентов, то сначала лучше записать
"K_:=", а потом уже вставлять матрицу.
Обратите внимание на то, что мы будем
обозначать матрицу не просто буквой К,
а еще добавлять подчеркивание. Делается
это специально для того, чтобы не
переобозначать встроенные переменные
среды MathCAD. Аналогичным образом теперь
нужно задать вектор свободных членов
— только его размер уже будет не 4х4, а
1х4. Для решения СЛАУ после того, как мы
ввели коэффициенты (вы можете ввести
их произвольно, а можете
воспользоваться
теми, которые приведены на скриншоте —
с ними цифры в ответе получаются довольно
ровными и красивыми), нужно для решения
СЛАУ использовать функцию lsolve. У нее
есть два параметра: первый — это матрица
коэффициентов уравнений, а второй —
вектор свободных членов. То есть для
получения результата нам нужно
написать:
lsolve(K_, L_) =
Н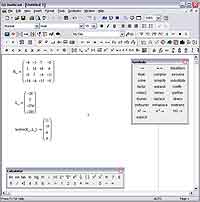 у,
а после знака равенства MathCAD нам уже
нарисует результат.
С помощью
функции lsolve можно получать и аналитические
решения СЛАУ. Давайте попробуем заменить
одно из чисел в матрице коэффициентов
на букву — например, "а". Функция
lsolve сразу выдаст ошибку, но не нужно
этого пугаться — нужно просто заменить
знак равенства на стрелку (ее можно
найти на панели инструментов Symbolic или
же записать комбинацией клавиш Ctrl + .).
Дело в том, что знак "равно" в
MathCAD'е используется для численных
вычислений, а стрелка — для символьных,
то есть при решении систем уравнений в
общем виде нужно применять именно
стрелку.
Решение
с помощью solve
В
у,
а после знака равенства MathCAD нам уже
нарисует результат.
С помощью
функции lsolve можно получать и аналитические
решения СЛАУ. Давайте попробуем заменить
одно из чисел в матрице коэффициентов
на букву — например, "а". Функция
lsolve сразу выдаст ошибку, но не нужно
этого пугаться — нужно просто заменить
знак равенства на стрелку (ее можно
найти на панели инструментов Symbolic или
же записать комбинацией клавиш Ctrl + .).
Дело в том, что знак "равно" в
MathCAD'е используется для численных
вычислений, а стрелка — для символьных,
то есть при решении систем уравнений в
общем виде нужно применять именно
стрелку.
Решение
с помощью solve
В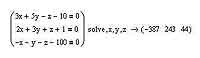 общем-то, решать такую систему можно
было бы и используя уже знакомый нам с
вами оператор solve. Для этого достаточно
записать уравнения в виде матрицы, а
затем применить к ней оператор solve точно
так же, как если бы мы с вами решали не
целую систему, а всего лишь одно-
единственное уравнение. "Записать
уравнения в виде матрицы" в данном
случае означает не запись матричного
уравнения KX + L = 0, а просто запись в каждой
строке одностолбцовой матрицы (т.е.
вектор-столбца) одного уравнения из
системы. Напомню на всякий случай, что
оператор solve находится на панели Symbolic,
а для записи знака равенства нужно
использовать не просто клавишу "=",
а ее комбинацию с клавишей Ctrl. Еще хочу
добавить, что в данном случае, как,
впрочем, и во многих других, которые мы
с вами уже обговорили, это может вполне
успешно использоваться для получения
не только символьных, но и для численных
решений.
Р
общем-то, решать такую систему можно
было бы и используя уже знакомый нам с
вами оператор solve. Для этого достаточно
записать уравнения в виде матрицы, а
затем применить к ней оператор solve точно
так же, как если бы мы с вами решали не
целую систему, а всего лишь одно-
единственное уравнение. "Записать
уравнения в виде матрицы" в данном
случае означает не запись матричного
уравнения KX + L = 0, а просто запись в каждой
строке одностолбцовой матрицы (т.е.
вектор-столбца) одного уравнения из
системы. Напомню на всякий случай, что
оператор solve находится на панели Symbolic,
а для записи знака равенства нужно
использовать не просто клавишу "=",
а ее комбинацию с клавишей Ctrl. Еще хочу
добавить, что в данном случае, как,
впрочем, и во многих других, которые мы
с вами уже обговорили, это может вполне
успешно использоваться для получения
не только символьных, но и для численных
решений.
Р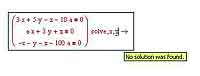 ешение
СЛАУ с помощью solve поначалу кажется не
таким уж привлекательным, однако, по
сути, оно ничем не отличается от
использования функции lsolve. Например,
если вы замените какой-нибудь из числовых
коэффициентов в одном из уравнений на
букву, чтобы получить аналитическое
решение, solve справится с этим точно так
же быстро и хорошо, как и функция lsolve.
Так что, в общем-то, выбор при решении
СЛАУ в пользу функции lsolve или в пользу
оператора solve — дело скорее вкуса, причем
вкуса в плане записи самой системы
уравнений, а не оператора или функции,
у которых, в общем-то, даже названия
очень и очень похожи. Пожалуй, один из
немногих случаев, когда все же
предпочтительнее использовать именно
оператор solve — это когда уравнений у
нас больше, чем неизвестных, содержащихся
в них. В этом случае матрица системы
будет выглядеть не так, как хотелось
бы, а вот с solve все будет нормально. Даже
если решение найти не удастся, solve любезно
об этом сообщит. Аналогичным образом
можно попытаться решить СЛАУ и в том
случае, когда соотношение между
уравнениями и неизвестными, напротив,
не в пользу уравнений (правда, как
говорится, не с разгромным счетом, а то
решение заведомо найти не удастся). Но
даже в случае, когда мы пытаемся решить
систему с тремя уравнениями и четырьмя
неизвестными, оставив после solve только
две из них, у нас это далеко не всегда
может получиться — в этом вы можете
убедиться воочию.
Численное
решение СЛАУ
Ч
ешение
СЛАУ с помощью solve поначалу кажется не
таким уж привлекательным, однако, по
сути, оно ничем не отличается от
использования функции lsolve. Например,
если вы замените какой-нибудь из числовых
коэффициентов в одном из уравнений на
букву, чтобы получить аналитическое
решение, solve справится с этим точно так
же быстро и хорошо, как и функция lsolve.
Так что, в общем-то, выбор при решении
СЛАУ в пользу функции lsolve или в пользу
оператора solve — дело скорее вкуса, причем
вкуса в плане записи самой системы
уравнений, а не оператора или функции,
у которых, в общем-то, даже названия
очень и очень похожи. Пожалуй, один из
немногих случаев, когда все же
предпочтительнее использовать именно
оператор solve — это когда уравнений у
нас больше, чем неизвестных, содержащихся
в них. В этом случае матрица системы
будет выглядеть не так, как хотелось
бы, а вот с solve все будет нормально. Даже
если решение найти не удастся, solve любезно
об этом сообщит. Аналогичным образом
можно попытаться решить СЛАУ и в том
случае, когда соотношение между
уравнениями и неизвестными, напротив,
не в пользу уравнений (правда, как
говорится, не с разгромным счетом, а то
решение заведомо найти не удастся). Но
даже в случае, когда мы пытаемся решить
систему с тремя уравнениями и четырьмя
неизвестными, оставив после solve только
две из них, у нас это далеко не всегда
может получиться — в этом вы можете
убедиться воочию.
Численное
решение СЛАУ
Ч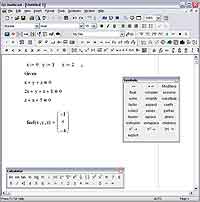 то
ж, давайте теперь посмотрим, как решать
СЛАУ с использованием численных методов
их решения. Это тоже вовсе не так сложно,
как может с самого начала показаться,
поскольку MathCAD имеет в своем арсенале
ряд средств и на этот случай. Как и в
случае с одиночными уравнениями, сначала
нужно задать начальное приближение (на
то оно и начальное, чтобы задавать его
сначала). Только, поскольку переменная
у нас теперь не одна, а их несколько, то
и начальное приближение необходимо
будет задать для каждой из них. В тех
случаях, когда переменных в СЛАУ много,
это будет совсем не просто. После того,
как вы задали начальные приближения
для каждой из нужных переменных, запишите
сами уравнения — только сделайте это
так, чтобы их и начальные приближения
разделяло специальное слово "Given"
(оно, конечно же, в рабочей области
MathCAD'а должно быть записано безо всяких
кавычек). После того, как вы записали
начальные приближения, слово "Given"
и сами уравнения, можно смело воспользоваться
функцией find, которая найдет точные
значения решений системы. Поскольку в
СЛАУ каждая из переменных в итоге будет
иметь только одно значение, над подбором
максимально точного начального
приближения можно особо и не страдать
— в конечном итоге в случае СЛАУ оно
скорее просто формальность, нежели
реальная необходимость, и, как вы сами
имели возможность убедиться, есть
методы, которые прекрасно решают СЛАУ
и без него.
Теперь, когда вы знаете
уже столько разных способов решения
СЛАУ, вполне логично было бы задаться
вопросом: а какой из них лучше при прочих
равных условиях? В литературе, как
правило, рекомендуется использовать
функции lsolve или find, дающие точность до
15 знаков после запятой — однако на самом
деле, учитывая тот факт, что такая
точность бывает нужна не так уж часто,
данным советом можно пренебречь, потому
что точность решения системы намного
больше зависит от нее самой, нежели от
используемого метода ее решения в
MathCAD'е. Так что используйте пока что
смело тот, который показался вам наиболее
удобным, а о погрешностях при решении
СЛАУ мы с вами еще поговорим, но только,
пожалуй, немного попозже.
то
ж, давайте теперь посмотрим, как решать
СЛАУ с использованием численных методов
их решения. Это тоже вовсе не так сложно,
как может с самого начала показаться,
поскольку MathCAD имеет в своем арсенале
ряд средств и на этот случай. Как и в
случае с одиночными уравнениями, сначала
нужно задать начальное приближение (на
то оно и начальное, чтобы задавать его
сначала). Только, поскольку переменная
у нас теперь не одна, а их несколько, то
и начальное приближение необходимо
будет задать для каждой из них. В тех
случаях, когда переменных в СЛАУ много,
это будет совсем не просто. После того,
как вы задали начальные приближения
для каждой из нужных переменных, запишите
сами уравнения — только сделайте это
так, чтобы их и начальные приближения
разделяло специальное слово "Given"
(оно, конечно же, в рабочей области
MathCAD'а должно быть записано безо всяких
кавычек). После того, как вы записали
начальные приближения, слово "Given"
и сами уравнения, можно смело воспользоваться
функцией find, которая найдет точные
значения решений системы. Поскольку в
СЛАУ каждая из переменных в итоге будет
иметь только одно значение, над подбором
максимально точного начального
приближения можно особо и не страдать
— в конечном итоге в случае СЛАУ оно
скорее просто формальность, нежели
реальная необходимость, и, как вы сами
имели возможность убедиться, есть
методы, которые прекрасно решают СЛАУ
и без него.
Теперь, когда вы знаете
уже столько разных способов решения
СЛАУ, вполне логично было бы задаться
вопросом: а какой из них лучше при прочих
равных условиях? В литературе, как
правило, рекомендуется использовать
функции lsolve или find, дающие точность до
15 знаков после запятой — однако на самом
деле, учитывая тот факт, что такая
точность бывает нужна не так уж часто,
данным советом можно пренебречь, потому
что точность решения системы намного
больше зависит от нее самой, нежели от
используемого метода ее решения в
MathCAD'е. Так что используйте пока что
смело тот, который показался вам наиболее
удобным, а о погрешностях при решении
СЛАУ мы с вами еще поговорим, но только,
пожалуй, немного попозже.
