
- •Моделирование бизнес-процессов с bPwin 4.0
- •Предисловие
- •Введение
- •Глава 1. Инструментальные средства bPwin4.0
- •1.1. Инструментальная среда bPwin 4.0
- •1.1.1. Общее описание интерфейса bPwin 4.0
- •1.1.2. Создание новой модели
- •1.1.3. Установка цвета и шрифта объектов
- •1.1.4. Model Explorer - навигатор модели
- •1.2. Создание модели в стандарте idef0
- •1.2.1. Принципы построения модели idef0
- •1.2.2. Работы (Activity)
- •1.2.3. Стрелки (Arrow)
- •1.2.4. Нумерация работ и диаграмм
- •1.2.5. Диаграммы дерева узлов и feo
- •1.2.6. Каркас диаграммы
- •1.2.7. Слияние и расщепление моделей
- •1.2.8. Рекомендации по рисованию диаграмм
- •1.2.9. Проведение экспертизы
- •1.3. Стоимостный анализ (abc) и свойства, определяемые пользователем (udp)
- •1.4. Дополнение созданной модели процессов организационными диаграммами, диаграммами dfd и Workflow (idef3)
- •1.4.1. Диаграммы потоков данных (Data Flow Diagramming)
- •1.4.2. Метод описания процессов idef3
- •1.4.3. Организационные диаграммы и диаграммы Swim Lane
- •1.4.4. Использование нетрадиционного синтаксиса на диаграммах функциональной модели
- •1.4.5. Создание смешанной модели
- •1.4.6. Имитационное моделирование
- •1.5. Использование обучающего модуля bPwin
- •Глава 2. Создание отчетов
- •2.1. Создание отчетов в bPwin
- •2.1.1. Встроенные шаблоны отчетов
- •2.1.2. Создание отчетов с помощью Report Template Builder
- •2.2. Создание отчетов в rpTwin
- •2.2.1. Создание нового отчета
- •2.2.2. Инструментальная среда rpTwin
- •2.2.3. Вставка и форматирование объектов отчета
- •2.2.4. Группировка и сортировка данных отчета
- •2.2.5. Изменение файла данных отчета
- •2.2.6. Изменение свойств отчета
- •2.2.7. Создание формул rpTwin
- •2.2.8. Функции rpTwin
- •2.2.9. Использование формул rpTwin
- •2.3. Использование Crystal Reports для создания отчетов
- •2.3.1. Подготовка данных для отчета
- •2.3.2. Инструментальная среда Crystal Reports Designer
- •2.3.3. Создание простых отчетов в среде Crystal Reports Designer
- •2.3.4. Внесение в отчет Crystal Reports новых полей
- •2.3.5. Группировка записей отчета Crystal Reports
- •2.3.5. Группировка записей отчета Crystal Reports
- •Глава 3. Связывание модели процессов и модели данных
- •3.1. Модель данных и ее соответствие модели процессов
- •3.2. Экспорт данных из eRwin в bPwin и связывание объектов модели данных со стрелками и работами
- •3.3. Создание сущностей и атрибутов bPwin и их экспорт в eRwin
- •Глава 4. Практикум. Создание функциональной модели с помощью bPwin 4.0
- •4.1. Упражнение 1. Создание контекстной диаграммы
- •4.2. Упражнение 2. Создание диаграммы декомпозиции
- •4.3. Упражнение 3. Создание диаграммы декомпозиции а2
- •4.4. Упражнение 4. Создание диаграммы узлов
- •4.5. Упражнение 5. Создание feo диаграммы
- •4.6. Упражнение 6. Расщепление и слияние моделей
- •4.6.1. Расщепление модели
- •4.6.2. Слияние модели
- •4.7. Упражнение 7. Создание диаграммы idef3
- •4.8. Упражнение 8. Создание сценария
- •4.9. Упражнение 9. Стоимостный анализ (Activity Based Costing)
- •4.10. Упражнение 10. Использование категорий udp
- •4.11. Упражнение 11. Расщепление модели
- •4.12. Упражнение 12. Слияние расщепленной модели с исходной моделью
- •4.13. Упражнение 13. Копирование работ
- •4.13.1. Копирование работ в другую модель
- •4.13.2. Перемещение работ в той же самой модели
- •4.14. Упражнение 14. Создание модели то-ве (реинжиниринг бизнес-процессов)
- •4.14.1. Расщепление и модификация модели
- •4.14.2. Слияние модели
- •4.14.3. Использование Model Explorer для реорганизации дерева декомпозиции
- •4.14.4. Модификация диаграммы idef3 "Сборка продукта" с целью отображения новой информации
- •4.14.5. Декомпозиция работы "Продажи и маркетинг"
- •4.15. Упражнение 15. Создание диаграммы dfd
- •4.16. Упражнение 16. Использование Off-Page Reference на диаграмме dfd
4.8. Упражнение 8. Создание сценария
1.Выберите пункт меню Diagram/Add IDEF3 Scenario.
Создайте диаграмму сценария на основе диаграммы IDEF3 "Сборка настольных компьютеров" (А22.1).
2.Удалите элементы, не входящие в сценарий (рис. 4.8.1).

Рис. 4.8.1. Результат выполнения упражнения 8
4.9. Упражнение 9. Стоимостный анализ (Activity Based Costing)
Перед выполнением упражнения 9 внимательно прочитайте подразделы 1.3 и 2.1.
П. В диалоге Model Properties (вызывается из меню Mode/Model Properties) во вкладке ABC Units (рис. 4.9.1) установите единицы измерения денег и времени — рубли и часы.

Рис. 4.9.1. Вкладка ABC Units диалога Model Properties
Перейдите в Dictionary/Cost Center и в диалоге Cost Center Dictionary внесите название и определение центров затрат (табл. 4.9.1).
Таблица 4.9.1. Центры затрат ABC

Для отображения стоимости каждой работы в нижнем левом углу прямоугольника перейдите в меню Model/Model Properties и во вкладке Display диалога Model Properties включите опцию ABC Data (рис. 4.9.2).

Рис. 4.9.2. Вкладка Display диалога Model Properties
Для отображения частоты или продолжительности работы переключите радиокнопки в группе ABC Units.
Для назначения стоимости работе следует щелкнуть по ней правой кнопкой мыши и выбрать в контекстном меню Cost (рис. 4.9.3).

Рис. 4.9.3. Вкладка Cost диалога Activity Properties 3.
Для работ на диаграмме А2 внесите параметры ABC (табл. 4.9.2).
Таблица 4.9.2. Стоимости работ на диаграмме А2

Посмотрите результат - стоимость работы верхнего уровня (рис. 4.9.4).

Рис. 4.9.4. Отображение стоимости в нижнем левом углу прямоугольника работы
4. Сгенерируйте отчет Activity Cost Report (рис. 4.9.5).
Activity Name ftctiuity Cost Cost CenterCost Center Cost
<рУ.бль)(Рубль)
Сборка и тестирование 585 620,00 Компоненты579 200,80
компьютеров
Рабочая сила5 920,08
Управление500,00
Отслеживание расписания 500,00 Управление500,08
и управление сборкой и
тестированием
Сборка настольных1 700,00 Компоненты1 600,88
компьютеров
Рабочая сила100,08
Рис. 4.9.5. Отчет Activity Cost Report
4.10. Упражнение 10. Использование категорий udp
Перед выполнением упражнения 10 внимательно прочитайте подразделы 1.3, 2.1 и 2.2. И. Перейдите в меню Dictionary/UDP Keywords и в диалоге UDP Keyword
List внесите ключевые слова UDP (рис. 4.10.1):
Расход ресурсов;
Документация;
Информационная система.

Рис. 4.10.1. Словарь ключевых слов UDP
Создайте UDP. Для этого перейдите в Dictionary/UDP и в словаре внесите имя UDP, например "Приложение".
Для UDP типа List необходимо в поле Value задать список значений. Для UDP - "Приложение". Внесите значение "Модуль оформления зака зов" (рис. 4.10.2).

Рис. 4.10.2. Словарь UDP
Затем внесите другие значения в соответствии с табл. 4.10.1. Для подключения к UDP ключевого слова перейдите к полю Keyword и щелкните по полю выбора.
Таблица 4.10.1. Наименование и свойства UDP
|
Для назначения UDP работе следует щелкнуть по ней правой кнопкой мыши и выбрать в контекстном меню UDP. Появляется вкладка UDP Values диалога Activity Properties (рис. 4.10.3).

Рис. 4.10.3. Вкладка UDP Values диалога Activity Properties
Внесите значения UDP для работ (таблица 4.10.2).
Таблица 4.10.2. Значения UDP


После внесения UDP типа Command или Command List
щелчок по кнопке![]() приведет
к запуску приложения.
приведет
к запуску приложения.
В диалоге Activity Properties щелкните по кнопке Filter. В появившемся диалоге Diagram object UDP filter (рис. 4.10.4) отключите ключевые слова "Информационная система". Щелкните по ОК. В результате в диалоге Activity Properties не будут отображаться UDP с ключевыми словами "Информационная система".

Рис. 4.10.4. Диалог Diagram object UDP filter
Отметим, что свойства UDP можно присвоить не только работам, но и стрелкам.
7.Посмотрите отчет по UDP. Меню Tools/Report/Diagram Object Report.
Выберите опции отчета:
Start from Activity: A2. Сборка и тестирование компьютеров
Number of Levels: 2
User Defined Properties: Расход электроэнергии
Report Format: RPTwin.
8.Щелкните по кнопке Report. В появившемся диалоге "Сохранение файла" щелкните по кнопке "Сохранить".
Запускается генератор отчетов RPTwin и появляется диалог New Report. Выберите тип отчета Columnar (рис. 4.10.5).
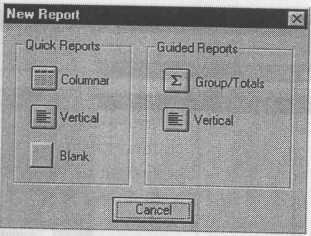
Рис. 4.10.5. Диалог New Report Автоматически создается шаблон отчета (рис. 4.10.6).

Рис. 4.10.6. Шаблон отчета в RPTwin
Нажатие на кнопку позволяет просмотреть отчет. Отразим в отчете суммарный расход электроэнергии.
9. Выберите в меню Insert/Formula Field, затем переместите маркер в секцию отчета Page Footer, затем щелкните один раз. Появляется диалог Formula Editor (рис. 4.10.7).

Рис. 4.10.7. Диалог Formula Editor
В поле Formula внесите текст формулы: Sum ({"Расход электроэнергии"})
Затем щелкните по ОК. Отчет показывается в окне просмотра (рис. 4.10.8). В нижней части страницы расположено суммирующее поле - результат вычисления формулы (на рис. 4.10.8 не видно).

Рис. 4.10.8. Окно просмотра отчета в RPTwin

