
- •Моделирование бизнес-процессов с bPwin 4.0
- •Предисловие
- •Введение
- •Глава 1. Инструментальные средства bPwin4.0
- •1.1. Инструментальная среда bPwin 4.0
- •1.1.1. Общее описание интерфейса bPwin 4.0
- •1.1.2. Создание новой модели
- •1.1.3. Установка цвета и шрифта объектов
- •1.1.4. Model Explorer - навигатор модели
- •1.2. Создание модели в стандарте idef0
- •1.2.1. Принципы построения модели idef0
- •1.2.2. Работы (Activity)
- •1.2.3. Стрелки (Arrow)
- •1.2.4. Нумерация работ и диаграмм
- •1.2.5. Диаграммы дерева узлов и feo
- •1.2.6. Каркас диаграммы
- •1.2.7. Слияние и расщепление моделей
- •1.2.8. Рекомендации по рисованию диаграмм
- •1.2.9. Проведение экспертизы
- •1.3. Стоимостный анализ (abc) и свойства, определяемые пользователем (udp)
- •1.4. Дополнение созданной модели процессов организационными диаграммами, диаграммами dfd и Workflow (idef3)
- •1.4.1. Диаграммы потоков данных (Data Flow Diagramming)
- •1.4.2. Метод описания процессов idef3
- •1.4.3. Организационные диаграммы и диаграммы Swim Lane
- •1.4.4. Использование нетрадиционного синтаксиса на диаграммах функциональной модели
- •1.4.5. Создание смешанной модели
- •1.4.6. Имитационное моделирование
- •1.5. Использование обучающего модуля bPwin
- •Глава 2. Создание отчетов
- •2.1. Создание отчетов в bPwin
- •2.1.1. Встроенные шаблоны отчетов
- •2.1.2. Создание отчетов с помощью Report Template Builder
- •2.2. Создание отчетов в rpTwin
- •2.2.1. Создание нового отчета
- •2.2.2. Инструментальная среда rpTwin
- •2.2.3. Вставка и форматирование объектов отчета
- •2.2.4. Группировка и сортировка данных отчета
- •2.2.5. Изменение файла данных отчета
- •2.2.6. Изменение свойств отчета
- •2.2.7. Создание формул rpTwin
- •2.2.8. Функции rpTwin
- •2.2.9. Использование формул rpTwin
- •2.3. Использование Crystal Reports для создания отчетов
- •2.3.1. Подготовка данных для отчета
- •2.3.2. Инструментальная среда Crystal Reports Designer
- •2.3.3. Создание простых отчетов в среде Crystal Reports Designer
- •2.3.4. Внесение в отчет Crystal Reports новых полей
- •2.3.5. Группировка записей отчета Crystal Reports
- •2.3.5. Группировка записей отчета Crystal Reports
- •Глава 3. Связывание модели процессов и модели данных
- •3.1. Модель данных и ее соответствие модели процессов
- •3.2. Экспорт данных из eRwin в bPwin и связывание объектов модели данных со стрелками и работами
- •3.3. Создание сущностей и атрибутов bPwin и их экспорт в eRwin
- •Глава 4. Практикум. Создание функциональной модели с помощью bPwin 4.0
- •4.1. Упражнение 1. Создание контекстной диаграммы
- •4.2. Упражнение 2. Создание диаграммы декомпозиции
- •4.3. Упражнение 3. Создание диаграммы декомпозиции а2
- •4.4. Упражнение 4. Создание диаграммы узлов
- •4.5. Упражнение 5. Создание feo диаграммы
- •4.6. Упражнение 6. Расщепление и слияние моделей
- •4.6.1. Расщепление модели
- •4.6.2. Слияние модели
- •4.7. Упражнение 7. Создание диаграммы idef3
- •4.8. Упражнение 8. Создание сценария
- •4.9. Упражнение 9. Стоимостный анализ (Activity Based Costing)
- •4.10. Упражнение 10. Использование категорий udp
- •4.11. Упражнение 11. Расщепление модели
- •4.12. Упражнение 12. Слияние расщепленной модели с исходной моделью
- •4.13. Упражнение 13. Копирование работ
- •4.13.1. Копирование работ в другую модель
- •4.13.2. Перемещение работ в той же самой модели
- •4.14. Упражнение 14. Создание модели то-ве (реинжиниринг бизнес-процессов)
- •4.14.1. Расщепление и модификация модели
- •4.14.2. Слияние модели
- •4.14.3. Использование Model Explorer для реорганизации дерева декомпозиции
- •4.14.4. Модификация диаграммы idef3 "Сборка продукта" с целью отображения новой информации
- •4.14.5. Декомпозиция работы "Продажи и маркетинг"
- •4.15. Упражнение 15. Создание диаграммы dfd
- •4.16. Упражнение 16. Использование Off-Page Reference на диаграмме dfd
3.3. Создание сущностей и атрибутов bPwin и их экспорт в eRwin
Если в процессе связывания стрелок с объектами модели данных окажется, что каких-либо сущностей или атрибутов не хватает, их можно добавить прямо в BPwin, а затем экспортировать в ERwin.
Для редактирования сущностей следует выбрать пункт меню Dictionary/Entity. Появляется диалог Entity Dictionary (рис. 3.3.1) - словарь сущностей. Интерфейс словаря сущностей полностью аналогичен интерфейсу словаря стрелок, описанному в 1.2. Для экспорта в ERwin в словаре Entity Dictionary следует создать новую сущность, которая может быть использована для ассоциации со стрелками сразу же после создания (до экспорта в ERwin).
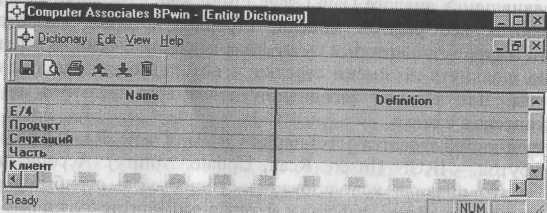
Рис. 3.3.1. Диалог Entity Dictionary
Для редактирования атрибутов предварительно созданных сущностей служит словарь атрибутов (пункт меню Dictionary /Entity /Attribute).
Колонка Entity диалога Attribute Dictionary служит для связывания созданного атрибута с сущностью (рис. 3.3.2). В раскрывающемся списке, который появляется, когда фокус установлен на поле Entity таблицы, показываются только те сущности, которые созданы в диалоге Entity Dictionary или импортированы из ERwin.
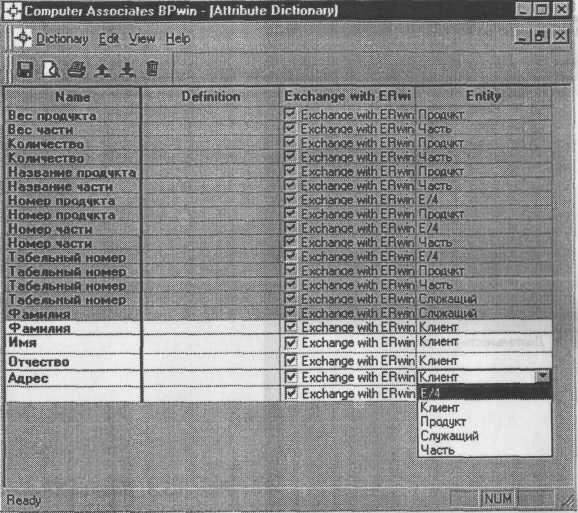
Рис. 3.3.2. Диалог Attribute Dictionary
После описания сущностей или атрибутов следует сохранить данные и выйти из словаря.
Для экспорта данных в BPwin следует выбрать меню File/Export/ ERwin 4.0 (ВРХ) и указать файл, в который будет выгружена информация о модели.
В ERwin следует выбрать меню File/Import/BPwin и указать файл ВРХ, в который была выгружена информация о модели.
Возникает диалог ERwin/BPwin Import (рис. 3.3.3), в котором отображаются:
сущности и атрибуты, имеющиеся в ВРХ-файле, но отсутствующие в модели ERwin (верхнее окно - Entities/Attributes available to be imperted);
имена работ, ассоциированных с сущностями и атрибутами, на основе которых будут созданы предметные области (Subject Area) модели данных.

В примере на рис. 3.3.3 сущность "Клиент", атрибуты "Фамилия", "Имя" и "Адрес" будут импортированы из ВРХ- файла в модель ERwin.
После щелчка по кнопке Import запускается процесс импорта ВРХ-файла. Импортированная сущность (на рис. 3.3.4 - сущность "Клиент") размещается в левом верхнем углу диаграммы ERwin. Она не имеет первичного ключа и не связана с другими сущностями. Назначение атрибутов первичным ключом и связывание сущностей можно провести только средствами ERwin; другими словами, сущности и атрибуты, созданные в BPwin и затем импортированные в ERwin, можно рассмат ривать как заготовку для создания полноценной .модели данных, а не как готовую модель.

Рис. 3.3.4. Модель данных после импорта сущности "Клиент"
Глава 4. Практикум. Создание функциональной модели с помощью bPwin 4.0
4.1. Упражнение 1. Создание контекстной диаграммы
Гл. 4 содержит 16 упражнений, предназначенных для самостоятельной работы. Цель упражнений - дать читателю навык создания и редактирования функциональных моделей в BPwin 4.O. Для выполнения последующего упражнения необходимо иметь результат выполнения предыдущего, поэтому рекомендуется сохранять модель, полученную в конце каждого упражнения.
В качестве примера рассматривается деятельность вымышленной компании. Компания занимается в основном сборкой и продажей настольных компьютеров и ноутбуков. Компания не производит компоненты самостоятельно, а только собирает и тестирует компьютеры.
Основные процедуры в компании таковы:
продавцы принимают заказы клиентов;
операторы группируют заказы по типам компьютеров;
операторы собирают и тестируют компьютеры;
операторы упаковывают компьютеры согласно заказам;
кладовщик отгружает клиентам заказы.
Компания использует купленную бухгалтерскую информационную систему, которая позволяет оформить заказ, счет и отследить платежи по счетам.
Перед выполнением упражнения 1 внимательно прочитайте подразделы 1.1,1.2.1,1.2.3 и 2.1.
Запустите BPwin. (Кнопка Start/BPwin).
Если появляется диалог ModelMart Connection Manager, нажмите на кнопку Cancel.
Щелкните по кнопке![]() .
Появляется диалог I would like to. Внесите имя
модели "Деятельность компании" и
выберите Туре - IDEF0. Нажмите ОК.
.
Появляется диалог I would like to. Внесите имя
модели "Деятельность компании" и
выберите Туре - IDEF0. Нажмите ОК.
Автоматически создается контекстная диаграмма.
Обратите внимание на кнопку![]() :
на панели инструментов. Эта кнопка
включает и выключает инструмент просмотра
и навигации - Model Explorer (появляется слева).
Model Explorer имеет три вкладки - Activities,
Diagrams и Objects. Во вкладке Activities щелчок
правой кнопкой по объекту позволяет
редактировать его свойства.
:
на панели инструментов. Эта кнопка
включает и выключает инструмент просмотра
и навигации - Model Explorer (появляется слева).
Model Explorer имеет три вкладки - Activities,
Diagrams и Objects. Во вкладке Activities щелчок
правой кнопкой по объекту позволяет
редактировать его свойства.
|6. Если вам непонятно, как выполнить то или иное действие, вы можете вызвать помощь - клавиша F1 или меню Help.
Перейдите в меню Model/Model Properties. Во вкладке General диалога Model Properties следует внести имя модели "Деятельность компании", имя проекта "Модель деятельности компании", имя автора и тип модели - Time Frame: AS-IS.
Во вкладке Purpose внесите цель - "Purpose: Моделировать текущие (AS-IS) бизнес-процессы компании" и точку зрения - "Viewpoint: Директор".
Во вкладке Definition внесите определение "Это учебная модель, описывающая деятельность компании" и цель "Scope: Общее управление бизнесом компании: исследование рынка, закупка компонентов, сборка, тестирование и продажа продуктов".
Перейдите на контекстную диаграмму и правой кнопкой мыши щелкните по работе. В контекстном меню выберите Name. Во вкладке Name внесите имя "Деятельность компании".
Во вкладке Definition внесите определение "Текущие бизнес-процессы компании".
Создайте стрелки на контекстной диаграмме (табл. 4.1.1).
Таблица 4.1.1. Стрелки контекстной диаграммы

13. С помощью кнопки![]() внесите
текст в поле диаграммы - точку зрения и
цель (рис. 4.1.1).
внесите
текст в поле диаграммы - точку зрения и
цель (рис. 4.1.1).

Рис. 4.1.1. Внесение текста в поле диаграммы с помощью редактора Text Block Editor
Результат выполнения упражнения 1 показан на рис. 4.1.2.

Рис. 4.1.2. Контекстная диаграмма 14. Создайте отчет по модели. Меню Tools/Reports/Model Report (рис. 4.1.3).

Рис. 4.1.3. Отчет Model Report
