
- •Моделирование бизнес-процессов с bPwin 4.0
- •Предисловие
- •Введение
- •Глава 1. Инструментальные средства bPwin4.0
- •1.1. Инструментальная среда bPwin 4.0
- •1.1.1. Общее описание интерфейса bPwin 4.0
- •1.1.2. Создание новой модели
- •1.1.3. Установка цвета и шрифта объектов
- •1.1.4. Model Explorer - навигатор модели
- •1.2. Создание модели в стандарте idef0
- •1.2.1. Принципы построения модели idef0
- •1.2.2. Работы (Activity)
- •1.2.3. Стрелки (Arrow)
- •1.2.4. Нумерация работ и диаграмм
- •1.2.5. Диаграммы дерева узлов и feo
- •1.2.6. Каркас диаграммы
- •1.2.7. Слияние и расщепление моделей
- •1.2.8. Рекомендации по рисованию диаграмм
- •1.2.9. Проведение экспертизы
- •1.3. Стоимостный анализ (abc) и свойства, определяемые пользователем (udp)
- •1.4. Дополнение созданной модели процессов организационными диаграммами, диаграммами dfd и Workflow (idef3)
- •1.4.1. Диаграммы потоков данных (Data Flow Diagramming)
- •1.4.2. Метод описания процессов idef3
- •1.4.3. Организационные диаграммы и диаграммы Swim Lane
- •1.4.4. Использование нетрадиционного синтаксиса на диаграммах функциональной модели
- •1.4.5. Создание смешанной модели
- •1.4.6. Имитационное моделирование
- •1.5. Использование обучающего модуля bPwin
- •Глава 2. Создание отчетов
- •2.1. Создание отчетов в bPwin
- •2.1.1. Встроенные шаблоны отчетов
- •2.1.2. Создание отчетов с помощью Report Template Builder
- •2.2. Создание отчетов в rpTwin
- •2.2.1. Создание нового отчета
- •2.2.2. Инструментальная среда rpTwin
- •2.2.3. Вставка и форматирование объектов отчета
- •2.2.4. Группировка и сортировка данных отчета
- •2.2.5. Изменение файла данных отчета
- •2.2.6. Изменение свойств отчета
- •2.2.7. Создание формул rpTwin
- •2.2.8. Функции rpTwin
- •2.2.9. Использование формул rpTwin
- •2.3. Использование Crystal Reports для создания отчетов
- •2.3.1. Подготовка данных для отчета
- •2.3.2. Инструментальная среда Crystal Reports Designer
- •2.3.3. Создание простых отчетов в среде Crystal Reports Designer
- •2.3.4. Внесение в отчет Crystal Reports новых полей
- •2.3.5. Группировка записей отчета Crystal Reports
- •2.3.5. Группировка записей отчета Crystal Reports
- •Глава 3. Связывание модели процессов и модели данных
- •3.1. Модель данных и ее соответствие модели процессов
- •3.2. Экспорт данных из eRwin в bPwin и связывание объектов модели данных со стрелками и работами
- •3.3. Создание сущностей и атрибутов bPwin и их экспорт в eRwin
- •Глава 4. Практикум. Создание функциональной модели с помощью bPwin 4.0
- •4.1. Упражнение 1. Создание контекстной диаграммы
- •4.2. Упражнение 2. Создание диаграммы декомпозиции
- •4.3. Упражнение 3. Создание диаграммы декомпозиции а2
- •4.4. Упражнение 4. Создание диаграммы узлов
- •4.5. Упражнение 5. Создание feo диаграммы
- •4.6. Упражнение 6. Расщепление и слияние моделей
- •4.6.1. Расщепление модели
- •4.6.2. Слияние модели
- •4.7. Упражнение 7. Создание диаграммы idef3
- •4.8. Упражнение 8. Создание сценария
- •4.9. Упражнение 9. Стоимостный анализ (Activity Based Costing)
- •4.10. Упражнение 10. Использование категорий udp
- •4.11. Упражнение 11. Расщепление модели
- •4.12. Упражнение 12. Слияние расщепленной модели с исходной моделью
- •4.13. Упражнение 13. Копирование работ
- •4.13.1. Копирование работ в другую модель
- •4.13.2. Перемещение работ в той же самой модели
- •4.14. Упражнение 14. Создание модели то-ве (реинжиниринг бизнес-процессов)
- •4.14.1. Расщепление и модификация модели
- •4.14.2. Слияние модели
- •4.14.3. Использование Model Explorer для реорганизации дерева декомпозиции
- •4.14.4. Модификация диаграммы idef3 "Сборка продукта" с целью отображения новой информации
- •4.14.5. Декомпозиция работы "Продажи и маркетинг"
- •4.15. Упражнение 15. Создание диаграммы dfd
- •4.16. Упражнение 16. Использование Off-Page Reference на диаграмме dfd
2.3. Использование Crystal Reports для создания отчетов
2.3.1. Подготовка данных для отчета
Crystal Reports (фирма Crystal Decisions, www.crystaldecisions.com) является признанным лидером среди недорогих генераторов отчетов, работающих на платформе Windows. Простота использования и широкие функциональные возможности делают этот инструмент очень удобным для создания наглядных высококачественных отчетов, иллюстрирующих все детали функциональной модели, созданной в BPwin. Crystal Reports позволяет создавать отчеты, используя в качестве источников данных текстовые файлы, настольные базы данных (dBase, Paradox, Access и др.), реляционные СУБД (Oracle, MS SQLServer, Sybase, Informix и др.) и специальные источники данных, например файловую систему или OLE DB. Однако для создания отчетов на основе данных BPwin удобно использовать следующую схему:
Создать в BPwin стандартный отчет и экспортировать его по протоколу DDE в MS Excel.
Сохранить файл в формате MS Excel.
Настроить ODBC-источник для доступа к файлу MS Excel.
Использовать полученный ODBC-источник как источник данных в отчете Crystal Reports.
Для создания отчета в среде BPwin необходимо перейти в меню Tools/Reports и выбрать необходимый тип шаблона, например Arrow Report. Появляется диалог Arrow Report (рис. 2.1.2). Отчет может содержать информацию о стрелках, в том числе информацию о ветвях стрелок. Для этого необходимо включить опцию Branch Into. Для экспорта необходимо предварительно запустить MS Excel, затем в диалоге настройки отчета включить опцию DDE Table и щелкнуть по кнопке Report (рис. 2.3.1).
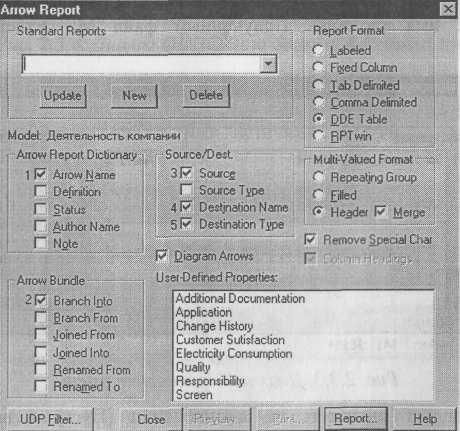
Рис. 2.3.1. Настройки отчета для экспорта в MS Excel
Появляется диалог (рис. 2.3.2), в котором необходимо выбрать Назначение экспорта - документ Word или книгу Excel.

Рис. 2.3.2. Настройки экспорта по протоколу DDE
После щелчка по кнопке ОК данные передаются в указанную книгу. В среде MS Excel необходимо выделить все ячейки с данными, перейти в меню "Вставка/Имя/Присвоить". В диалоге "Присвоение имени" необходимо внести имя, которое будет в дальнейшем использоваться в Crystal Reports как имя таблицы. Полученный файл MS Excel необходимо сохранить.

Рис. 2.3.3. Диалог "Присвоениеимени"
Затем следует щелкнуть по кнопке Start (Пуск) и выбрать меню Settings/Control Panel. В группе Control Panel следует щелкнуть по иконке ODBC Data Sources. В диалоге ODBC Data Sources Administrator (рис. 2.3.4) необходимо создать новый источник данных для доступа к предварительно сохраненному файлу MS Excel.

Рис. 2.3.4. Диалог ODBC Data Sources Administrator
Для создания нового ODBC-источника следует щелкнуть по кнопке Add, выбрать в качестве драйвера Microsoft Excel Driver и в диалоге ODBC Microsoft Excel Setup указать имя источника и путь к файлу данных (рис. 2.3.5)

Рис. 2.3.5. Диалог ODBC Microsoft Excel Setup
2.3.2. Инструментальная среда Crystal Reports Designer
Crystal Reports состоит из нескольких модулей, главный из которых -модуль разработки отчетов Crystal Reports Designer. Он имеет мощную и интуитивно понятную среду разработки. Ниже описана версия Crystal Reports Designer 8.5. На рис. 2.3.6 показано главное окно Crystal Reports Designer.

Рис. 2.3.6. Главное окно Crystal Reports Designer
Системное меню (Control Menu Box) находится в левом верхнем углу, кнопки Maximize и Minimize - в правом верхнем. В верхней части окна, сразу под заголовком, находится главное меню Crystal Reports (Menu bar). В нижней части окна находится строка состояния (Status Bar).
Кнопки, обозначающие наиболее часто встречающиеся действия, вынесены в панели инструментов. Всего Crystal Reports имеет четыре панели инструментов: главную (рис. 2.3.7), форматирования, вспомогательную и панель инструментов для анализа. Каждую панель можно показать или скрыть с помощью редактора Toolbars (меню View/Toolbars).
до умолчанию главная панель инструментов, панель форматирования и панель инструментов для анализа расположены в верхней части окна, вспомогательная панель - в нижней. Каждая панель инструментов может быть перемещена в окне программы методом drag&drop.
![]()
Рис. 2.3.7. Главная панель инструментов Crystal Reports
Главная панель инструментов имеет следующие кнопки (слева направо):
Создание отчета.
Открытие отчета.
Сохранение отчета.
Печать отчета.
Переход в режим просмотра отчета.
Экспорт отчета.
Обновление отчета.
Вырезка фрагмента текста или объекта отчета.
Копирование фрагмента текста или объекта отчета.
Вставка фрагмента текста или объекта отчета. Отмена действия.
Отказ от отмены действия.
Создание гиперссылки.
Создание поля базы данных.
Создание текстового объекта.
Создание суммирующего поля.
Вызов эксперта создания отчета.
Вызов эксперта форматирования секций отчета.
Выборка данных.
Сортировка данных.
Создание диаграммы.
Вставка в отчет географической карты.
Поиск в отчете.
Масштабирование отчета.
Вызов контекстной справки.
Панель форматирования содержит кнопки форматирования полей отчета и становится доступной, только если фокус установлен на соответствующем объекте отчета.
Help - мощное средство поддержки Crystal Reports. Для вызова помощи необходимо перейти в меню Hep I/Contents или нажать клавишу Fl на клавиатуре. Для получения более подробной информации можно выбрать пункты, выделенные зеленым цветом. Можно также использовать поиск для получения информации по заданной теме. Контекстную подсказку можно вызвать при нажатии клавиш Shift + Fl.
