
- •Оглавление
- •Введение
- •Установка, переустановка и удаление системы защиты
- •Подготовка компьютера к установке
- •Требования к аппаратному и программному обеспечению
- •Предварительная подготовка
- •Установка системы защиты
- •Переустановка системы защиты
- •Удаление системы защиты
- •Общие принципы управления
- •Общие положения
- •Средства управления
- •Консоль системы защиты
- •Элементы интерфейса, используемые для вызова средств управления
- •Средства управления параметрами работы компьютера
- •Средства управления свойствами пользователя
- •Средства управления свойствами группы пользователей
- •Средства управления свойствами ресурсов
- •Шаблоны настроек
- •Настройка общих параметров по шаблону
- •Настройка свойств пользователя по шаблону
- •Удаление дополнительных шаблонов настроек
- •Переименование дополнительных шаблонов настроек
- •Экспорт и импорт шаблонов настроек
- •Управление группами пользователей
- •Просмотр информации о группах пользователей
- •Добавление доменной группы пользователей
- •Создание локальной группы пользователей
- •Удаление группы пользователей
- •Управление составом локальной группы пользователей
- •Включение доменной группы в состав локальной группы
- •Исключение доменной группы из состава локальной группы
- •Включение пользователя в состав локальной группы
- •Исключение пользователя из состава локальной группы
- •Предоставление привилегий локальной группе пользователей
- •Управление пользователями
- •Получение информации о пользователях компьютера
- •Просмотр сведений о составе пользователей компьютера
- •Просмотр перечня групп, в которые входит пользователь
- •Управление составом пользователей компьютера
- •Создание локального пользователя
- •Переименование локального пользователя
- •Включение доменного пользователя в состав пользователей компьютера
- •Удаление пользователя из состава пользователей компьютера
- •Предоставление привилегий и управление другими свойствами
- •Непосредственное предоставление привилегий
- •Управление другими свойствами пользователей
- •Настройка механизмов контроля входа
- •Учетные записи и пароли
- •Параметры блокировки учетной записи
- •Управление состоянием учетных записей
- •Управление режимами использования пароля
- •Аппаратные средства идентификации и аутентификации
- •Подключение устройства
- •Настройка устройства
- •Отключение устройства
- •Персональные идентификаторы
- •Временная блокировка компьютера
- •Настройка параметров блокировки
- •Снятие блокировки
- •Настройка механизмов контроля и регистрации
- •Регистрация событий
- •Настройка параметров журнала безопасности
- •Настройка общего перечня регистрируемых событий
- •Настройка персонального перечня регистрируемых событий
- •Дополнительный аудит
- •Контроль целостности
- •Просмотр заданий контроля и их параметров
- •Настройка заданий контроля
- •Управление заданиями
- •Корректировка настроек механизма контроля целостности
- •Корректировка эталонных значений
- •Анализ нарушений и восстановление ресурсов
- •Настройка механизмов управления доступом и защиты ресурсов
- •Механизмы разграничения доступа
- •Полномочное управление доступом
- •Управление режимом работы
- •Управление уровнем допуска пользователя
- •Управление категорией конфиденциальности ресурса
- •Правила работы с конфиденциальными документами
- •Настройка шаблонов грифа конфиденциальности
- •Печать конфиденциального документа из Microsoft Word
- •Замкнутая программная среда
- •Порядок настройки
- •Включение механизма замкнутой программной среды на компьютере
- •Настройка регистрации событий
- •Включение и настройка режима работы замкнутой среды для пользователя
- •Формирование списка разрешенных для запуска программ
- •Корректировка параметров замкнутой среды
- •Доступ к дискам и портам
- •Включение механизма разграничения доступа к дискам и портам
- •Предоставление прав доступа
- •Управление режимами
- •Затирание данных
- •Усиление защищенности
- •Запреты и ограничения
- •Общие запреты и ограничения
- •Персональные запреты и ограничения
- •Работа с журналом безопасности
- •Программа просмотра журнала
- •Интерфейс программы просмотра журналов
- •Управление положением и размером окон
- •Типовые операции при работе с журналом
- •Обновление записей в окне просмотра событий
- •Сортировка записей
- •Изменение состава и порядка отображения характеристик
- •Печать записей журнала
- •Очистка журнала
- •Сохранение записей журнала в файле
- •Поиск нужной записи
- •Приложение
- •Привилегии пользователя
- •Привилегии на работу в системе
- •Привилегии на администрирование системы
- •Запреты и ограничения
- •Формат UEL-файла
- •Типы контролируемых ресурсов
- •Атрибуты доступа
- •Атрибуты доступа к дискам
- •Запреты на доступ к локальным ресурсам компьютера
- •Консоль системы защиты
- •Элементы интерфейса и приемы работы. Терминология
- •Термины, используемые для описания работы с мышью
- •Элементы интерфейса и типовые приемы работы
- •Специальные приемы работы
- •Терминологический справочник
- •Предметный указатель
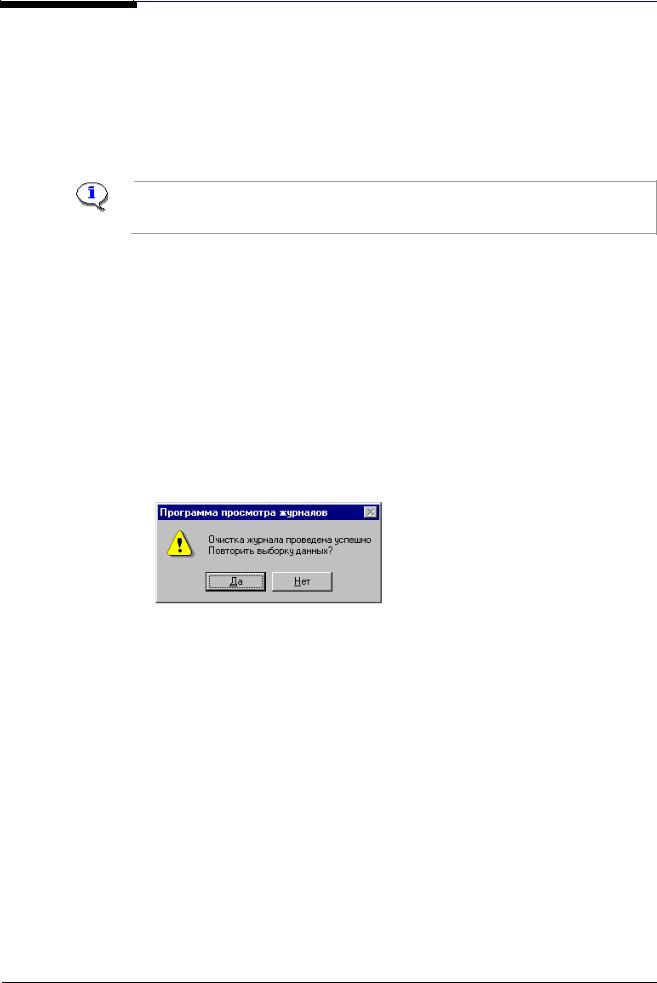
Secret Net 2000. Автономный вариант. Руководство по администрированию
Используйте кнопки окна предварительного просмотра для перелистывания страниц журнала, выбора режима просмотра и последующей печати.
4.Если вид выводимой на печать информации вас устраивает, нажмите на кнопку "Печать". Задание будет отправлено на печать.
На экране появится стандартный диалог печати Windows.
5.Укажите необходимые параметры печати, настройте свойства принтера и нажмите кнопку "OK" для запуска печати.
Записи журнала будут распечатаны в соответствии с требованиями задания.
Примечание. Настройку принтера можно выполнить предварительно, перед печатью. Для этого выберите "Файл| Параметры страницы" в меню программы просмотра журнала. В появившемся стандартномдиалогеWindows длянастройкипринтераукажитенеобходимыезначенияпараметров.
Очистка журнала
В программе просмотра журнала предусмотрена возможность удаления всех записей из журнала безопасности.
 Для очистки журнала:
Для очистки журнала:
1. Откройте журнал.
2.Выберите пункт меню "Редактирование | Очистить журнал". На экране появится запрос на очистку журнала.
3.Нажмите кнопку "Да" в окне запроса.
Все записи будут удалены из журнала, а на экране появится сообщение об окончании удаления записей и запрос на проведение новой выборки данных из журнала.
4.Для выполнения повторной выборки нажмите кнопку "Да".
В окне просмотра появится одна запись о событии "Очистка журнала аудита".
Сохранение записей журнала в файле
Записи журнала событий можно сохранить в текстовый файл ( .txt) или в файл Microsoft Access (
.txt) или в файл Microsoft Access ( .mdb). Сохранить можно как любую выделенную часть записей, так и все имеющиеся записи журнала.
.mdb). Сохранить можно как любую выделенную часть записей, так и все имеющиеся записи журнала.
 Для сохранения записей журнала в файле:
Для сохранения записей журнала в файле:
1. Откройте журнал.
2.Для сохранения части записей выделите их с помощью мыши и клавиш <Ctrl> или <Shift>. (Для сохранения всех записей сразу перейдите к пункту 3).
3.Выберите в меню "Файл | Преобразование журнала" (или нажмите кнопку  на панели инструментов.
на панели инструментов.
На экране появится стандартный для ОС Windows диалог сохранения файла.
118
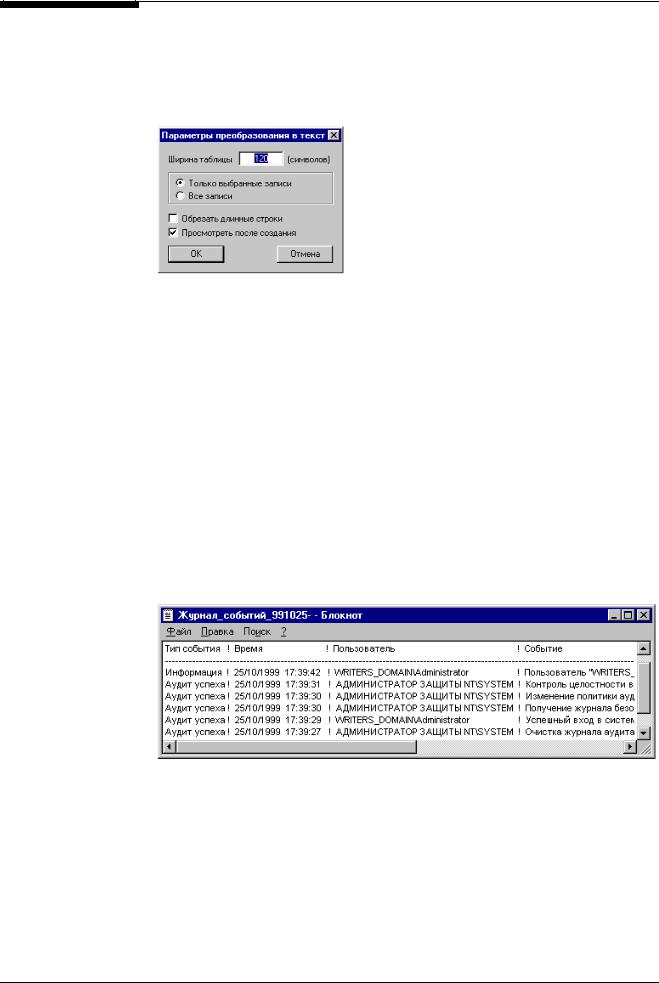
Глава 9. Работа с журналом безопасности
4.Укажите каталог, имя файла, его тип ( .mdb или
.mdb или  .txt) и нажмите на кнопку "Сохранить".
.txt) и нажмите на кнопку "Сохранить".
При сохранении записей журнала в файл формата Microsoft Access ( .mdb) никаких сообщений на экран не выводится. Если же предполагается сохранить записи в файл текстового формата, то на экране появится диалог для выбора параметров сохранения:
.mdb) никаких сообщений на экран не выводится. Если же предполагается сохранить записи в файл текстового формата, то на экране появится диалог для выбора параметров сохранения:
Рис. 54. Диалог для управления параметрами сохранения
5.Укажите необходимые параметры:
•В поле "Ширина таблицы" укажите, какое количество символов (от 50 до 1000) будет помещаться в каждой строке текстового файла. Если количество символов в строке записи журнала окажется большим, чем указано в поле
"Ширина таблицы" для файла " .txt", то программа либо "обрежет" строки длиннее указанных, либо перенесет символы в следующую строку. Для переноса символов в следующую строку оставьте пустым поле "Обрезать длинные строки".
.txt", то программа либо "обрежет" строки длиннее указанных, либо перенесет символы в следующую строку. Для переноса символов в следующую строку оставьте пустым поле "Обрезать длинные строки".
• Для сохранения всех записей журнала установите отметку в поле "Все записи", для сохранения только предварительно выделенных записей отметьте поле "Только выбранные записи".
•Для просмотра файла сразу после его создания поставьте отметку в поле "Просмотреть после создания". Для просмотра используется Notepad ("Блокнот") – текстовый редактор ОС Windows.
6.Нажмите кнопку "OK". Записи журнала будут записаны в файл.
Если вы установили режим просмотра текстового файла, то он будет открыт в окне программы "Блокнот":
Рис. 55. Просмотр результатов преобразования
В остальных случаях никакая дополнительная информация на экран выводиться не будет.
Поиск нужной записи
В программе SnLView предусмотрена возможность поиска записей журнала, которые содержат (или, наоборот, не содержат) определенный набор символов. Строка поиска – это набор символов, соответствующий полностью или частично значению одной из характеристик журнала. При поиске нужной записи в окне просмотра собы-
119
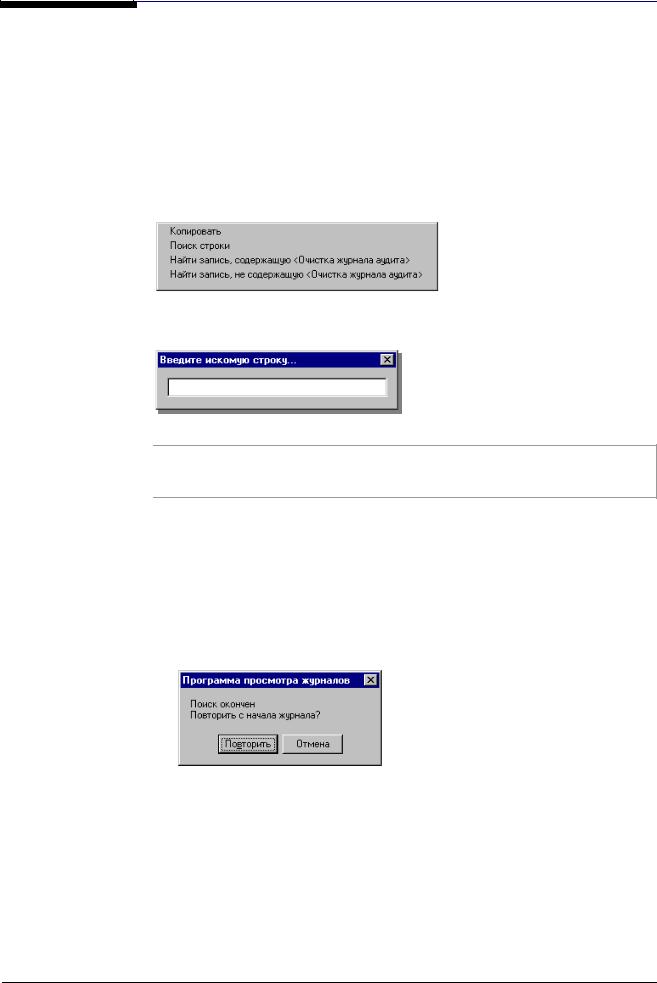
Secret Net 2000. Автономный вариант. Руководство по администрированию
тий строки просматриваются в порядке их отображения сверху вниз от текущей до последней записи.
Задать строку символов для поиска можно одним из следующих способов:
•введя ее с клавиатуры или вставив из буфера обмена;
•выбрав в качестве образца одно из значений какой-либо записи.
 Для поиска записи по образцу, заданному пользователем:
Для поиска записи по образцу, заданному пользователем:
1. Откройте журнал безопасности для просмотра событий.
2.Расположите указатель мыши в той колонке окна просмотра, среди значений которой будет проводиться поиск, и нажмите правую кнопку мыши.
В появившемся контекстном меню выберите пункт "Поиск строки".
На экране появится диалог, содержащий поле для ввода строки символов.
3.Введите строку поиска с клавиатуры или вставьте ее из буфера обмена.
Совет. Для обмена сбуфером Вы можете вызвать встрокевводастандартноеконтекстноеменю Windows, содержащее операции редактирования, или использовать горячие клавиши (например, <Ctrl>+<С>, <Ctrl>+<V> длякопированияивставкитекста).
4.После того как искомый набор символов введен, нажмите на клавишу <Enter> для завершения ввода.
Поиск будет проводиться только среди значений той колонки, из которой вызвано контекстное меню. Записи будут просматриваться в порядке их отображения в окне просмотра сверху вниз, начиная с текущей.
•В том случае, если искомая запись отсутствует, на экране появится сообщение об окончании поиска и запрос на его повторение. Нажмите в окне запроса на кнопку "Повторить" для возобновления поиска, начиная с первой строки журнала (или нажмите на кнопку "Отмена" для прекращения поиска).
•Если запись найдена, она будет выделена цветом. Для продолжения поиска записей, содержащих искомую строку, воспользуйтесь одним из следующих способов:
–Нажмите клавишу <F3>.
–Выберите из контекстного меню пункт "Повторить поиск", который появился после выполнения первого поиска.
–Выберите "Просмотр | Повторить поиск" в основном меню.
120
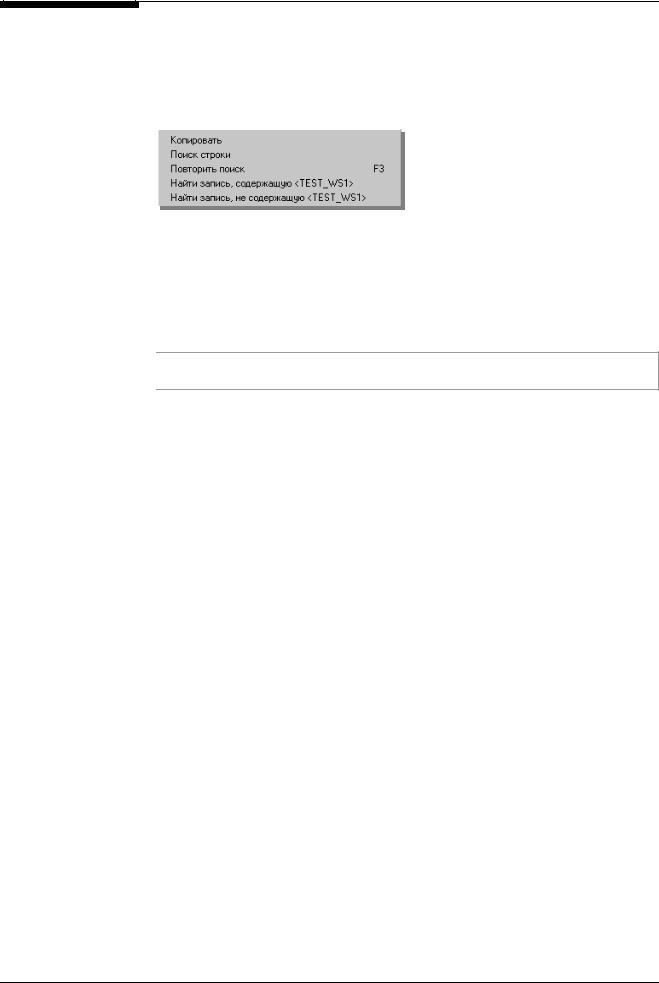
Глава 9. Работа с журналом безопасности
 Для поиска записи с использованием значения в качестве образца:
Для поиска записи с использованием значения в качестве образца:
1. Совместите указатель мыши с нужным значением в одном из столбцов журнала
(например, "TEST_WS1").
2.Вызовите контекстное меню.
На экране появится контекстное меню:
Обратите внимание на две нижние строки меню:
"Найти запись, содержащую <TEST_WS1>" и "Найти запись, не содержащую <TEST_WS1>".
В треугольные скобки (<TEST_WS1>) заключена строка символов, которая выбрана в качестве образца для поиска.
3.Выберите пункт меню "Найти запись, содержащую <TEST_WS1>".
Совет. Используйте команду "Найтизапись, несодержащую...", чтобы найти первую запись, не содержащуюввыбранномдляпоискастолбцезаданнуюстрокусимволов.
Далее программа выполнит поиск. Последующие шаги поиска по образцу не отличаются от поиска явно заданной строки символов.
121
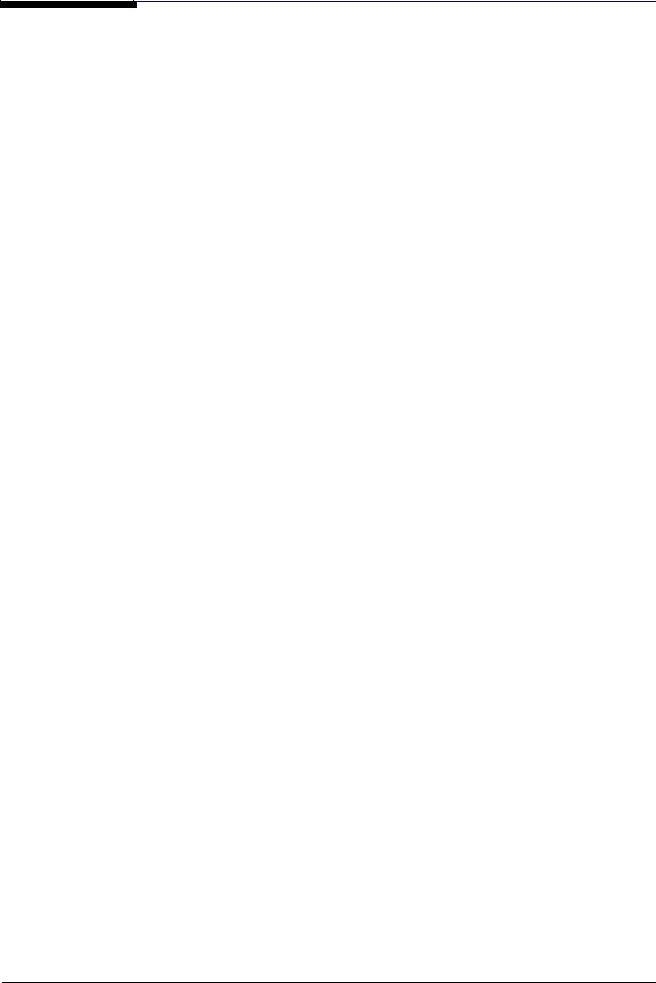
Secret Net 2000. Автономный вариант. Руководство по администрированию
122
