
- •Оглавление
- •Введение
- •Установка, переустановка и удаление системы защиты
- •Подготовка компьютера к установке
- •Требования к аппаратному и программному обеспечению
- •Предварительная подготовка
- •Установка системы защиты
- •Переустановка системы защиты
- •Удаление системы защиты
- •Общие принципы управления
- •Общие положения
- •Средства управления
- •Консоль системы защиты
- •Элементы интерфейса, используемые для вызова средств управления
- •Средства управления параметрами работы компьютера
- •Средства управления свойствами пользователя
- •Средства управления свойствами группы пользователей
- •Средства управления свойствами ресурсов
- •Шаблоны настроек
- •Настройка общих параметров по шаблону
- •Настройка свойств пользователя по шаблону
- •Удаление дополнительных шаблонов настроек
- •Переименование дополнительных шаблонов настроек
- •Экспорт и импорт шаблонов настроек
- •Управление группами пользователей
- •Просмотр информации о группах пользователей
- •Добавление доменной группы пользователей
- •Создание локальной группы пользователей
- •Удаление группы пользователей
- •Управление составом локальной группы пользователей
- •Включение доменной группы в состав локальной группы
- •Исключение доменной группы из состава локальной группы
- •Включение пользователя в состав локальной группы
- •Исключение пользователя из состава локальной группы
- •Предоставление привилегий локальной группе пользователей
- •Управление пользователями
- •Получение информации о пользователях компьютера
- •Просмотр сведений о составе пользователей компьютера
- •Просмотр перечня групп, в которые входит пользователь
- •Управление составом пользователей компьютера
- •Создание локального пользователя
- •Переименование локального пользователя
- •Включение доменного пользователя в состав пользователей компьютера
- •Удаление пользователя из состава пользователей компьютера
- •Предоставление привилегий и управление другими свойствами
- •Непосредственное предоставление привилегий
- •Управление другими свойствами пользователей
- •Настройка механизмов контроля входа
- •Учетные записи и пароли
- •Параметры блокировки учетной записи
- •Управление состоянием учетных записей
- •Управление режимами использования пароля
- •Аппаратные средства идентификации и аутентификации
- •Подключение устройства
- •Настройка устройства
- •Отключение устройства
- •Персональные идентификаторы
- •Временная блокировка компьютера
- •Настройка параметров блокировки
- •Снятие блокировки
- •Настройка механизмов контроля и регистрации
- •Регистрация событий
- •Настройка параметров журнала безопасности
- •Настройка общего перечня регистрируемых событий
- •Настройка персонального перечня регистрируемых событий
- •Дополнительный аудит
- •Контроль целостности
- •Просмотр заданий контроля и их параметров
- •Настройка заданий контроля
- •Управление заданиями
- •Корректировка настроек механизма контроля целостности
- •Корректировка эталонных значений
- •Анализ нарушений и восстановление ресурсов
- •Настройка механизмов управления доступом и защиты ресурсов
- •Механизмы разграничения доступа
- •Полномочное управление доступом
- •Управление режимом работы
- •Управление уровнем допуска пользователя
- •Управление категорией конфиденциальности ресурса
- •Правила работы с конфиденциальными документами
- •Настройка шаблонов грифа конфиденциальности
- •Печать конфиденциального документа из Microsoft Word
- •Замкнутая программная среда
- •Порядок настройки
- •Включение механизма замкнутой программной среды на компьютере
- •Настройка регистрации событий
- •Включение и настройка режима работы замкнутой среды для пользователя
- •Формирование списка разрешенных для запуска программ
- •Корректировка параметров замкнутой среды
- •Доступ к дискам и портам
- •Включение механизма разграничения доступа к дискам и портам
- •Предоставление прав доступа
- •Управление режимами
- •Затирание данных
- •Усиление защищенности
- •Запреты и ограничения
- •Общие запреты и ограничения
- •Персональные запреты и ограничения
- •Работа с журналом безопасности
- •Программа просмотра журнала
- •Интерфейс программы просмотра журналов
- •Управление положением и размером окон
- •Типовые операции при работе с журналом
- •Обновление записей в окне просмотра событий
- •Сортировка записей
- •Изменение состава и порядка отображения характеристик
- •Печать записей журнала
- •Очистка журнала
- •Сохранение записей журнала в файле
- •Поиск нужной записи
- •Приложение
- •Привилегии пользователя
- •Привилегии на работу в системе
- •Привилегии на администрирование системы
- •Запреты и ограничения
- •Формат UEL-файла
- •Типы контролируемых ресурсов
- •Атрибуты доступа
- •Атрибуты доступа к дискам
- •Запреты на доступ к локальным ресурсам компьютера
- •Консоль системы защиты
- •Элементы интерфейса и приемы работы. Терминология
- •Термины, используемые для описания работы с мышью
- •Элементы интерфейса и типовые приемы работы
- •Специальные приемы работы
- •Терминологический справочник
- •Предметный указатель
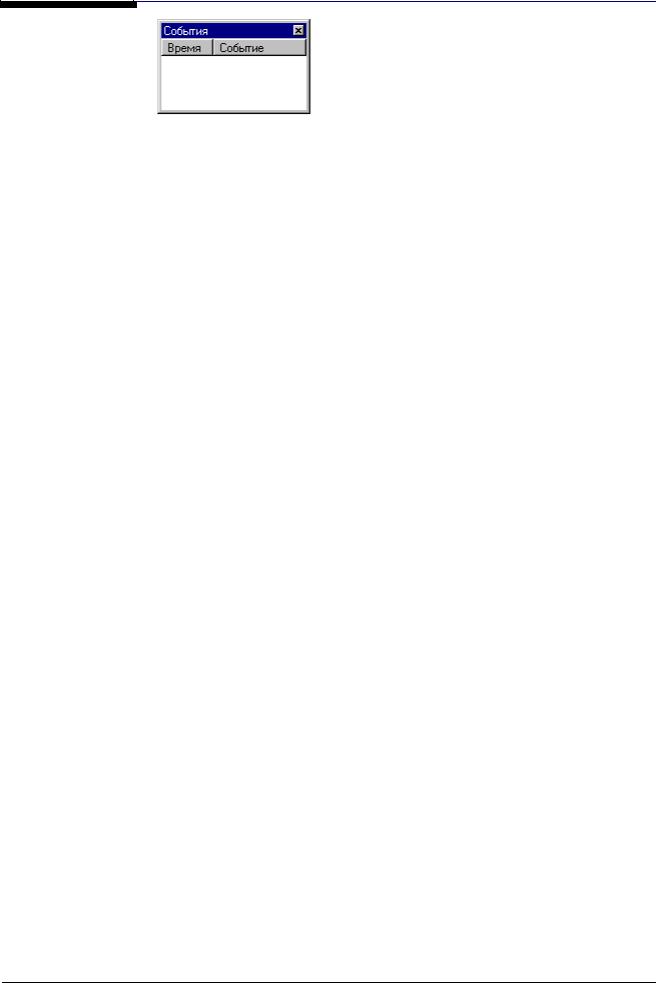
Secret Net 2000. Автономный вариант. Руководство по администрированию
Над строкой заголовков столбцов появится строка заголовка окна с его названием. Можно независимо от других окон менять его положение и размер.
Если попытаться возвратить окно в границы главного окна, то оно опять начнет "причаливать" к внутренним границам. Окно автоматически возвратится в прежнее положение, если дважды щелкнуть на его заголовке. Но если вы отмените docking режим в контекстном меню, то самостоятельное вспомогательное окно можно будет разместить даже на фоне главного окна, иэффекта "причаливания" уже не будет.
Всплывающие информационные окна
Втех случаях, когда представленная в окнах информация не помещается в них полностью, можно использовать вертикальную и горизонтальную полосы прокрутки или клавиши управления курсором дляпролистывания записей.
Вокне просмотра событий и окне дополнительной информации действует механизм автоматического вызова подсказки к значениям записей, которые не умещаются целиком в отведенном для них столбце таблицы (см. Рис. 51). Для получения подсказки наведите курсор на запись. Через 1-2 секунды значение записи будет целиком выведено на экран во всплывающем окне желтого цвета. Использование этого механизма позволяет экономить место на экране и получать всю необходимую информацию, не изменяя размера окон и столбцов таблицы.
Типовые операции при работе с журналом
При работе с журналом можно выполнить следующие типовые операции:
• обновить записи в окне просмотра |
см. стр.114 |
• отсортировать записи |
см. стр.115 |
• изменить состав и порядок отображаемых полей |
см. стр.115 |
• распечатать записи журнала (целиком или выборочно) |
см. стр.117 |
• удалить все записи из журнала |
см. стр.118 |
• сохранить записи журнала в файле |
см. стр.118 |
• провести поиск записей в журнале |
см. стр.119 |
Обновление записей в окне просмотра событий
Регистрация событий происходит непрерывно (согласно установленному режиму регистрации). Это может привести к тому, что в процессе работы с журналом данные, отображаемые на экране, не будут соответствовать актуальному состоянию журнала безопасности. Чтобы привести в соответствие данные, отображаемые в окне программы просмотра журнала, их необходимо обновить.
 Для обновления отображаемых записей:
Для обновления отображаемых записей:
Воспользуйтесь одним из следующих способов:
•нажмите на клавишу <F5>;
•нажмите на кнопку  на панели инструментов;
на панели инструментов;
•выберите в основном меню "Просмотр | Повторить выборку данных".
114
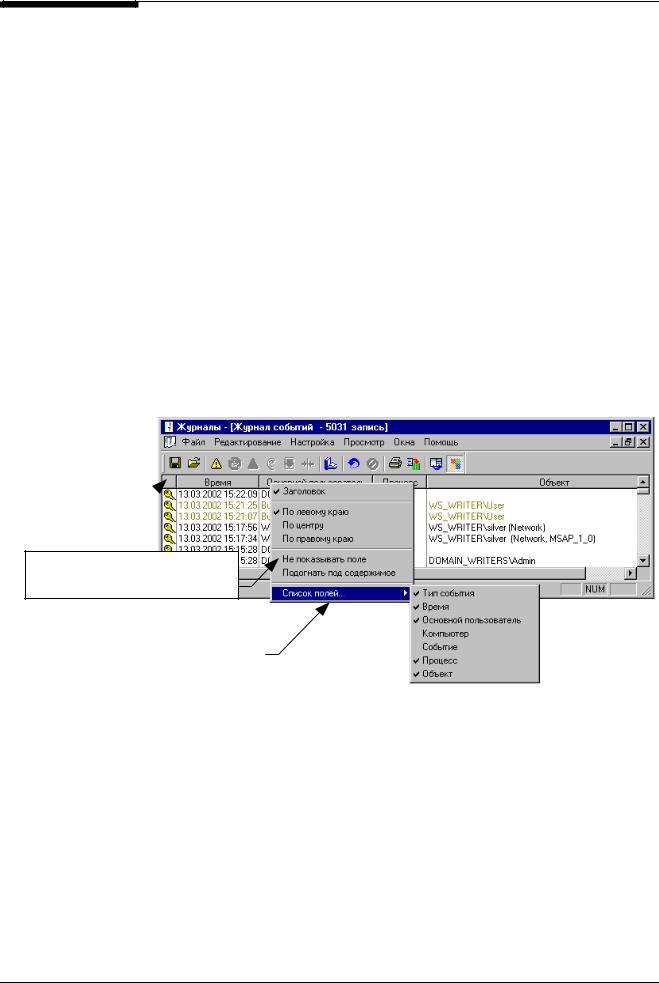
Глава 9. Работа с журналом безопасности
Сортировка записей
Записи в окне просмотра можно сортировать в соответствии со значениями в какомлибо столбце. При этом записи в столбцах можно сортировать как в прямом, так и в обратном порядке. Прямая сортировка по датам распределяет записи в соответствии со временем их регистрации, начиная с наиболее ранних из них. Сортировка текстовых значений в прямом порядке выполняется в соответствии с русским и латинским алфавитом и не требует повторной выборки записей из журнала.
 Для сортировки записей по значениям в столбце:
Для сортировки записей по значениям в столбце:
•Нажмите на заголовок соответствующего столбца.
Записи будут отсортированы в прямом порядке. При повторном нажатии на кнопкузаголовок записи будут отсортированы в обратном порядке.
Изменение состава и порядка отображения характеристик
В окне просмотра событий можно изменить состав отображаемых характеристик и порядок их следования. Сделать это можно одним из следующих способов:
•непосредственно в окне просмотра событий;
•с помощью диалога "Отображаемые поля".
 Для управления непосредственно в окне просмотра событий:
Для управления непосредственно в окне просмотра событий:
1. Вызовите на экран журнал безопасности.
Строка заголовков столбцов используется для оперативного управления их отображением 
Выберите этот пункт в меню заголовка столбца, чтобы запретить его отображение в окне просмотра
Откройте этот пункт в меню любого заголовка столбца и в подменю отметьте наименования тех столбцов, которые должны быть видны в окне просмотра
Рис. 52. Средства управления отображением полей
Оперативное управление списком полей выполняется в строке заголовков столбцов таблицы.
2.Определите перечень отображаемых полей, используя следующие приемы:
•Чтобы столбец не отображался, совместите указатель мыши с его заголовком, вызовите контекстное меню и выберите в нем пункт "Не показывать поле".
•Чтобы определить перечень отображаемых полей, совместите указатель мыши со строкой заголовка таблицы, вызовите контекстное меню и выберите пункт "Список полей". Раскрывшееся подменю содержит полный список наименований столбцов. Установите отметки рядом с наименованиями тех столбцов, которые должны отображаться в окне просмотра.
115
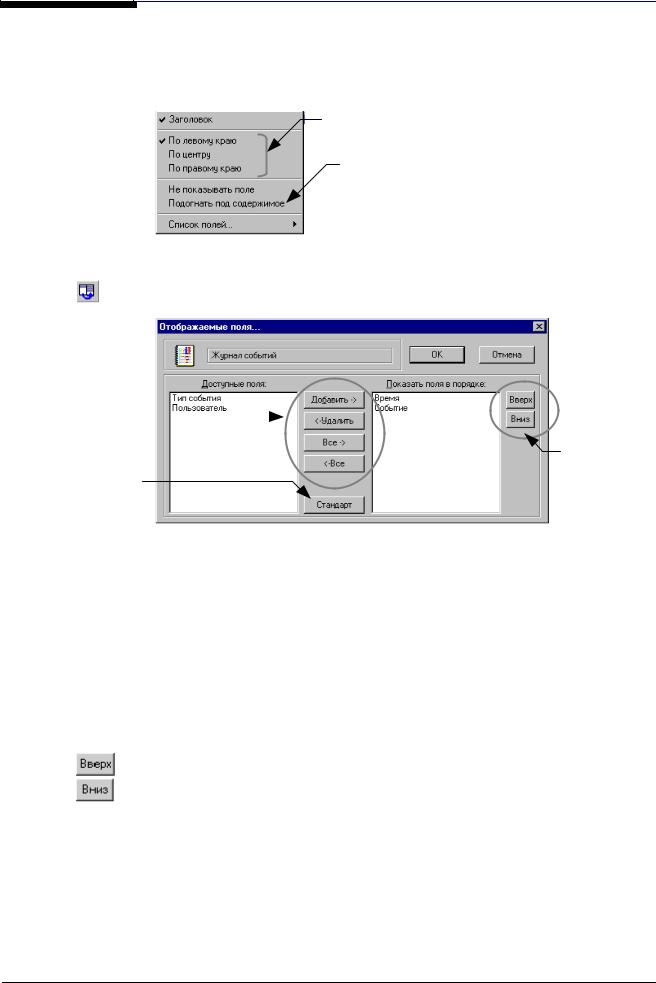
Выравнивание информации в ячейках столбца
Secret Net 2000. Автономный вариант. Руководство по администрированию
3.Укажите порядок следования столбцов в таблице. Для этого нажмите на кнопкузаголовок столбца и, удерживая ее в нажатом положении, переместите в нужное место таблицы.
Ряд команд контекстного меню заголовка-столбца предназначены для выбора удобного отображения данных в ячейках таблицы.
Используйте эти команды для выравнивания значений текущего столбца
Используйте эту команду, если ширина столбца недостаточна для отображения данных или установите курсор на разделяющую границу заголовка столбца и нажмите дважды левую кнопку мыши.
 Для управления при помощи диалога "Отображаемые поля":
Для управления при помощи диалога "Отображаемые поля":
1. Выберите в основном меню пункт "Просмотр | Параметры просмотра" (или нажмите клавиши <Ctrl>+<F>). На экране появится диалог:
Кнопки для |
|
|||
формирования списка |
|
|||
отображаемых полей |
|
|
|
|
|
|
|||
Кнопка для |
|
|||
Кнопки для |
||||
формирования |
||||
формирования |
||||
стандартного списка |
||||
порядка |
||||
отображаемых полей |
||||
следования |
||||
|
|
|
||
|
|
|
полей |
|
|
|
|
|
|
Рис. 53. Диалог "Отображаемые поля"
В списке "Показать поля в порядке" приводится перечень тех столбцов, которые будут отображаться в окне просмотра. Порядок элементов списка соответствует порядку отображения соответствующих им столбцов. Перечень других полей, доступных для журнала, но не отображаемых в окне просмотра приводится в списке "Доступные поля".
2.Составьте список отображаемых в журнале полей.
•Если хотите использовать стандартный набор полей, который по умолчанию предлагает программа просмотра журналов, нажмите кнопку "Стандарт".
•Если хотите сформировать нестандартный список, переместите нужные поля из списка "Доступные поля" в список "Показывать поля в порядке" с помощью кнопок для формирования списка.
3.Укажите порядок следования полей в журнале. Для этого выберите имя поля в списке "Показать поля в порядке" и с помощью кнопок "Вверх" и "Вниз" установите желаемое положение поля, имея в виду, что верхнему полю списка соответствует первый столбец в журнале.
4.Нажмите кнопку "OK" для сохранения сделанных изменений.
После этого обновится информация, отображаемая в окне просмотра журнала.
116
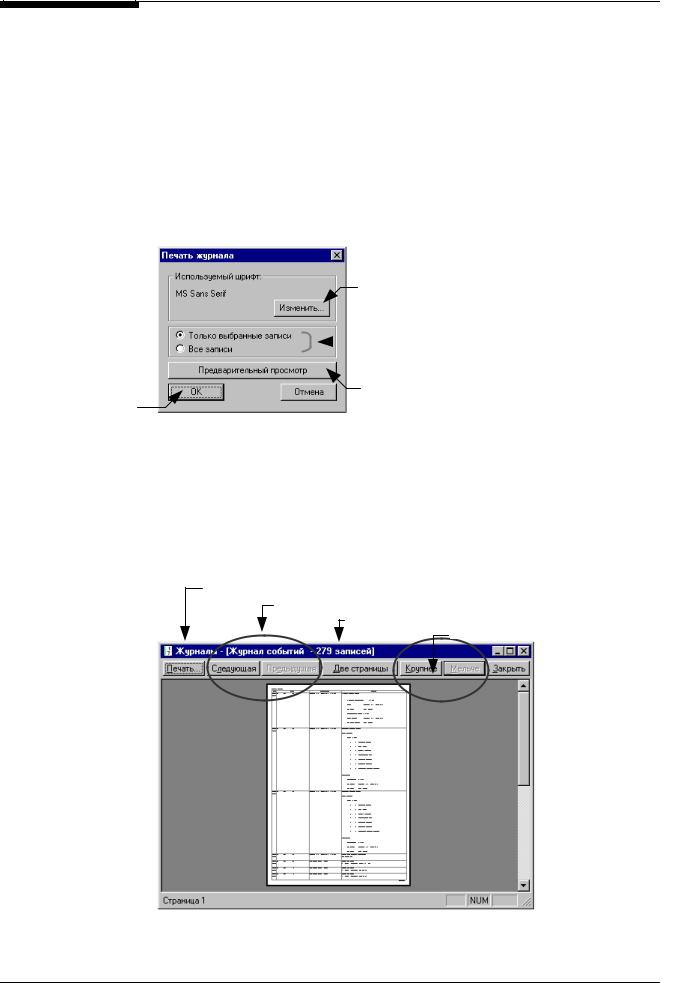
Глава 9. Работа с журналом безопасности
Печать записей журнала
Можно распечатать как все записи журнала, так и отдельные из них.
 Для распечатки записей:
Для распечатки записей:
1. Если требуется распечатать часть записей, выделите их. При выделении записей используйте клавиши <Ctrl> или <Shift>. Если вы хотите распечатать все записи, выделять их не требуется.
2.Передайте задание на печать:
•для печати выделенных записей, вызовите контекстное меню и выберите в нем пункт "Печать";
•для печати всех записей выберите в основном меню "Файл | Печать" или нажмите на соответствующую кнопку на панели инструментов.
|
|
Нажмите для изменения характеристик шрифта |
Нажмите для |
|
Выберите режим печати |
|
||
|
|
|
передачи |
|
Нажмите для перехода |
задания на |
|
|
|
к окну предварительного просмотра |
|
печать |
|
|
|
|
3.Установите необходимые параметры печати.
Для изменения характеристик шрифта нажмите на кнопку "Изменить". После этого на экране появится стандартный диалог настройки шрифта. Выберите желаемый шрифт и укажите другие его характеристики. Нажмите на кнопку "OK" для возврата к диалогу "Печать журнала".
Для предварительного просмотра выводимой на печать информации нажмите на кнопку "Предварительный просмотр". На экране появится стандартный диалог предварительного просмотра ОС Windows:
Для печати непосредственно из окна просмотра
Для перелистывания страниц Для выбора режима просмотра одной или двух страниц
Для изменения масштаба просмотра
117
