
- •Оглавление
- •Введение
- •Установка, переустановка и удаление системы защиты
- •Подготовка компьютера к установке
- •Требования к аппаратному и программному обеспечению
- •Предварительная подготовка
- •Установка системы защиты
- •Переустановка системы защиты
- •Удаление системы защиты
- •Общие принципы управления
- •Общие положения
- •Средства управления
- •Консоль системы защиты
- •Элементы интерфейса, используемые для вызова средств управления
- •Средства управления параметрами работы компьютера
- •Средства управления свойствами пользователя
- •Средства управления свойствами группы пользователей
- •Средства управления свойствами ресурсов
- •Шаблоны настроек
- •Настройка общих параметров по шаблону
- •Настройка свойств пользователя по шаблону
- •Удаление дополнительных шаблонов настроек
- •Переименование дополнительных шаблонов настроек
- •Экспорт и импорт шаблонов настроек
- •Управление группами пользователей
- •Просмотр информации о группах пользователей
- •Добавление доменной группы пользователей
- •Создание локальной группы пользователей
- •Удаление группы пользователей
- •Управление составом локальной группы пользователей
- •Включение доменной группы в состав локальной группы
- •Исключение доменной группы из состава локальной группы
- •Включение пользователя в состав локальной группы
- •Исключение пользователя из состава локальной группы
- •Предоставление привилегий локальной группе пользователей
- •Управление пользователями
- •Получение информации о пользователях компьютера
- •Просмотр сведений о составе пользователей компьютера
- •Просмотр перечня групп, в которые входит пользователь
- •Управление составом пользователей компьютера
- •Создание локального пользователя
- •Переименование локального пользователя
- •Включение доменного пользователя в состав пользователей компьютера
- •Удаление пользователя из состава пользователей компьютера
- •Предоставление привилегий и управление другими свойствами
- •Непосредственное предоставление привилегий
- •Управление другими свойствами пользователей
- •Настройка механизмов контроля входа
- •Учетные записи и пароли
- •Параметры блокировки учетной записи
- •Управление состоянием учетных записей
- •Управление режимами использования пароля
- •Аппаратные средства идентификации и аутентификации
- •Подключение устройства
- •Настройка устройства
- •Отключение устройства
- •Персональные идентификаторы
- •Временная блокировка компьютера
- •Настройка параметров блокировки
- •Снятие блокировки
- •Настройка механизмов контроля и регистрации
- •Регистрация событий
- •Настройка параметров журнала безопасности
- •Настройка общего перечня регистрируемых событий
- •Настройка персонального перечня регистрируемых событий
- •Дополнительный аудит
- •Контроль целостности
- •Просмотр заданий контроля и их параметров
- •Настройка заданий контроля
- •Управление заданиями
- •Корректировка настроек механизма контроля целостности
- •Корректировка эталонных значений
- •Анализ нарушений и восстановление ресурсов
- •Настройка механизмов управления доступом и защиты ресурсов
- •Механизмы разграничения доступа
- •Полномочное управление доступом
- •Управление режимом работы
- •Управление уровнем допуска пользователя
- •Управление категорией конфиденциальности ресурса
- •Правила работы с конфиденциальными документами
- •Настройка шаблонов грифа конфиденциальности
- •Печать конфиденциального документа из Microsoft Word
- •Замкнутая программная среда
- •Порядок настройки
- •Включение механизма замкнутой программной среды на компьютере
- •Настройка регистрации событий
- •Включение и настройка режима работы замкнутой среды для пользователя
- •Формирование списка разрешенных для запуска программ
- •Корректировка параметров замкнутой среды
- •Доступ к дискам и портам
- •Включение механизма разграничения доступа к дискам и портам
- •Предоставление прав доступа
- •Управление режимами
- •Затирание данных
- •Усиление защищенности
- •Запреты и ограничения
- •Общие запреты и ограничения
- •Персональные запреты и ограничения
- •Работа с журналом безопасности
- •Программа просмотра журнала
- •Интерфейс программы просмотра журналов
- •Управление положением и размером окон
- •Типовые операции при работе с журналом
- •Обновление записей в окне просмотра событий
- •Сортировка записей
- •Изменение состава и порядка отображения характеристик
- •Печать записей журнала
- •Очистка журнала
- •Сохранение записей журнала в файле
- •Поиск нужной записи
- •Приложение
- •Привилегии пользователя
- •Привилегии на работу в системе
- •Привилегии на администрирование системы
- •Запреты и ограничения
- •Формат UEL-файла
- •Типы контролируемых ресурсов
- •Атрибуты доступа
- •Атрибуты доступа к дискам
- •Запреты на доступ к локальным ресурсам компьютера
- •Консоль системы защиты
- •Элементы интерфейса и приемы работы. Терминология
- •Термины, используемые для описания работы с мышью
- •Элементы интерфейса и типовые приемы работы
- •Специальные приемы работы
- •Терминологический справочник
- •Предметный указатель
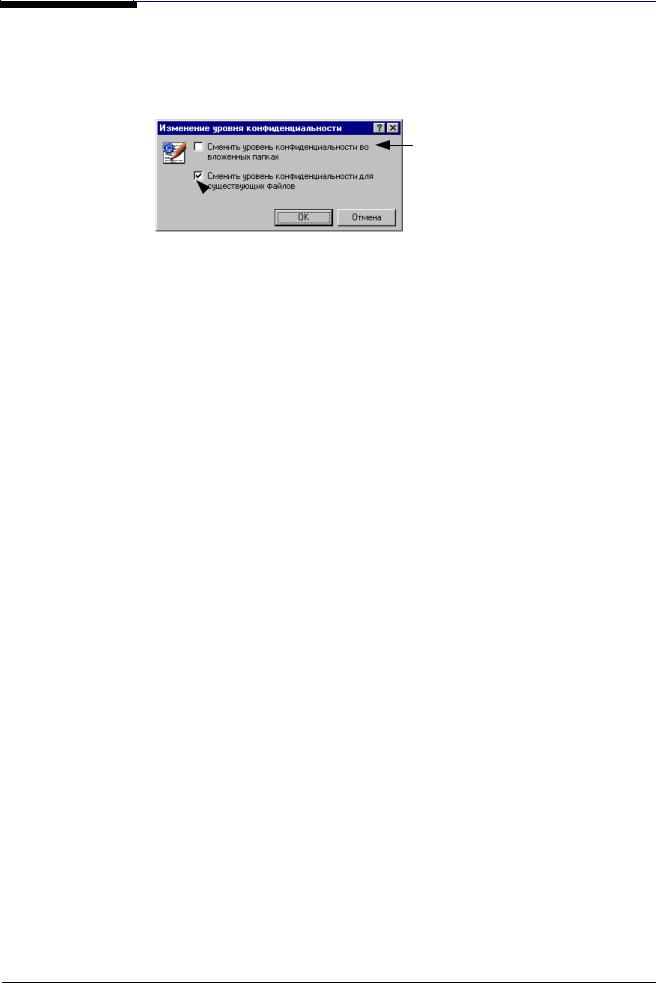
Secret Net 2000. Автономный вариант. Руководство по администрированию
2.Установите категорию конфиденциальности ресурса, выбрав значение из раскрывающегося списка "Категория".
3.Нажмите кнопку "OK".
Если в качестве ресурса был выбран каталог, то на экране появится запрос о смене уровня конфиденциальности вложенных файлов и папок:
Установите отметку, если необходимо изменить и категорию конфиденциальности вложенных каталогов (папок)
 Установите отметку, если необходимо изменить категорию конфиденциальности и входящих в каталог файлов
Установите отметку, если необходимо изменить категорию конфиденциальности и входящих в каталог файлов
4.Установите нужные параметры, принимая во внимание, что категория конфиденциальности каталога не может быть ниже, чем у входящих в него файлов.
5.Нажмите кнопку "OK".
Установленные значения будут сохранены, а диалоговые окна – закрыты.
Правила работы с конфиденциальными документами
При работе с конфиденциальными документами действуют следующие правила:
•Программы. Для работы с конфиденциальными документами могут использоваться любые приложения, в которых эти документы были созданы. Однако, для того чтобы при печати документов в них добавлялся гриф конфиденциальности, необходимо включить режим контроля печати и использовать MS Word.
•Подготовка. Перед началом работы с конфиденциальными документами, необходимо закрыть другие документы, открытые в этом приложении, иначе им будет присвоена категория конфиденциальности, и по отношению к ним будут действовать все те ограничения, которые применяются к конфиденциальным документам.
•Доступ. Пользователь может получить доступ к ресурсу, если его уровень допуска не ниже категории конфиденциальности ресурса. Иначе доступ блокируется, т.е. пользователь сможет только просмотреть содержимое каталога, но открыть файл не сможет.
•Просмотр. При открытии конфиденциального файла приложению присваивается такой же уровень конфиденциальности.
•Сохранение. Запрещается копировать (сохранять) файлы в каталоги более низкой категории конфиденциальности, чем у исходного файла. Файлу-копии автоматически присваивается категория конфиденциальности файла-источника. При копировании (сохранении) файла в каталог более высокого уровня конфиденциальности категория конфиденциальности файла-копии не повышается.
Неконфиденциальному файлу, сохраненному в конфиденциальном каталоге, категория конфиденциальности автоматически не присваивается. Если файлу необходимо присвоить категорию конфиденциальности, то сделать это нужно вручную.
•Копирование. При копировании через буфер обмена конфиденциальной информации в неконфиденциальный документ ему присваивается категория конфиденциальности копируемой информации, и по отношению к нему будут действовать все те ограничения, которые применяются к конфиденциальным документам.
•Завершение. Закончив работу с конфиденциальными документами, прежде чем перейти к работе с неконфиденциальными документами, закройте приложение и очистите буфер обмена. Рекомендуется также во время работы с конфиденциальными документами не открывать в MS Word неконфиденциальные файлы.
86
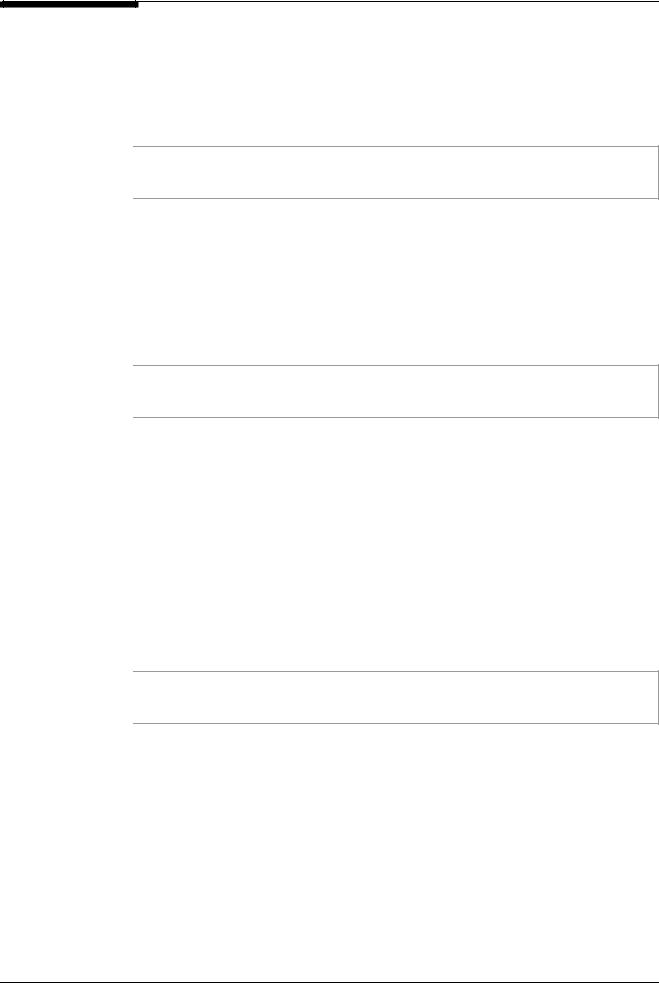
Глава 7. Настройка механизмов управления доступом и защиты ресурсов
Настройка шаблонов грифа конфиденциальности
Каждая организация может подготовить необходимый для нее набор грифов конфиденциальности. Файл шаблонов грифа является документом в формате RTF (Rich Text Format). Он может содержать несколько шаблонов грифа конфиденциальности, отделенных друг от друга разрывами раздела (здесь и далее курсивом выделены термины, принятые в Microsoft Word). Таким образом, в одном разделе размещается один шаблон грифа конфиденциальности.
Разрыв раздела имеет вид двойной пунктирной линии со словами "Разрыв раздела". Чтобы их увидеть, включите режим отображения служебных символов. Для создания нового шаблона грифа создайте новый раздел и введите нужный текст.
В каждом разделе (шаблоне) текст грифа конфиденциальности может размещаться в верхнем колонтитуле, в нижнем колонтитуле, как основной текст раздела. При печати документа:
•текст из верхнего колонтитула шаблона вставляется над верхним колонтитулом документа;
•текст из нижнего колонтитула шаблона вставляется под нижним колонтитулом документа;
•текст (кроме названия грифа) из области основного текста шаблона вставляется после последнего абзаца печатаемого конфиденциального документа.
Названием грифа служит первый абзац раздела, отформатированный стилем "Заголовок 1" и содержащий не только пробелы и символы табуляции. Если название грифа не указано явно, то система использует в качестве названия строку вида «Гриф #N», где N – порядковый номер раздела.
Содержание и форматирование текста грифа конфиденциальности могут быть произвольными.
В шаблон грифа можно вставлять поля, поддерживаемые редактором Microsoft Word, (например: имя файла документа, дату создания или изменения, номер текущей страницы, общее количество страниц), а также поля с произвольными именами. Кроме того, в шаблон грифа можно вставлять 3 стандартных поля:
•поле "User" – имя пользователя Secret Net 2000;
•поле "UserInfo" – дополнительная информация о пользователе;
•поле "Category" – категория конфиденциальности документа.
Если в шаблоне грифа будут находиться эти стандартные поля, то при вставке грифа в документ они будут приобретать соответствующие фактические значения. Если при вставке грифа в документ будут обнаружены нестандартные поля, непосредственно перед печатью в соответствующем диалоге будут запрошены значения для всех обнаруженных нестандартных полей.
Совет. Редактирование файла шаблонов грифа конфиденциальности более удобно выполнять в режиме затенения полей. Чтобы включить этот режим, выберите команду "Параметры" в меню "Сервис", затем в диалоге "Вид" в поле "затенение полей" укажите значение "Всегда".
 Для настройки шаблонов:
Для настройки шаблонов:
1. Запустите текстовый редактор MS Word и откройте файл STAMP.RTF (при стандартной установке файл содержится в каталоге Program Files\Infosec\Client).
2.Отредактируйте шаблоны грифа конфиденциальности.
3.Сохраните и закройте файл шаблонов.
 Для вставки нестандартного поля в шаблон грифа:
Для вставки нестандартного поля в шаблон грифа:
1. В меню "Файл" выберите команду "Свойства" и перейдите к диалогу "Прочие". 2. Добавьте поле в шаблон грифа:
87
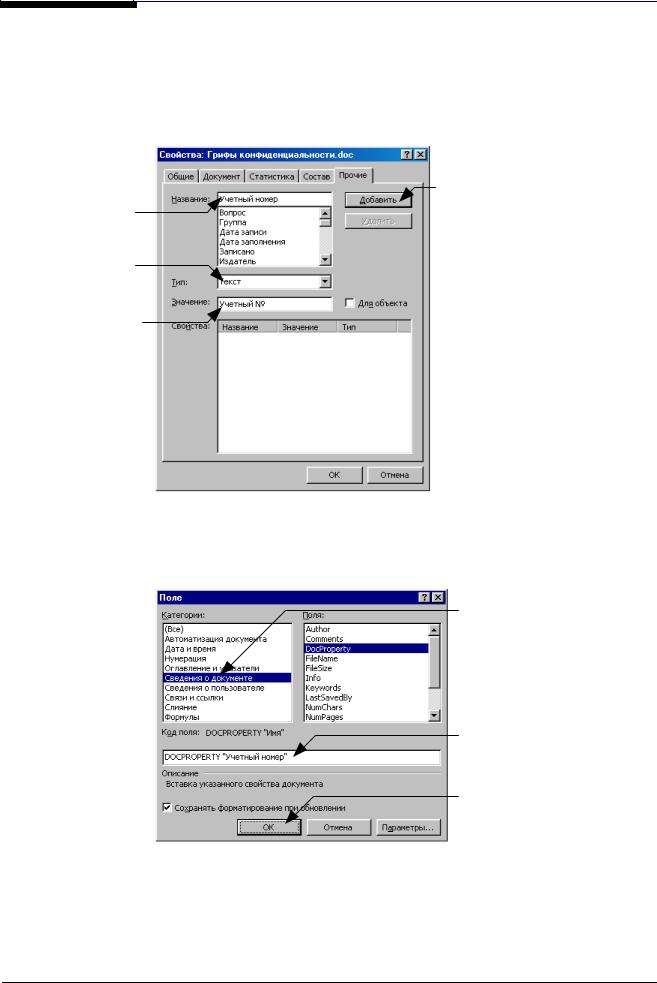
Secret Net 2000. Автономный вариант. Руководство по администрированию
•в поле "Название" введите название поля (допускается ввод как на английском, так и на русском языке);
•в поле "Тип" укажите тип поля "Текст" (другие типы полей системой защиты не обрабатываются);
•введите в поле "Значение" формальное значение поля (это значение будет отображаться в шаблоне, а перед печатью будет заменено фактическим);
•нажмите кнопку "Добавить", а затем - кнопку "OK".
1. Введите название |
4. Нажмите кнопку "Добавить" |
поля |
|
2. Выберите тип поля "Текст"
3. Введите формальное значение поля
Рис. 36. Диалог "Прочие" окна свойств документа
3.Установите курсор в нужной области шаблона грифа (в колонтитуле или области текста) и выберите команду "Поле" в меню "Вставка".
На экране появится диалог:
1. Выберите категорию "Сведения о документе"
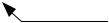 2. Выберите поле "DocProperty"
2. Выберите поле "DocProperty"
3. Отступив на один пробел от слова «DOCPROPERTY»,
введите в двойных кавычках имя поля
4. Нажмите кнопку "ОК"
4.Выполните последовательно следующие действия:
•в списке "Категории" выберите значение "Сведения о документе";
•в списке "Поле" выберите значение "DocProperty";
88
