
- •Оглавление
- •Введение
- •Установка, переустановка и удаление системы защиты
- •Подготовка компьютера к установке
- •Требования к аппаратному и программному обеспечению
- •Предварительная подготовка
- •Установка системы защиты
- •Переустановка системы защиты
- •Удаление системы защиты
- •Общие принципы управления
- •Общие положения
- •Средства управления
- •Консоль системы защиты
- •Элементы интерфейса, используемые для вызова средств управления
- •Средства управления параметрами работы компьютера
- •Средства управления свойствами пользователя
- •Средства управления свойствами группы пользователей
- •Средства управления свойствами ресурсов
- •Шаблоны настроек
- •Настройка общих параметров по шаблону
- •Настройка свойств пользователя по шаблону
- •Удаление дополнительных шаблонов настроек
- •Переименование дополнительных шаблонов настроек
- •Экспорт и импорт шаблонов настроек
- •Управление группами пользователей
- •Просмотр информации о группах пользователей
- •Добавление доменной группы пользователей
- •Создание локальной группы пользователей
- •Удаление группы пользователей
- •Управление составом локальной группы пользователей
- •Включение доменной группы в состав локальной группы
- •Исключение доменной группы из состава локальной группы
- •Включение пользователя в состав локальной группы
- •Исключение пользователя из состава локальной группы
- •Предоставление привилегий локальной группе пользователей
- •Управление пользователями
- •Получение информации о пользователях компьютера
- •Просмотр сведений о составе пользователей компьютера
- •Просмотр перечня групп, в которые входит пользователь
- •Управление составом пользователей компьютера
- •Создание локального пользователя
- •Переименование локального пользователя
- •Включение доменного пользователя в состав пользователей компьютера
- •Удаление пользователя из состава пользователей компьютера
- •Предоставление привилегий и управление другими свойствами
- •Непосредственное предоставление привилегий
- •Управление другими свойствами пользователей
- •Настройка механизмов контроля входа
- •Учетные записи и пароли
- •Параметры блокировки учетной записи
- •Управление состоянием учетных записей
- •Управление режимами использования пароля
- •Аппаратные средства идентификации и аутентификации
- •Подключение устройства
- •Настройка устройства
- •Отключение устройства
- •Персональные идентификаторы
- •Временная блокировка компьютера
- •Настройка параметров блокировки
- •Снятие блокировки
- •Настройка механизмов контроля и регистрации
- •Регистрация событий
- •Настройка параметров журнала безопасности
- •Настройка общего перечня регистрируемых событий
- •Настройка персонального перечня регистрируемых событий
- •Дополнительный аудит
- •Контроль целостности
- •Просмотр заданий контроля и их параметров
- •Настройка заданий контроля
- •Управление заданиями
- •Корректировка настроек механизма контроля целостности
- •Корректировка эталонных значений
- •Анализ нарушений и восстановление ресурсов
- •Настройка механизмов управления доступом и защиты ресурсов
- •Механизмы разграничения доступа
- •Полномочное управление доступом
- •Управление режимом работы
- •Управление уровнем допуска пользователя
- •Управление категорией конфиденциальности ресурса
- •Правила работы с конфиденциальными документами
- •Настройка шаблонов грифа конфиденциальности
- •Печать конфиденциального документа из Microsoft Word
- •Замкнутая программная среда
- •Порядок настройки
- •Включение механизма замкнутой программной среды на компьютере
- •Настройка регистрации событий
- •Включение и настройка режима работы замкнутой среды для пользователя
- •Формирование списка разрешенных для запуска программ
- •Корректировка параметров замкнутой среды
- •Доступ к дискам и портам
- •Включение механизма разграничения доступа к дискам и портам
- •Предоставление прав доступа
- •Управление режимами
- •Затирание данных
- •Усиление защищенности
- •Запреты и ограничения
- •Общие запреты и ограничения
- •Персональные запреты и ограничения
- •Работа с журналом безопасности
- •Программа просмотра журнала
- •Интерфейс программы просмотра журналов
- •Управление положением и размером окон
- •Типовые операции при работе с журналом
- •Обновление записей в окне просмотра событий
- •Сортировка записей
- •Изменение состава и порядка отображения характеристик
- •Печать записей журнала
- •Очистка журнала
- •Сохранение записей журнала в файле
- •Поиск нужной записи
- •Приложение
- •Привилегии пользователя
- •Привилегии на работу в системе
- •Привилегии на администрирование системы
- •Запреты и ограничения
- •Формат UEL-файла
- •Типы контролируемых ресурсов
- •Атрибуты доступа
- •Атрибуты доступа к дискам
- •Запреты на доступ к локальным ресурсам компьютера
- •Консоль системы защиты
- •Элементы интерфейса и приемы работы. Терминология
- •Термины, используемые для описания работы с мышью
- •Элементы интерфейса и типовые приемы работы
- •Специальные приемы работы
- •Терминологический справочник
- •Предметный указатель
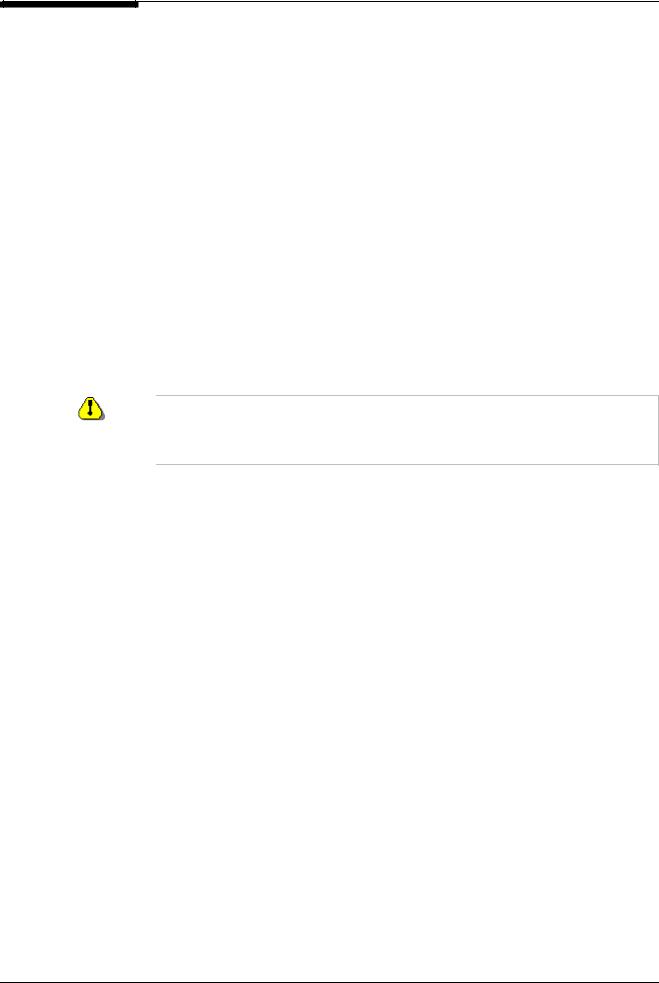
Глава 4. Управление пользователями
Управление составом пользователей компьютера
Создание локального пользователя
Чтобы включить нового локального пользователя в состав пользователей компьютера необходимо создать соответствующий ему объект “Пользователь”.
 Для создания локального пользователя:
Для создания локального пользователя:
1. В окне программы "Проводник" выберите папку "Пользователи".
В правой части окна отобразится список всех пользователей, зарегистрированных на компьютере.
2.Перейдите к правому окну, вызовите контекстное меню и выберите команду “Создать”.
Если в системе не разрешается использовать пустые пароли (т.е. установлено требование к количеству символов в пароле), в этом случае для создания пользователя необходимо указать пароль на вход в систему. После чего в списке
пользователей появится новый объект –  , которому автоматически присвоено имя “User00”.
, которому автоматически присвоено имя “User00”.
3.Измените имя объекта на осмысленное мнемоническое имя нового пользователя и нажмите <Enter>.
Помните. Имя пользователя может содержать символы кириллицы, латинские символы, цифры, служебные символы и символы ‘пробел’. Запрещается использовать символы:  Имя пользователя должно быть уникальным для данного компьютера и не должно превышать 20 символов.
Имя пользователя должно быть уникальным для данного компьютера и не должно превышать 20 символов.
Переименование локального пользователя
Средства Secret Net позволяют переименовать локального пользователя. Для того чтобы переименовать доменного пользователя необходимо воспользоваться средствами централизованного управления доменом (например, User Manager for Domain ОС Windows).
 Для переименования локального пользователя:
Для переименования локального пользователя:
1. В окне программы "Проводник" выберите папку "Пользователи".
В правой части окна отобразится список всех пользователей компьютера.
2.Перейдите к правому окну, выберите пользователя, вызовите контекстное меню и выберите команду “Переименовать”.
Имя пользователя будет выделено для редактирования.
3.Отредактируйте прежнее или введите новое имя пользователя и нажмите кла-
вишу <Enter>.
Пользователю будет присвоено новое имя.
Включение доменного пользователя в состав пользователей компьютера
Для того чтобы доменный пользователь получил право на интерактивный доступ к данному компьютеру, его необходимо добавить в список пользователей компьютера.
 Для добавления доменного пользователя:
Для добавления доменного пользователя:
1. В окне программы "Проводник" выберите папку "Пользователи".
45
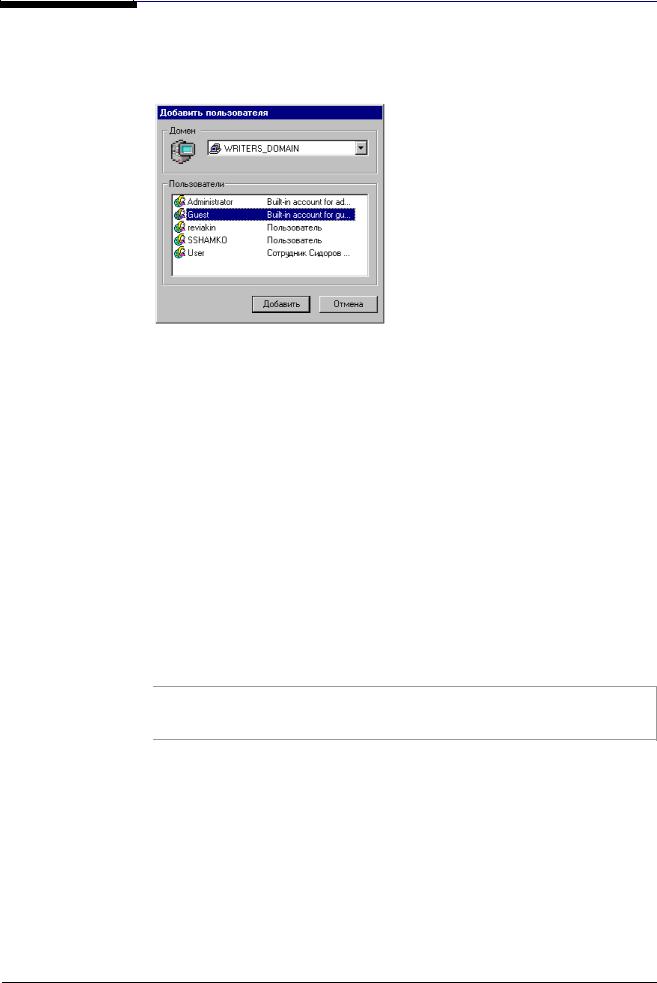
Secret Net 2000. Автономный вариант. Руководство по администрированию
В правой части окна отобразится список всех пользователей компьютера.
2.Перейдите к правому окну, вызовите контекстное меню и выберите команду "Добавить".
На экране появится диалог для выбора доменного пользователя:
Рис. 17. Диалог "Добавить пользователя"
3.В поле "Домен" выберите имя домена, в который входит компьютер (только из этого домена можно добавить пользователя). В списке "Пользователи" выберите имя нужного пользователя.
4.Нажмите кнопку "Добавить".
Диалог будет закрыт, а в списке пользователей в окне программы "Проводник" появится имя добавленного доменного пользователя.
Удаление пользователя из состава пользователей компьютера
При удалении локального пользователя из БД компьютера удаляются все сведения о нем. Сведения о доменных пользователях хранятся централизованно. Поэтому при удалении доменного пользователя из состава пользователей компьютера сведения о самом пользователе остаются в системе, а удаляются сведения о связи его с данным компьютером. После этого доменный пользователь теряет право на интерактивный доступ к этому компьютеру.
 Для удаления пользователя:
Для удаления пользователя:
1. В программе "Проводник" выберите пользователя, которого необходимо удалить из списка пользователей компьютера.
Совет. Для удаления из списка нескольких пользователей предварительно выделите их, используя совместно с мышью клавишу <Shift> (для выделения объектов, идущих подряд) или <Ctrl> (длявыборочноговыделения).
2.Вызовите контекстное меню и выберите команду "Удалить" или нажмите клави-
шу <Delete>.
3.В появившемся на экране предупреждающем сообщении нажмите кнопку "Да".
Окно сообщения будет закрыто. Ярлык пользователя будет исключен из списка пользователей.
46
