
- •Прикладная информатика
- •Определение
- •Классификация По типу
- •Приложения-серверы и приложения-клиенты
- •Технология обработки табличной информации
- •Абстрактные типы данных
- •Целочисленные типы
- •Логические типы
- •Типы с плавающей запятой
- •Идентификационные типы
- •Сложносоставные типы
- •Оформление таблицы в Excel
- •Команда Подбор параметра находит только одно решение, даже если задача имеет несколько решений. Решение оптимизационных задач в Excel с использованием настройки Поиск решения
- •Требования к реляционным моделям
- •Графическая интерпретация реляционной схемы
- •Назначение запросов.
- •Создание и использование форм Создание простых форм
- •Мастера создания форм
- •Мастер Автоформа
- •1) Компьютерные сети:
- •2) Преимущества использования сетей:
- •3) Программные и аппаратные компоненты сети:
- •1) Компьютерные сети:
- •2) Классификация сетей:(здесь дана только одна классификация)
- •3) Локальные вычислительные сети:
- •4) Назначение, возможности локальных сетей
- •1) Глобальная компьютерная сеть Internet.
- •2) Структура построения Internet.
- •3) Основные сервисные возможности сети Internet.
- •1) Использование глобальных компьютерных сетей в режиме электронной почты
- •2) Адресация абонентов
- •3) Функции администратора и агента почтовой системы.
Сложносоставные типы
COLORREF
В операционных системах Windows COLORREF служит для хранения значения трёх цветов (R, G, B — красный, зелёный, синий), размер 32 бита.
Числовые форматы
Финансовый числовой формат. Преобразует число в финансовый формат с денежной единицей, определяемой региональными настройками. Если открыть меню этой команды, щелкнув на кнопке с маленьким треугольником, то можно выбрать другую денежную единицу — евро, английский фунт и т.п. Выбор в этом
меню команды Другие финансовые форматы открывает диалоговое окно Фор-
мат ячеек, в котором на вкладке Число можно выбрать другую денежную единицу для финансового формата.
Процентный формат. Преобразует число в процентный формат. Если было введено число 1234,567, то после выполнения команды Процентный формат, оно
будет преобразовано к виду 123456,7%, однако в ячейке будет отображаться значение 123457%.
Формат с разделителями. Преобразует число в формат с разделителями. Например, число 1234567 будет преобразовано к виду 1 234 567,00.
Увеличить разрядность. Увеличивает количество знаков после десятичной запятой. После каждого щелчка на команде число знаков после запятой увеличивается на один.
Уменьшить разрядность. Уменьшает количество знаков после десятичной запятой.
После каждого щелчка на команде число знаков после запятой уменьшается на один.
Дата. Позволяет применить один из форматов отображения даты. Формат даты
можно выбрать из списка Тип, который отображается справа после выбора
формата Дата. Можно выбрать другой язык из раскрывающегося списка Язык
(местоположение); это позволит выбрать другие типы форматов даты в списке Тип.
Время. Позволяет установить один из форматов отображения времени. Формат
времени можно выбрать из списка Тип, который отображается справа после выбора формата Время. Можно выбрать другой язык из раскрывающегося списка
Язык (местоположение); это позволит выбрать другие типы форматов времени
в списке Тип.
Процентный. После применения этого числового формата десятичная запятая
смещается на два разряда вправо, а к числу добавляется знак процента. Можно
установить другое число отображаемых десятичных знаков.
Дробный. Используется в тех случаях, когда требуется отображать числа в виде
обычных дробей. Тип дроби можно выбрать из списка Тип, который появляется
справа после выбора формата Дробный.
Экспоненциальный. Экспоненциальный формат используется для отображения
больших чисел. В поле Число десятичных знаков можно изменить число отображаемых десятичных знаков после запятой.
Текстовый. Все данные, к которым применен данный формат, обрабатываются
как текст.
Оформление таблицы в Excel
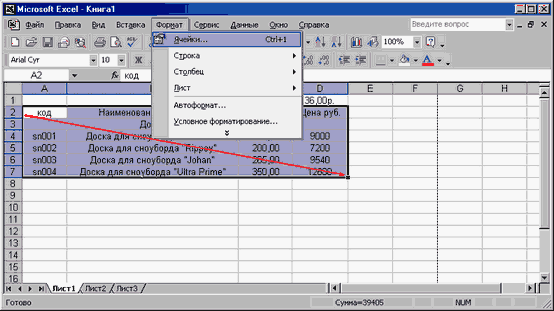
Пусть наш прайс-лист пока совсем маленький. На нем можно испытать еще некоторые функции программы. Например, таблица может быть не просто разлинованной серой сеткой (которая, кстати, не будет выводиться при печати). Давайте оформим табличку, сделаем ее симпатичнее. Для этого выделяем левой кнопкой мыши ячейки таблицы прайс-листа и входим в меню "Формат" - "Ячейки...".
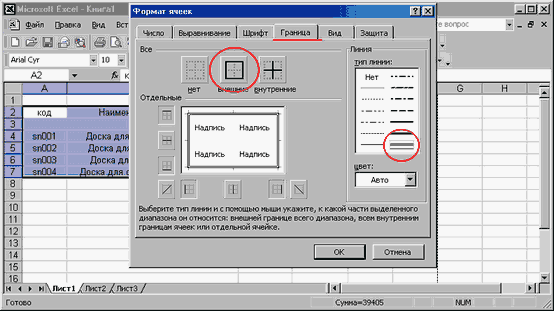
В окне "Формат ячеек" переходим на закладку "Граница". Мы можем определить, как будут выглядеть внешние и внутренние линии таблицы. Здесь очень важна последовательность. Сначала выбираем тип линии и только после этого определяем, какие линии должны будут выглядеть подобным образом. Например, выбираем двойную линию и щелкаем по кнопке "Внешние". Видим на образце, что все внешние линии у нашей таблицы получаются двойными. Это хорошо.
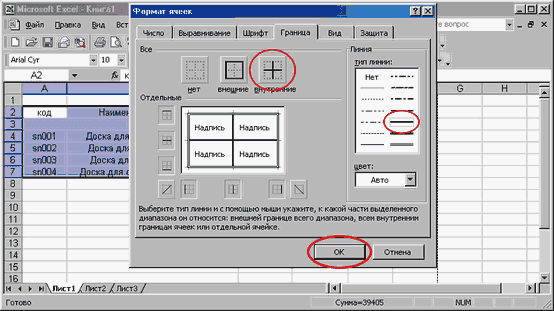
Теперь определим тип внутренних линий. Пусть они будут потолще. Потом щелкаем по кнопке "Внутренние". Если есть желание, то можно изменить цвет линий, выбрав подходящий из списка. В заключение щелкаем по кнопке "ОК".
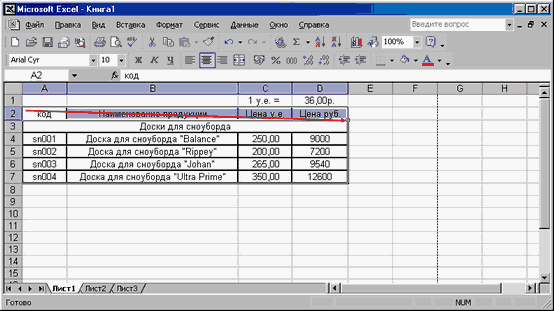
Теперь изменим цвет ячеек в заголовке. Для этого выделяем нужные ячейки.
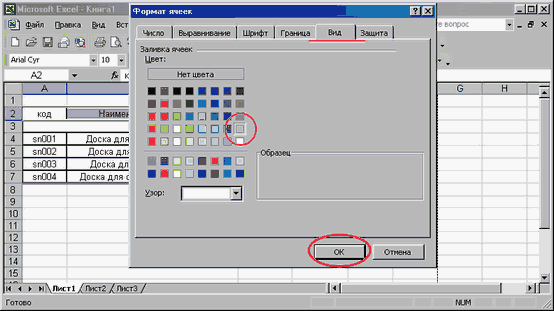
Входим в меню "Формат" - "Ячейки" и в открывшемся окне переходим на закладку "Вид". Выбираем понравившийся цвет (к примеру, серый) и щелкаем по кнопке "ОК".
Компьютерная обработка табличной информации. Выполнение расчетов в Excel. Формулы. Функции. Типы адресации. Привести примеры практического использования.
Отдельная ячейка может содержать данные, относящиеся к одному из следующих видов: символьные; числовые; формулы и функции, а также даты.
Символьные (текстовые) данные включают в себя алфавитные, числовые и специальные символы. Текстовые данные выравниваются по умолчанию по левому краю ячейки.
Числовые данные не могут содержать алфавитных и специальных символов, а только цифры, т.к. с ними производят математические операции. Целая часть числа отделяется от дробной знаком запятая «,». Числовые данные выравниваются по правому краю ячейки.
Формулы. Любая формула начинается со знака равно. После чего идет математическое выражение, состоящее из цифр, адресов ячеек (ссылок) и знаков математических операций. После ввода формулы всегда активизируется кнопка «Enter» на клавиатуре или в строке формул (ввода). Ссылки в формуле выполняют роль адресов ячеек, содержимое которых используется в вычислениях.
Ячейка, содержащая формулу называется зависимой. Значение в такой ячейке подлежит пересчету всякий раз, когда изменяются значения в ячейках, на которые указывают ссылки.
Ссылки бывают с относительной и абсолютной адресацией. От метода адресации ссылок зависит, что будет с ними происходить при копировании формулы из одной ячейки в другую.
По умолчанию ссылки на ячейки в формулах рассматриваются как относительные. Это означает, что адреса в ссылках, содержащих исходное данное (операнд), при копировании формулы из одной ячейки в другую автоматически изменяются.
При абсолютной адресации адреса ссылок при копировании формулы не изменяются, так что ячейка, на которую указывает ссылка, рассматривается как постоянная. Для указания абсолютной адресации вводится символ $. Различают два типа абсолютной ссылки: полная и частичная. При полной абсолютной адресации знак $ ставится как перед именем столбца, так и перед именем строки (применяется клавиша F4). При частичной абсолютной ссылки указывается знак $ или перед именем строки (чтобы не менялась строка при перемещении или копировании), или перед именем столбца (чтобы не менялся столбец при копировании или перемещении).
Функции. Они представляют собой программу с уникальным именем, для которой пользователь должен задать конкретные значения аргументов функции, стоящих в скобках после ее имени. Функции можно считать частным случаем формулы, т.е. это зависимость одной переменной от одной или нескольких переменных. В электронных таблицах могут быть представлены следующие виды функций:
− математические – выполняют различные математические операции – вычисление логарифмов, тригонометрических функций и т.д.;
− статистические – выполняют операции по вычислению параметров случайных величин или их распределений;
− текстовые – выполняют операции над текстовыми строками или последовательностью символов;
− логические – используются для построения логических выражений;
− финансовые – используются в финансовых расчетах, например, вычисление амортизации, определение процентной ставки и т.д.;
− функции даты и времени и т.д.
Все функции имеют одинаковый формат записи и включают имя функции и находящийся в круглых скобках перечень аргументов, разделенных запятыми.
Выполнение всех математических расчетов осуществляется с помощью формул. Написав некоторую формулу, Вы определяете порядок выполнения действий. Порядок выполнения операций записывается с помощью операторов. Однако для получения результата необходимо подставить в формулу конкретные значения входящих в нее величин. Значения — это числа, даты, время, текст. Например, в выражении 2+3 числа 2 и 3 — значения. Операторы — это условные обозначения, определяющие действия со значениями. Умножение, деление, сложение и вычитание — операторы, которые мы используем в виде символов или условных обозначений.
![]() Операторы.
Операторы.
В Excel предусмотрены следующие операторы:
Клавиша |
Опреатор |
Выражение |
Результат |
+ |
сложение |
=5+3 |
8 |
- |
вычитание |
=6-4 |
2 |
* |
умножение |
=8*4 |
32 |
/ |
деление |
=9/3 |
3 |
^ |
возведение в степень |
=4^2 |
16 |
% |
процент |
=60% |
0,6 |
Знак равенства в формулах Excel.
Вне зависимости от того, создаете ли Вы в Excel самую простую или очень сложную формулу, один элемент всегда постоянен: формулы всегда начинаются со знака равенства "=". Например, чтобы заставить Excel вычислить, сколько будет 2*2, следует записать =2*2.
Поиск непарной скобки в формуле.
Если в формуле имеется множество пар скобок, существует опасность пропустить одну из них. Чтобы этого не произошло, в Excel предусмотрена возможность определения пропущенной скобки: по мере перемещения текстового курсора по формуле отдельные пары скобок кратковременно выделяются жирным шрифтом, например:
![]()
Непарная скобка жирным шрифтом не выделяется. Если Вы все-таки попытаетесь зафиксировать эту формулу, нажав клавишу Enter, появится диалоговое окно, сообщающее об ошибке и предлагающее исправить ее. Вы не сможете работать дальше до тех пор, пока не справитесь с этой проблемой.
Вложенные скобки в формуле выделяются разными цветами (каждая пара скобок имеет свой цвет).
Операторы сравнения.
Операторы сравнения — это:
Клавиша |
Опреатор |
Выражение |
Результат |
= |
равно |
=5=3 |
ЛОЖЬ |
> |
больше |
=6>4 |
ИСТИНА |
< |
меньше |
=8<4 |
ЛОЖЬ |
>= |
не меньше |
=9>=9 |
ИСТИНА |
<= |
не больше |
=4<=2 |
ЛОЖЬ |
<> |
не равно |
=6<>0 |
ИСТИНА |
Результат выполнения этих операторов в формуле может принимать значение TRUE (ИСТИНА) или FALSE (ЛОЖЬ). Это так называемые логические значения. Для чего они нужны? Предположим, что Вы создали рабочий лист, в котором проверяются взносы клиентов. Вы решаете, что если суммарный взнос клиента меньше 800000 руб., то не стоит его беспокоить. В противном же случае необходимо выписать счет. В один столбец можно поместить имя клиента, в следующий — сумму его предыдущих взносов, а далее — последний платеж и новый баланс. В последнем столбце помещаем формулу сравнения итогового баланса с суммой в 800000 руб. Если эта сумма выплачена, то результатом сравнения является ИСТИНА, а клиенту автоматически направляется новый счет .
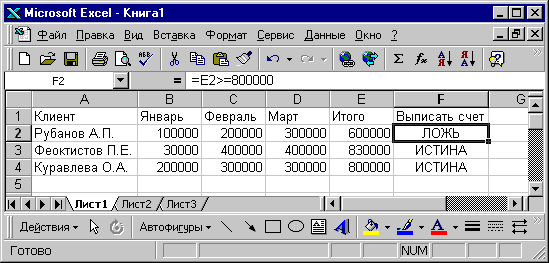
Текстовый оператор.
Амперсант (&) служит для объединения строковых значений. Так, результатом выполнения выражения "Информационные " & "системы" будет строковое значение "Информационные системы"
Операторы ссылок (адресные операторы).
Операторы ссылок используют в формулах для определения диапазонов, участвующих в вычислениях.
Двоеточие (:), используемое для определения диапазона, называется оператором диапазона. Например, запись AI:D4 определяет диапазон, включающий все ячейки от А1 до D4. Если Вы хотите включить все ячейки в строке или столбце в свою формулу, то укажите, например, Е:Е для всего столбца Е или 3:8 для всех ячеек в строках с 3 по 8.
Точка с запятой (;) — оператор объединения. Он объединяет не менее двух ссылок на несмежные ячейки или диапазоны. AI;D4 означает "ячейка А1 и ячейка D4". AI:D4;FI:H4 означает "диапазон AI:D4 и диапазон FI:H4".
Пробел - оператор пересечения, который ссылается на общие ячейки диапазонов. Например, результатом выражения B5:B15 A7:D7 будет ссылка на ячейку B7, поскольку она является общей для этих двух диапазонов.
Ссылки на ячейки и диапазоны.
В формулах Excel требуется точно определять ссылки на ячейки или диапазоны. В формуле типа =(2+2) использованы константы. Но эта формула мало полезна. Соответствующее ей значение очень просто вычислить и в уме. Куда более полезной может быть формула типа =(С2+СЗ). Использование в формуле ссылки на ячейки позволяет складывать любые значения, помещенные в определенные ячейки. Единственное, в чем следует быть уверенным, — это правильность адресации.
Простой способ формирования ссылок.
Самый надежный способ получения правильной адресации ячейки или диапазона в формуле — это выделение последних с помощью мыши:
Выделите ячейку для размещения в ней формулы.
Введите знак "=" для определения формулы.
Выделите ячейку, которая должна быть представлена в формуле. Если должен быть выделен диапазон, выделите начальную ячейку, а затем протащив указатель мыши до конечной ячейки, — весь диапазон. Вокруг ячейки или диапазона появится подвижная рамка.
Введите оператор, например, сравнения или арифметический.
Выделите другую ячейку или диапазон. Если это последняя ссылка в формуле на ячейку или диапазон, то нажмите Enter или кнопку ввода в строке формул.
Вы увидите адреса ячеек или диапазонов в строке формул.
Если при выделении диапазона для включения в формулу Вы используете мышь, Excel автоматически вставляет оператор диапазона (:). При выделении несмежных ячеек или диапазонов также автоматически вставляется оператор объединения (;).
Именованные диапазоны.
Использование в формулах адресных операторов не всегда удобно, т.к. формула становится труднозапоминаемой и сложной для понимания. Чтобы сделать формулу более прозрачной, имеет смысл использовать имена диапазонов. Например, если столбцы или строки Вашей таблицы имеют заголовки, то для ссылки на значения таких столбцов или строк можно использовать их имена. Кроме того, существует возможность создать имя, которое представляет одинаковые ячейки или группу ячеек на нескольких листах. В этом случае, чтобы обратиться к этой группе ячеек в формуле, достаточно указать имя, присвоенное диапазону.
Р ассмотрим
пример: в первой колонке рабочего листа
расположены наименования товаров, во
второй колонке - цены. Причем, диапазону,
в котором находятся цены товаров,
присвоено имя цена.
Теперь, чтобы узнать цену определенного
товара, например стула, достаточно
указать ссылку стул
цена.
ассмотрим
пример: в первой колонке рабочего листа
расположены наименования товаров, во
второй колонке - цены. Причем, диапазону,
в котором находятся цены товаров,
присвоено имя цена.
Теперь, чтобы узнать цену определенного
товара, например стула, достаточно
указать ссылку стул
цена.
Чтобы присвоить имя диапазону, следует выполнить следующее:
Выделите диапазон ячеек, которому Вы хотите присвоить имя.
Выберите последовательно команды Name (Имя), Define(Присвоить) меню Insert (Вставка).
В строке ввода Names in workbook (Имя) укажите имя диапазона.
Кликните на кнопке OK.
Имя выделенного диапазона появляется в поле имен, как показано на картинке. Чтобы быстро выделить поименованный диапазон, достаточно выбрать его в раскрывающемся списке поля имен.
Абсолютные и относительные ссылки.
К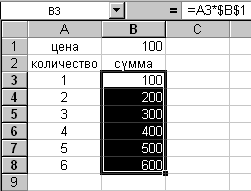 ак
Вы уже знаете, каждая ячейка имеет свой
адрес, который определяется соответствующими
столбцом и строкой. Например, на
пересечении столбца A со
строкой 3 располагается
ячейка A3.
Такая запись называется - относительная
ссылка.
Если Вы переместите ячейку, формула,
содержащая относительную ссылку на эту
ячейку будет изменена так, чтобы
обращаться уже к новой ячейке. Например,
Вы ввели формулу =A3,
после чего переместили ячейку A3на
одну позицию вниз. Теперь формула будет
выглядеть так: =A4.
Причем Excel сделает это автоматически,
Вам не надо заботиться о корректировке
формул после перемещения ячеек. Это
удобно и в том случае, если Вы заполняете
ячейки с помощью автозаполнения. Вам
достаточно ввести формулу в одну ячейку,
а затем протянуть за маркер автозаполнения,
после чего во всех ячейках появятся
скорректированные формулы.
ак
Вы уже знаете, каждая ячейка имеет свой
адрес, который определяется соответствующими
столбцом и строкой. Например, на
пересечении столбца A со
строкой 3 располагается
ячейка A3.
Такая запись называется - относительная
ссылка.
Если Вы переместите ячейку, формула,
содержащая относительную ссылку на эту
ячейку будет изменена так, чтобы
обращаться уже к новой ячейке. Например,
Вы ввели формулу =A3,
после чего переместили ячейку A3на
одну позицию вниз. Теперь формула будет
выглядеть так: =A4.
Причем Excel сделает это автоматически,
Вам не надо заботиться о корректировке
формул после перемещения ячеек. Это
удобно и в том случае, если Вы заполняете
ячейки с помощью автозаполнения. Вам
достаточно ввести формулу в одну ячейку,
а затем протянуть за маркер автозаполнения,
после чего во всех ячейках появятся
скорректированные формулы.
Однако может возникнуть ситуация, когда ссылка на ячейку меняться не должна (например, несколько формул используют цену, которая постоянна для определенного вида товара). В этом случае необходимо использовать абсолютную ссылку, зафиксировав столбец и/или строку знаком $. Например, если ссылка выглядит так: =$B$1, то при автозаполнении все ячейки будут содержать формулу =$B$1.
Р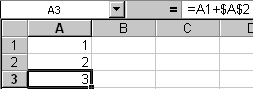 ассмотрим
подробнее как изменяются ссылки при
перемещении и копировании ячеек.
Предположим, ячейка A3 содержит
формулу =A1+$A$2.
Здесь A1 -
относительная ссылка, а$A$2 -абсолютная.
ассмотрим
подробнее как изменяются ссылки при
перемещении и копировании ячеек.
Предположим, ячейка A3 содержит
формулу =A1+$A$2.
Здесь A1 -
относительная ссылка, а$A$2 -абсолютная.
П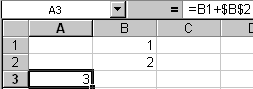 ри
перемещении ячеек, на которые ссылается
формула (перенесем A1 в B1 и A2 в B2)
относительные и абсолютные ссылки в
формуле изменяются (ячейка A3 содержит
теперь формулу =B1+$B$2).
ри
перемещении ячеек, на которые ссылается
формула (перенесем A1 в B1 и A2 в B2)
относительные и абсолютные ссылки в
формуле изменяются (ячейка A3 содержит
теперь формулу =B1+$B$2).
Е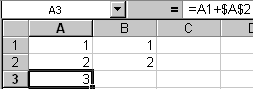 сли
Вы копируете ячейки, к которым обращается
формула (скопируем A1 в B1 и A2 в B2,
относительные и абсолютные ссылки в
формуле останутся прежними (=A1+$A$2).
сли
Вы копируете ячейки, к которым обращается
формула (скопируем A1 в B1 и A2 в B2,
относительные и абсолютные ссылки в
формуле останутся прежними (=A1+$A$2).
П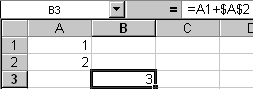 ри
перемещении ячейки, в которой находится
формула (перенесем A3 в B3),
относительные и абсолютные ссылки в
формуле останутся прежними (=A1+$A$2).
ри
перемещении ячейки, в которой находится
формула (перенесем A3 в B3),
относительные и абсолютные ссылки в
формуле останутся прежними (=A1+$A$2).
Е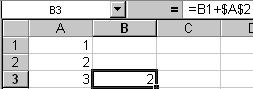 сли
Вы копируете ячейку, содержащую формулу
(скопируем A3 в B3),
относительные ссылки меняются, а
абсолютные остаются прежними (=B1+$A$2).
сли
Вы копируете ячейку, содержащую формулу
(скопируем A3 в B3),
относительные ссылки меняются, а
абсолютные остаются прежними (=B1+$A$2).
П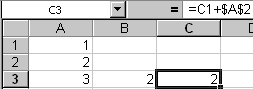 ри
протягивании ячейки, в которой находится
формула, за маркер атозаполнения
(протянем A3 до C3),
относительные ссылки меняются, а
абсолютные остаются прежними (=C1+$A$2).
ри
протягивании ячейки, в которой находится
формула, за маркер атозаполнения
(протянем A3 до C3),
относительные ссылки меняются, а
абсолютные остаются прежними (=C1+$A$2).
То есть реальная разница между относительными и абсолютными ссылками существует только в двух операциях: копировании ячейки с формулой и автозаполнении ячейкой, содержащей формулу.
Циклические ссылки.

Если Вы интенсивно пользуетесь ссылками в своих формулах, может возникнуть ситуация, когда формула ссылается (через другие ссылки) сама на себя. Такая последовательность ссылок называется циклической ссылкой.
П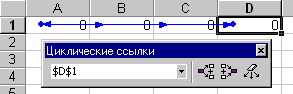 ри
попытке ввести формулу, содержащую
циклическую ссылку, появится диалоговое
окно, предупреждающее о возможной
ошибке. Если Вы кликните на клавише OK,
на экране отобразится панель
инструментов Circular
Reference (Циклические ссылки),
которая позволит последовательно
просмотреть каждую ячейку в циклической
ссылке и внести необходимые изменения
в формулу. При этом на рабочем листе
появятся стрелки
слежения,
показывающие взаимосвязь между активной
и связанными ячейками. Для перехода к
следующей ячейке в циклической ссылке
следует дважды щелкнуть на соответствующей
стрелке слежения.
ри
попытке ввести формулу, содержащую
циклическую ссылку, появится диалоговое
окно, предупреждающее о возможной
ошибке. Если Вы кликните на клавише OK,
на экране отобразится панель
инструментов Circular
Reference (Циклические ссылки),
которая позволит последовательно
просмотреть каждую ячейку в циклической
ссылке и внести необходимые изменения
в формулу. При этом на рабочем листе
появятся стрелки
слежения,
показывающие взаимосвязь между активной
и связанными ячейками. Для перехода к
следующей ячейке в циклической ссылке
следует дважды щелкнуть на соответствующей
стрелке слежения.
О днако
циклическая ссылка не всегда является
ошибкой. Циклические ссылки довольно-таки
часто используются в научных и инженерных
расчетах. При таких вычислениях значение
каждой ячейки рассчитывается на основе
результатов предыдущих итераций. Чтобы
разрешить такие вычисления, следует
включить флажок Iteration
(итерации) на
вкладке Calculation
(Вычисления) диалогового
окна Options
(Параметры) меню Tools
(Сервис).
По умолчанию вычисления прекращаются
после выполнения 100 итераций или после
того, как изменение значения не будет
превышать 0,001 за один шаг. Эти параметры
тоже можно изменить, воспользовавшись
вкладкой Calculation
(Вычисления).
днако
циклическая ссылка не всегда является
ошибкой. Циклические ссылки довольно-таки
часто используются в научных и инженерных
расчетах. При таких вычислениях значение
каждой ячейки рассчитывается на основе
результатов предыдущих итераций. Чтобы
разрешить такие вычисления, следует
включить флажок Iteration
(итерации) на
вкладке Calculation
(Вычисления) диалогового
окна Options
(Параметры) меню Tools
(Сервис).
По умолчанию вычисления прекращаются
после выполнения 100 итераций или после
того, как изменение значения не будет
превышать 0,001 за один шаг. Эти параметры
тоже можно изменить, воспользовавшись
вкладкой Calculation
(Вычисления).
Ошибки в формулах Microsoft Excel.
Если формула обработана неправильно, Microsoft Excel отображает ошибку. Причины возникновения ошибок могут быть самыми разными:
##### - результат обработки формулы не умещается в ячейке или результатом выполнения формулы, оперирующей датами и временем, является отрицательное число.
#ЗНАЧ! - используется недопустимый тип аргумента или операнда.
#ДЕЛ/0! - в формуле предпринимается попытка деления на ноль.
#ИМЯ? - Excel не может распознать имя, используемое в формуле.
#Н/Д - неопределенные данные (чаще всего встречается, если некорректно определены аргументы функции).
#ССЫЛКА! - используется недопустимая ссылка на ячейку (например, ячейки, на которые ссылается формула, были удалены).
#ЧИСЛО! - возвращаемое числовое значение слишком велико или слишком мало, чтобы его можно было представить в Microsoft Excel (диапазон отображаемых чисел от -10307 до 10307).
#ПУСТО! - задано пересечение двух областей, которые в действительности не имеют общих ячеек.
Ошибки могут возникать не только из-за неправильной обработки формулы, ошибка может содержаться в ячейке, на которую ссылается формула.
Компьютерная обработка табличной информации. Способы ввода и редактирования данных в электронных таблицах EXCEL. Проиллюстрировать на примерах.
Чтобы ввести данные в конкретную ячейку, необходимо выделить ее щелчком мыши, а затем щелкнуть на строке формул. Появляется мерцающий текстовый курсор, и вы можете набирать информацию, пользуясь при этом знакомым вам основным стандартом редактирования (перемещение с помощью клавиш ← и →, удаление символов Backspace, Del). Вводимые в строке формул данные воспроизводятся в текущей ячейке. Программа Excel интерпретирует вводимые данные либо как текст (выравнивается по левому краю), либо как числовое значение (выравнивается
по правому краю). Для ввода формулы необходимо ввести алгебраическое выражение, которому должен предшествовать знак равенства =.
Как было показано на рис. 2.2, при вводе данных в левой части строки формул возникают три кнопки, предназначенные для управления процессом ввода с (X - отмена, a - Enter, = - изменить формулу). Если щелкнуть на кнопке с крестиком, ввод прекращается, а данные, поступившие в ячейку в текущем сеансе ввода, удаляются. Если щелкнуть на кнопке со значком =, на экран поступит диалоговое окно Мастера функций, и вы можете ввести функцию.
Завершив ввод данных, вы должны зафиксировать их в ячейке любым из трех способов: нажав клавишу Enter или щелкнув на кнопке с галочкой, или щелкнув мышью на другой ячейке.
Для ввода данных можно также дважды щелкнуть мышью на выбранной ячейке, и текстовый курсор появится непосредственно в ячейке. В этом случае допускаются только ввод символов и удаление их клавишей Backspace. Для фиксации данных можно либо воспользоваться одним из описанных выше трех способов, либо сместить курсорную рамку на другую ячейку любой из клавиш управления курсором.
Можно для ввода новых или для исправления старых данных просто начать их набор в текущей ячейке. Ячейка очищается, появляется текстовый курсор и активизируется строка формул. Адреса ячеек и имена функций вы можете набирать на любом регистре - верхнем или нижнем.
Можно при вводе формулы вместо перечисления адресов ячеек, образующих эту группу, указать ее имя. Например, если столбцу Е присвоено имя «Сумма» и нужно вычислить сумму ячеек в этом столбце, то ввод формулы надо начать со знака равенства, за которым следует имя функции суммы с одной круглой скобкой: =Сумм(. Затем нужно открыть список групповых имен и щелкнуть мышью по имени «Сумма». Программа Excel вставит это имя в формулу. Остается только ввести правую скобку и нажать клавишу Enter, чтобы завершить ввод формулы.
В обычном режиме программа Excel вводит в таблицу результаты вычислений по формулам. Для просмотра формул и поиска ошибок можно изменить этот режим и ввести текстовый индикации (отображения) формул, нажав комбинацию клавиш Ctrl+~. После этого на экране становятся видны не результаты вычислений, а тексты самих формул и функций. В этом режиме увеличивается ширина столбцов, чтобы можно было увидеть всю формулу и найти ошибку.
Если вы хотите внести исправления в данные текущей ячей-ми, то нажмите клавишу F2, при этом активизируется строка формул, в которой отображается содержимое текущей ячейки для редактирования.
Вводя данные в ячейку Excel, вы можете выбирать различные атрибуты оформления текста: гарнитуру и размер шрифта, его начертание и цвет и т.п. Параметры стандартного шрифта вы можете установить с помощью диалогового окна команды Сервис - Параметры... на вкладке Общие. Именно этот шрифт Excel всегда использует при воспроизведении набираемой информации в строке формул. Для конкретной таблицы или для текущего сеанса работы вы можете установить другой шрифт, если выберете команду Формат-Стиль.
Чтобы изменить шрифт ячеек, нужно выделить ячейки, а затем воспользоваться кнопками на панели Форматирование или вызвать команду Ячейка из меню Формат. В диалоговом окне Формат ячееквыбрать вкладку Шрифт, в которой можно выбрать из предлагаемого списка вид шрифта и задать другие параметры форматирования символов.
Компьютерная обработка табличной информации. Выполнение расчетов в системе Excel. Использование формул и стандартных функций. Привести примеры практического использования.
Ответ в № 10
Анализ данных в Excel. Использование сводных таблиц для анализа данных. Привести примеры практического использования.
В состав Microsoft Excel входит набор средств анализа данных (называемый пакет анализа), предназначенный для решения сложных статистических и инженерных задач. Для проведения анализа данных с помощью этих инструментов следует указать входные данные и выбрать параметры; анализ будет проведен с помощью подходящей статистической или инженерной макрофункции, а результат будет помещен в выходной диапазон.
Если команда Анализ данных отсутствует в меню Сервис, то необходимо запустить программу установки Microsoft Excel. После установки пакета анализа его необходимо выбрать и активизировать с помощью команды Настройки. Для успешного применения процедур анализа необходимы начальные знания в области статистических и инженерных расчетов, для которых эти инструменты были разработаны.
Чтобы запустить пакет анализа:
1. В меню Сервис выберите команду Анализ данных.
2. В списке Инструменты анализа выберите нужную строку.
3. Введите входной и выходной диапазоны, затем выберите необходимые параметры.
Другие инструменты позволяют представить результаты анализа в графическом виде.
Сводная таблица создается с помощью Мастера сводных таблиц, используемого для размещения и объединения анализируемых данных:
1. Меню Данные — Сводная таблица.
2. Идите по шагам Мастера.
Подведение итогов в сводной таблице производится с помощью итоговой функции (например, "Сумма", "Кол-во значений" или "Среднее").
В таблицу можно автоматически поместить промежуточные или общие итоги, а также добавить формулы в вычисляемые поля или элементы полей.
В сводной таблице содержатся поля, подводящие итоги исходных данных в нескольких строках.
Переместив кнопку поля в другое место сводной таблицы, можно изменить представление данных.
Компьютерная обработка табличной информации. Графическое представление результатов обработки. Построение и коррекция диаграмм. Использование диаграмм для анализа данных в Excel.
Среди задач, решаемых с помощью процессоров электронных таблиц, особое место занимает графическое представление хранимой информации и результатов ее обработки. Наглядность и легкость восприятия диаграмм позволяет принять быстрое и обоснованное решение по дальнейшей обработке данных числового типа, так как даже самые простые диаграммы могут помочь оценить имеющиеся данные лучше, чем изучение каждой ячейки рабочего листа. Графическое представление также может помочь обнаружить ошибку в данных (просто неверно введенные данные) и даже на первом этапе изучения данных поможет раскрыть важные зависимости, скрытые в больших массивах чисел. Существенным достоинством Excel как современного программного инструмента является то, что при работе с ним при изменении исходных данных, по которым построены график или диаграмма, автоматически изменяется и их изображение. С помощью Excel можно строить диаграммы разных типов. Некоторые из них могут быть "объемными" (они выглядят очень эффектно и помогают подчеркнуть различия между разными наборами данных). В зависимости от места расположения и особенностей построения и редактирования различают два вида диаграмм: - внедренные диаграммы - помещается на том же рабочем листе, где и данные, по которым они построены; - диаграммы в формате полного экрана на новом рабочем листе. Оба типа диаграмм связаны с данными рабочего листа и автоматически обновляются при изменении данных. Удобным средством для создания графических представлений в Excel является Мастер диаграмм, который вызывается специальной кнопкой на панели Стандартная или из меню Вставка > Диаграмма (рис. 6.9).
Рис. 6.9. Окно мастера диаграмм
При выборе нужного параметра на четвертом шаге Мастера диаграмм (рис. 6.10) определяется, будет ли создан специальный диаграммный лист или внедренная диаграмма.
Правильно выбранный способ представления данных на диаграмме и удачное форматирование очень важны для качественного анализа данных.
Внедренную диаграмму можно перемещать по экрану и изменять ее размеры. Для этого нужно щелкнуть мышью на любой ее части и перетащить в нужное место рабочего листа. Чтобы изменить размер диаграммы, ее нужно выделить (щелчок мышью), а затем перетащить один из маркеров изменения размеров. Уже созданную диаграмму можно усовершенствовать (дополнительно добавить название, отформатировать уже имеющийся текст в диаграмме, дать название осям или изменить их масштаб). Перед тем как редактировать диаграмму, ее нужно открыть в окне (двойной щелчок мышью по диаграмме переводит ее в режим правки). Далее щелкнуть правой кнопкой мыши по тому элементу диаграммы, который нужно редактировать (например, оси или текст), и, наконец, в контекстном меню выбрать соответствующий пункт и заполнить поля.
Функциональные возможности Excel, используемые при работе со списками. Сортировка, фильтрация данных. Подведение итогов. Практическое назначение.
Список - это содержащаяся в рабочем листе Excel таблица, данные в строках которой имеют однородную структуру, то есть Б каждом столбце списка располагаются данные одного типа (число, текст, дата и т. п.1). Для наименования ячейки, относящейся к некоторой строке списка и содержащей данные соответствующего типа, используется термин поле. Поля списка могут иметь имена, которые должны располагаться в первой строке таблицы. К традиционным задачам первичной (предварительной) логической обработки данных относятся сортировка и выборка по заданному критерию (фильтрация). В Excel возможна сортировка по одному или нескольким ключевым полям, в том числе с подведением общих итогов и промежуточных итогов по группам записей. Для того чтобы отсортировать данные, следует: o выполнить команду меню Данные > Сортировка; o в появившемся диалоговом окне выбрать параметры сортировки. Как видно из рис. 6.13, с их помощью можно задать три уровня ключей, которые будут использоваться при упорядочении данных, направления упорядочения для каждого уровня (возрастание/убывание), а также указать наличие (отсутствие) у полей списка имен.
Рис. 6.13. Задание параметров сортировки данных
Если из общего списка необходимо выбрать лишь часть информации, соответствующую некоторым условиям, то следует провести фильтрацию данных. Для простых условий фильтрации часто бывает достаточно средств Автофильтра. Ограничимся кратким описанием последовательности действий: 1. Выделить всю область списка (включая заголовок). 2. Выполнить команду меню Данные > Фильтр > Автофильтр, после чего в строке заголовков появятся кнопки с раскрывающимися списками значений. 3. С помощью появившихся элементов управления кнопок могут быть заданы стандартные критерии отбора (Все, Первые 10..., все строки с конкретным значением), см. рис. 6.14.
Для отбора строк списка по сложным критериям, например таким, которые содержат вычисляемые выражения, а также для размещения результатов фильтрации в произвольном месте рабочего листа служит команда меню Данные > Расширенный фильтр. Сводные таблицы - средство обработки и представления данных, намного превосходящее по возможностям и удобству использования традиционные списки с промежуточными итогами. Это интерактивная таблица на рабочем листе, позволяющая подытожить большие объемы данных, выбрав подходящий метод вычислений (а не только суммирование!). Для построения сводной таблицы используются запросы к внешним базам данных. Для этого применяется техника запросов по образцу, и в данном случае списки обязательно должны содержать имена полей в первой строке. Сводная таблица создается с помощью Мастера сводных таблиц (команда меню Данные > Сводная таблица...). Режим мастера состоит из четырех последовательных этапов, в ходе которых пользователь в режиме диалога задает параметры построения сводной таблицы: 1) первый и второй шаги - выбор источника данных; 2) третий - создание макета сводной таблицы: определение полей сводной таблицы и их ориентации, выбор функции суммирования (сведения) для полей данных (рис. 6.15); 3) четвертый - определение размещения сводной таблицы.
Решение оптимизационных задач в Excel. Метод подбора параметра. Метод поиска решения. Привести примеры практического использования. Команда Подбор параметра меню Сервис позволяет определить неизвестное значение (параметр), которое будет давать желаемый результат. Технология использования команды следующая:
· решить нужную задачу с каким-либо начальным значением параметра;
· выбрать команду Подбор параметра меню Сервис;
· в окне диалога Подбор параметра в поле Установить в ячейке задать абсолютную ссылку на ячейку, содержащую расчетную формулу, а в поле Значение — то значение, которое следует получить в качестве результата формулы;
· в поле Изменяя значение ячейки ввести ссылку на ячейку с параметром;
· нажать кнопку ОК или клавишу Enter, на экране появится окно диалога Результат подбора параметра;
· для сохранения найденного значения нажать кнопку ОК. Для восстановления значения, которое было в ячейке с параметром до использования команды Подбор параметра нажать кнопку Отмена.
При подборе параметра Excel использует итерационный процесс. Он проверяет для изменяемой ячейки одно -значение за другим, пока не получит нужное решение.
Если задача подбора параметра занимает много времени, можно нажать кнопку Пауза в окне диалога Результат подбора параметра и прервать вычисление, а затем нажать кнопку Шаг, чтобы просмотреть результаты последовательных итераций.
По умолчанию команда Подбор параметра прекращает вычисления, когда выполняется 100 итераций, или при получении результата, который находится в пределах 0,001 от заданного целевого значения. Если нужна большая точность, можно изменить используемые по умолчанию параметры на вкладке Вычисления команды Параметры меню Сервис.
