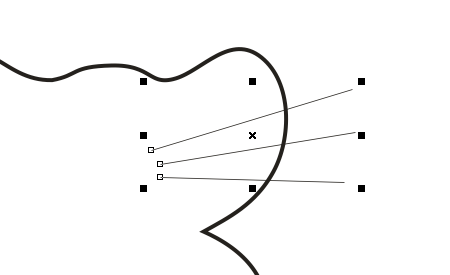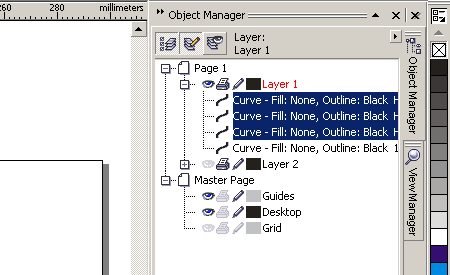- •CorelDraw. Работа № 1 - Объявление.
- •1. Цель работы
- •2. Растровые и векторные изображения
- •3. Организация рабочего пространства, интерфейс пользователя.
- •4. Подготовка публикации
- •4.1 Изменение параметров страницы и единиц измерения
- •4.2 Инструмент Bezier Tool (Линия Безье)
- •4.3 Изменение параметров контура
- •4.4 Инструмент Freehand (Произвольная кривая)
- •4.5 Создание текста
- •5. Сохранение документа
- •6. Приложение
4.3 Изменение параметров контура
Теперь изменим некоторые параметры линии. Для этого у нас есть инструмент Outline Tool (Контур).
Для того чтобы воспользоваться инструментом:
Выделите объекты, контуры которых вы хотите изменить.
Щелкнув на кнопке инструмента Outline (Контур) на панели инструментов, раскройте панель этого инструмента и выберите понравившуюся толщину обводки. Если нужна более точная настройка толщины, щелкните на кнопке, раскрывающей диалоговое окно Outline Pen (Перо для контуров) (следующий рис). В диалоговом окне поле ввода Width (Ширина) - задает ширину линии.
![]()
При необходимости задать цвет контура щелкните правой кнопкой мыши на образце цвета экранной палитры или перетащите этот образец на линию. Для более точной настройки цвета можно воспользоваться диалоговым окном Outline Color (Цвет контура).
С помощью диалогового окна Outline Pen (Перо для контуров) можно назначить стиль контура, завершителей, углов, наконечников и параметров пишущего инструмента.
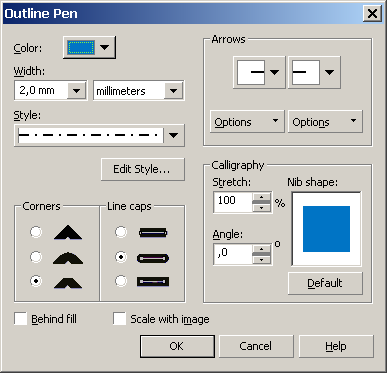
рис. Диалоговое окно Outline Pen (Перо для контура)
Изменим толщину нарисованной линии, установим её равной 1,5 мм. Для изменения воспользуемся другим способом. Выберите инструмент Pick Tool (Выбор объектов) и выделите построенный контур. На панели свойств в поле Outline Width введите с клавиатуры - 1,5 мм.
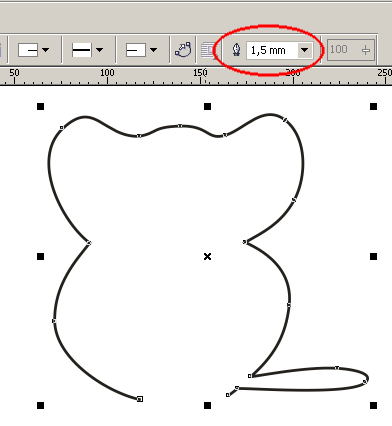
Если вам надо отменить последнюю операцию, то войдите в меню Edit - Undo или нажмите клавиши Ctrl + Z на клавиатуре.
4.4 Инструмент Freehand (Произвольная кривая)
Настоящая мышь не может быть без усов.
Выберите на панели инструмента Curve (Кривая) инструмент Freehand (Произвольная кривая). Инструмент Freehand (Произвольная кривая) преобразует траекторию перемещения мыши в кривую. При этом узлы и сегменты линии формируются автоматически в соответствии с заданными параметрами инструмента Freehand (Произвольная кривая), менять которые без особой нужды не следует. Как правило, линии, построенные инструментом Freehand (Произвольная кривая), требуют последующей корректировки.
С помощью этого инструмента можно построить и отдельные отрезки. В этом случае инструментом работают несколько по-другому. Указатель инструмента перемещается в точку, в которой окажется первый узел, и выполняется щелчок мышью. Также щелчком строится и второй узел. Также для построения отрезков можно воспользоваться и другими инструментами, например - Bezier (кривая Безье). При помощи этого инструмента можно построить ломаную линию. Построение выполняется аналогично, только для завершения построения незамкнутой кривой следует нажать клавишу пробела.
Постройте несколько отрезков в том месте, где должны располагаться усы.
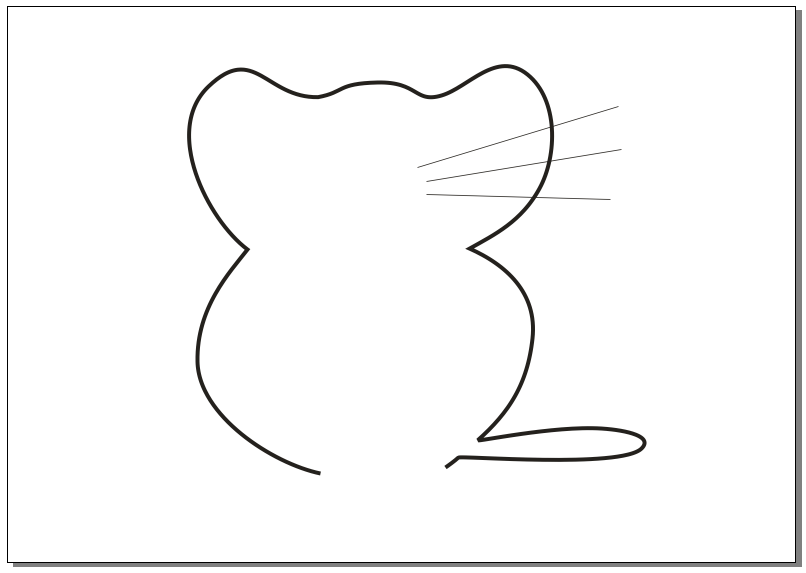
Линии и другие объекты можно свободно перемещать на листе. Для этого выберите инструмент Pick Tool (Выбор объектов) на панели инструментов и, не отпуская левую кнопку мышки, перетащите нужный объект. Изменить положение узлов можно при помощи инструмента Shape Tool (Форма).
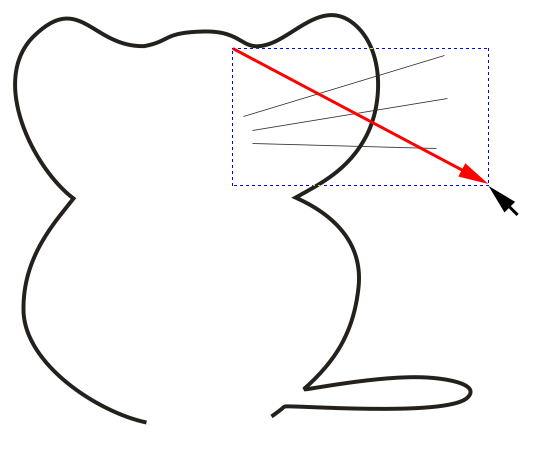
Рис. Выделение нескольких объектов.
Три линии представляют собой три отдельных объекта. Чтобы манипулировать сразу с тремя линиями одновременно (перемещать, изменять пропорционально размеры), объединим их в группу. Для этого, сначала нужно выделить три линии. Как и большинство операций в CorelDRAW, выделение объектов можно выполнить несколькими способами: с помощью инструмента Pick (Выбор), с помощью пристыковываемого окна Object Manager (Диспетчер объектов). Берем основной инструмент Pick Tool и щелкаем на нужном объекте. Чтобы добавить (либо исключить) к уже выделенному объекту (или объектам) новый, достаточно удерживая при этом нажатой клавишу Shift, щелкнуть на нем указателем инструмента Pick (Выбор). В строке состояния в этом случае отображается количество выделенных объектов. Либо с помощью того же инструмента "растянуть" прямоугольник в который попадали бы все необходимые объекты (см. рис.). Такого же эффекта можно добиться, выбирая мышью нужные объекты в окне Object Manager (Диспетчер объектов), одновременно удерживая клавишу Ctrl.
|
|
Рис. Выделение нескольких объектов |
Рис. вид «Менеджера объектов» в момент когда выделено несколько объектов. |
Все три линии теперь выделены. Объединяем в группу выделенные объекты пункт меню Arrange - Group (Монтаж - Группировать) (Можно воспользоваться комбинацией клавиш Ctrl+G).
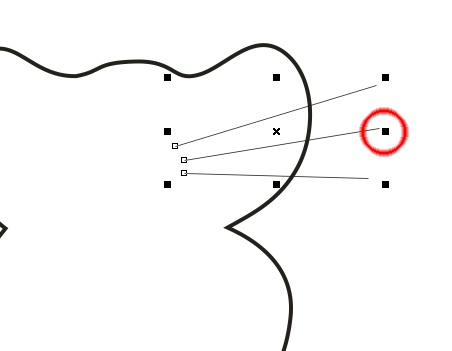
Рис. изменение размера нескольких объектов
Немного уменьшим длину усов. Щелкаем по группе левой кнопкой мышки, выделяя ее. Захватываем мышкой за центральный маркер размера справа. Теперь, не отпуская кнопку мышки, двигаем курсор влево. Размер линий уменьшается.
Для того чтобы нам не рисовать вторую половину усов с самого начала, скопируем её. Выделите группу усов и выберите команду в меню Edit - Duplicate (Правка - дублировать) (команду можно вызвать комбинацией клавиш Ctrl + +D). По умолчанию дубликат (точная копия выделенного объекта) располагается поверх оригинала и смещается вверх и вправо на 6,35 мм. Это значение смещения можно изменить.
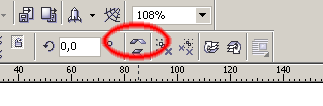
Рис. Отражение на 180 градусов.
Мы получили копию усов. Теперь нам надо развернуть вторую группу усов на 180 градусов. Выделяем эту группу щелчком мышки и щелкаем по кнопке Mirror Button (Отражение) в панели атрибутов. Осталось поместить усы на место.
Нашей мышке не хватает глаз и кончика носа. Для создания глаз воспользуемся инструментом Ellipse Tool (эллипс).
Щелкаем левой кнопкой мышки в нужном месте и, не отпуская кнопку, вытягиваем круг необходимой величины. Если вы хотите получить окружность, то при построении удерживайте нажатой клавишу Ctrl. Для того чтобы закрасить ее в черный цвет, выделите окружность и на экранной палитре левой клавишей мыши выберите черный цвет. Сделайте копию окружности (второй глаз), разместите на рисунке. При помощи инструмента Ellipse Tool создайте нос: пусть это будет окружность чуть большего диаметра.
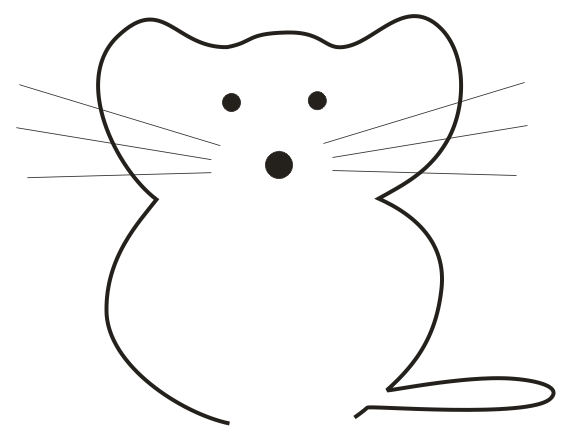
в результате может получиться примерно такое изображение.