
- •CorelDraw. Работа № 1 - Объявление.
- •1. Цель работы
- •2. Растровые и векторные изображения
- •3. Организация рабочего пространства, интерфейс пользователя.
- •4. Подготовка публикации
- •4.1 Изменение параметров страницы и единиц измерения
- •4.2 Инструмент Bezier Tool (Линия Безье)
- •4.3 Изменение параметров контура
- •4.4 Инструмент Freehand (Произвольная кривая)
- •4.5 Создание текста
- •5. Сохранение документа
- •6. Приложение
4. Подготовка публикации

Попробуем создать вот такое объявление. В этом задании нам потребуется рисовать линии, элементы, несколько стандартных объектов и использовать текст.
4.1 Изменение параметров страницы и единиц измерения
После создания нового документа иногда требуется изменить принятые по умолчанию размеры печатной страницы. Эта операция выполняется при помощи элементов панели атрибутов, внешний вид которой для ситуации, когда на рисунке не выделено ни одного объекта, представлен на рис. Здесь же вы можете изменить основные параметры страницы, например, ее размер. Возможно, потребуется изменить и единицы измерения (по умолчанию все измеряется в миллиметрах), которые CorelDRAW использует для определения координат и размеров.
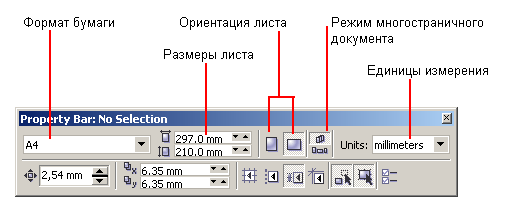
рис. 4 Панель свойств макета документа.
По умолчанию у страницы выбрано вертикальное расположение (portrait - книжная ориентация). Измените ориентацию листа на "альбомную" (landscape).
В многостраничных документах страницы можно ориентировать одинаково или по-разному. Две кнопки переключения этих режимов позволяют задавать параметры только для текущей страницы (нижняя) или сразу для всех страниц документа (верхняя).
4.2 Инструмент Bezier Tool (Линия Безье)
Создадим силуэт зверька.
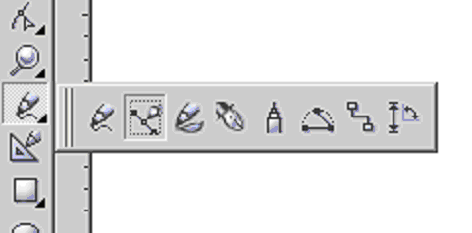
Существует несколько классов геометрических объектов линий: кривая (curve), размерная линия (dimension line), соединительная линия (interactive connector line) и суперлиния (artistic media group). Линии этих классов по-разному устроены. Для этих классов отличаются приемы построения, как и приемы редактирования и модификации. Каждому классу соответствует своя модель. Т.е. представление общей структуры и поведения.
Для создания силуэта выберем панели инструмента Curve (Кривая) инструмент Bezier Tool (Линия Безье), показанный на иллюстрации.
![]()
После этого указатель мыши на экране примет форму перекрестья с изогнутой линией — это визуальное подтверждение того, что в настоящий момент активен инструмент построения линии Безье. Работая с инструментом Bezier (Кривая Безье), пользователь задает положение узлов будущей кривой, через которые линия плавно проходит. В процессе построения пользователь может изменять форму кривой, используя направляющие точки в каждом из них.
Построение кривой инструментом Bezier (Кривая Безье) представляет собой последовательность циклов работы с каждым из узлов кривой. Цикл начинается с установки указателя инструмента в точку расположения будущего узла. Затем нажимается кнопка мыши, и, удерживая ее, пользователь уточняет положение направляющих точек, перетаскивая одну из них мышью. По умолчанию создаются симметричные узлы. В момент отпускания кнопки мыши фиксируются тип узла и положение направляющих точек, после чего начинается цикл определения следующего узла. Для выхода из цикла следует нажать клавишу пробела. Если просто щелкать мышью, то получится ломаная прямая.
Установите указатель в нужную точку и нажмите кнопку мыши. Не отпуская кнопку, переместите указатель на некоторое расстояние вправо так, чтобы стали видны «вытащенные» из узла направляющие точки.
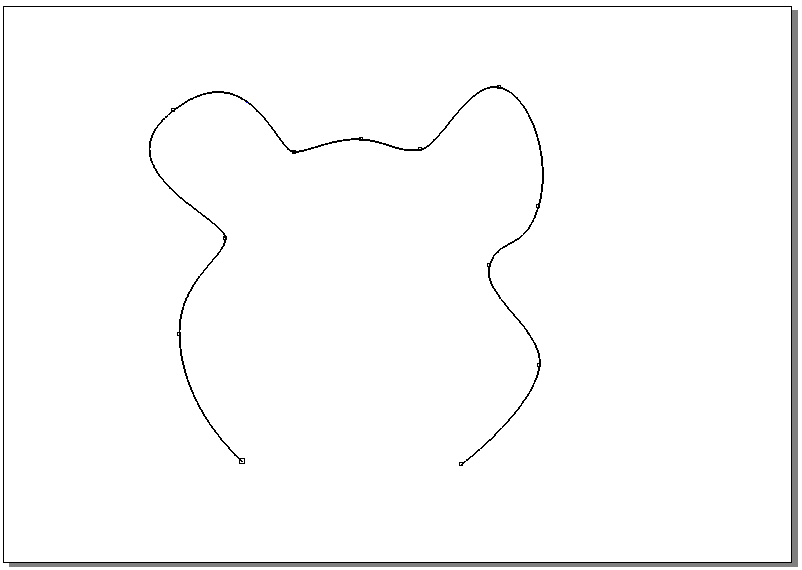
Попробуем изобразить мордочку мышки для нашего объявления. Сначала это будет черновой набросок. Примерно такой, как на иллюстрации. Чуть ниже мы отредактируем этот контур. На следующем рисунке черными точками отмечено примерное расположение узлов кривой. Чтобы закончить построение кривой нажмите пробел.
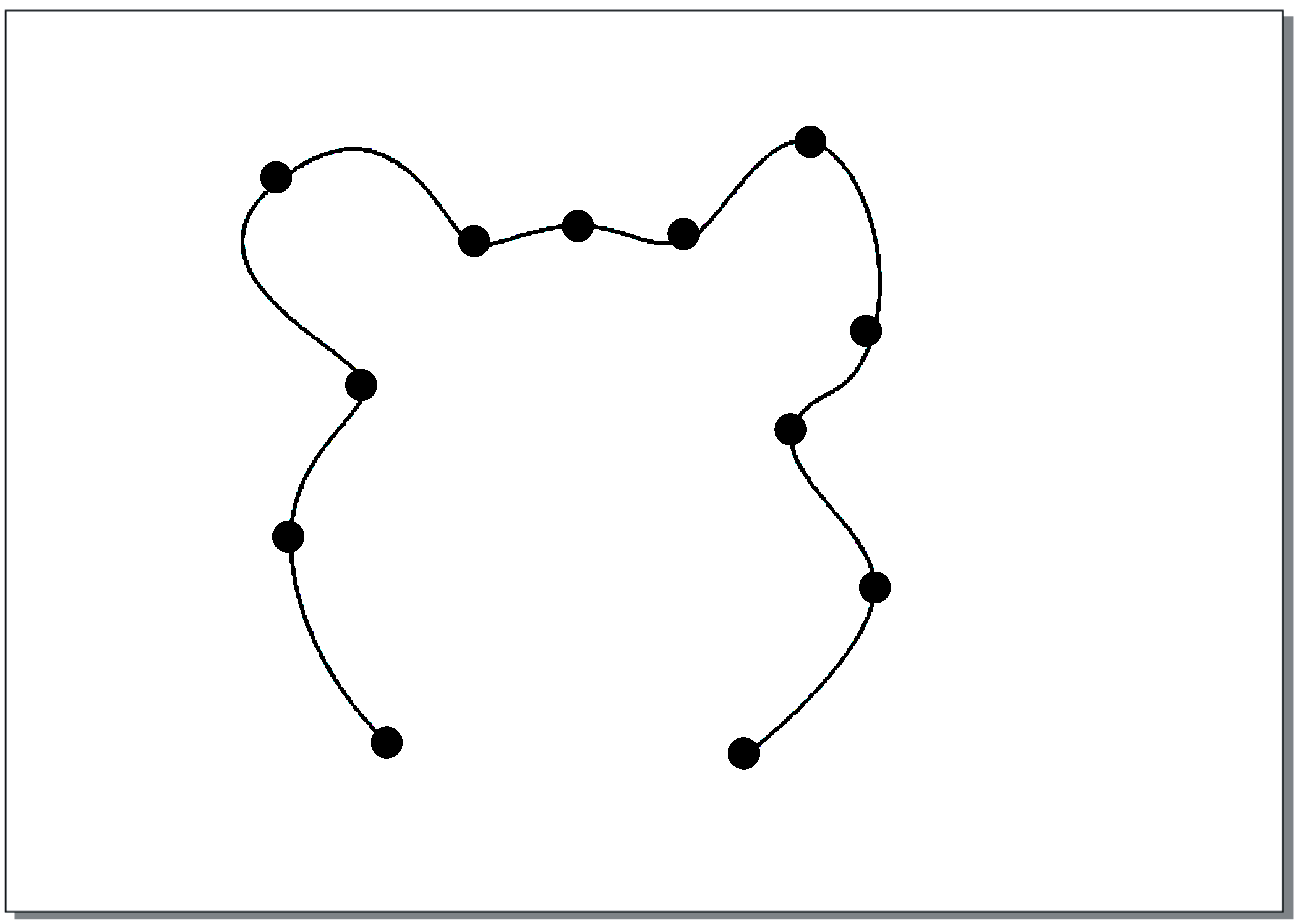
В основе принятой в CorelDRAW модели линий (пока под линией понимается объект, принадлежащий к классу кривых (curve)) лежат два понятия: узел и сегмент.
Любая кривая в CorelDRAW состоит из узлов и сегментов, и все операции с кривыми на самом деле представляют собой операции именно с ними. Узел полностью определяет характер предшествующего ему сегмента, поэтому для незамкнутой линии важно знать, который из двух ее крайних узлов является начальный, а для замкнутой — направление линии (по часовой стрелке или против нее). По характеру предшествующих сегментов выделяют три типа узлов: начальный узел незамкнутой кривой, а также прямолинейный (line) и криволинейный (curve) узлы. На рис. 3.1 промежуточный узел 1 и конечный узел — прямолинейные, а промежуточный узел 2 — криволинейный.

Узлы линии отображаются на экране в виде небольших квадратиков без заливки. Начальный узел отображается квадратиком чуть большего размера.
Для узлов, смежных хотя бы с одним криволинейным сегментом, имеется еще од классификация типов: они подразделяются на точки излома (cusp) и сглаженые узлы (smooth). Частным случаем сглаженного узла является узел симметричный (symmetrical), но таким может быть только узел, расположенный между двумя криволинейными сегментами. Перед тем как разобраться с этой классификацией подробнее, необходимо ближе познакомиться с «устройством» узла линии. Все компоненты узла отображаются на экране, только если этот узел предварительно выделен с помощью инструмента Shape (Форма) и при этом на той же кривой не выделено более ни одного узла.
Со стороны примыкания к выделенному узлу криволинейного сегмента отображается так называемая направляющая точка. На экране она показана в виде зачерненного квадратика, соединенного с узлом штриховой линией. Эта штриховая линия совпадает с касательной к криволинейному сегменту в точке его вхождения в узел. Чем дальше направляющая точка располагается от узла, тем медленнее криволинейный сегмент отклоняется от касательной по мере удаления от узла. При выделении узла, разделяющего два криволинейных сегмента, на экране отображаются четыре направляющих точки — с обоих концов каждого сегмента.
Тип узла (он отображается в строке состояния) определяет возможное взаимное расположение его направляющих точек.
Отредактируем контур так, чтобы он больше напоминал нашего зверька.
Для редактирования объекта, состоящего из нескольких линий, применяется инструмент Shape Tool.

Выбираем инструмент и щелкаем по нашей линии. На линии появились узлы, по которым построена линия. Если щелкнуть мышью на узле, то появятся направляющие точки узлов соседних примыкающих сегментов линии.
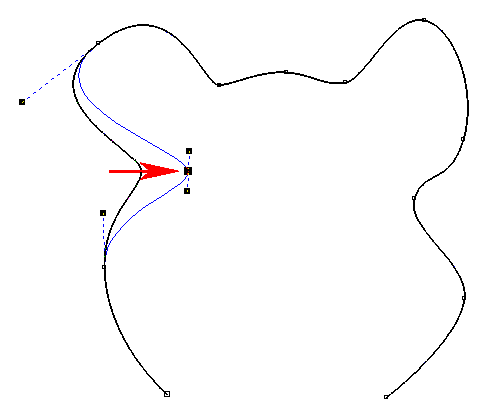
Вы можете переместить вершину: для этого нужно перетащить мышью отметку вершины. Либо изменить кривизну кривой, для этого нужно изменить положение направляющих точек. Отредактируйте контур так, чтобы он больше напоминал нашего зверька. Измените тип узлов указанных стрелками на рисунке. Назначьте им тип точки излома. Для того чтобы назначить выделите нужный узел, затем на панели свойств, либо из контекстного меню выберите команду Cusp (Make node a Cusp). После чего у этих узлов можно отдельно изменять положение направляющих с каждой стороны. В результате может получиться подобный контур:
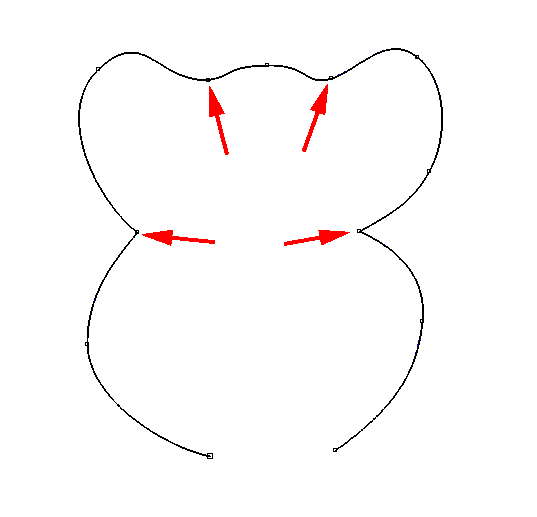
Чего не хватает у мышки? Правильно, хвоста. Конечно, можно изобразить хвост отдельно и подтащить его к нашему контуру. Но это слишком просто.
"Вытянем"
хвост из готового контура. Для этого
нам необходимо добавить на кривую
несколько узлов. Выбираем инструмент
Shape Tool
(Форма). Щелкаем мышкой в нужном месте
на контуре. Затем нажимаем на кнопку
Add Node на панели свойств инструмента
(Property bar)
![]() (либо для добавления узла можно два раза
щелкнуть левой кнопкой мыши на сегменте
линии). По умолчанию на кривую добавляются
сглаженые
узлы (smooth). Если требуется, измените тип
узла. Если по какой-то причине вам
необходимо удалить вершину, то выделяете
узел и щелкаете по кнопке Delete Node
(либо два раза щелкайте левой клавишей
на точке).
(либо для добавления узла можно два раза
щелкнуть левой кнопкой мыши на сегменте
линии). По умолчанию на кривую добавляются
сглаженые
узлы (smooth). Если требуется, измените тип
узла. Если по какой-то причине вам
необходимо удалить вершину, то выделяете
узел и щелкаете по кнопке Delete Node
(либо два раза щелкайте левой клавишей
на точке).
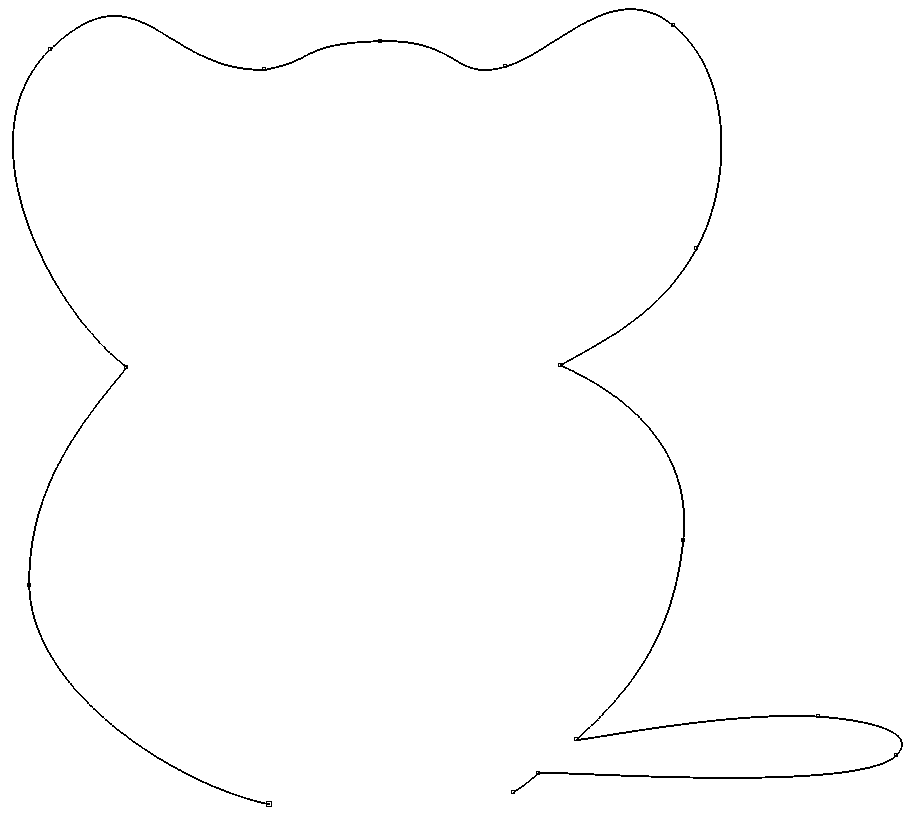
Теперь, перемещая вершину и добавляя новые, вы можете получить вот такой хвостик.
