
- •CorelDraw. Работа № 1 - Объявление.
- •1. Цель работы
- •2. Растровые и векторные изображения
- •3. Организация рабочего пространства, интерфейс пользователя.
- •4. Подготовка публикации
- •4.1 Изменение параметров страницы и единиц измерения
- •4.2 Инструмент Bezier Tool (Линия Безье)
- •4.3 Изменение параметров контура
- •4.4 Инструмент Freehand (Произвольная кривая)
- •4.5 Создание текста
- •5. Сохранение документа
- •6. Приложение
4.5 Создание текста
Добавим на изображение надписи.
В CorelDRAW имеется два класса текстовых объектов, во многом схожих, но в то же время четко различимых — как по своей структуре, так и по поведению. Первый из них предназначен для представления текстов, относительно небольших по своему объему (до 32 000 символов), которые могут подвергаться всем видам преобразований изображений, поддерживаемых в CorelDRAW. Объекты, относящиеся к этому классу, называются блоками фигурного текста (artistic text). Второй класс объектов позволяет отображать на рисунках большие текстовые фрагменты — до 32 000 абзацев, в каждом из которых может содержаться до 32 000 символов. Такие тексты могут разделяться на отдельные структурные единицы: абзацы, колонки и рамки. Большой объем текста не позволяет выполнять над этими объектами некоторые из преобразований. Объекты этого класса в отечественной литературе принято называть рамками простого текста (paragraph text). Так же как и остальные объекты CorelDRAW у текстовых объектов есть атрибуты (значения которых определяют текущее состояние объекта) и поведение (совокупностью операций, которые можно проделать с объектом).
Далее мы рассмотрим атрибуты фигурного и простого текстов, а также операции их редактирования (изменяющие состав символов текста) и форматирования (изменяющие внешний вид и расположение структурных единиц текста).
Для каждого из символов, элементарного объекта фигурного текста, определены следующие атрибуты: гарнитура (font), кегль (size), начертание (style), подчеркивания (underline), зачеркивания (strikethru) и надчеркивания (overscore), атрибуты регистра символов (uppercase), атрибут режима индекса (position), группа атрибутов смещения символов (character shift), атрибут выравнивания (alignment), атрибут межстрочное расстояние (интерлиньяжа) (line space). межсловные и межсимвольные интервалы (space).
В целом данные атрибуты текста, аналогичны имеющимся в любом достаточно развитом текстовом процессоре.
Как фигурный, так и простой текст в CorelDRAW строятся с помощью инструмента Text (Текст), но различными приемами. После выбора инструмента Text (Текст) панель атрибутов будет выглядеть так, как показано на рис.
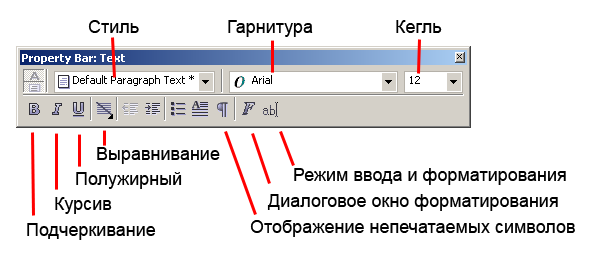
Рис. Панель инструментов текста.
Чтобы начать ввод блока фигурного текста, достаточно щелкнуть мышью в той точке страницы, где должен разместиться текст. На странице появится текстовый курсор в виде вертикальной черты. Если включен режим отображения непечатаемых символов, то после ввода первого символа нового блока с клавиатуры вслед за ним появится символ конца абзаца (который в блоке фигурного текста означает только перевод на следующую строку, поскольку в фигурном тексте абзацы не выделяются). При необходимости перехода на новую строку следует нажать клавишу Enter.
Особую роль играет кнопка на панели атрибутов текста с изображенной на ней латинской буквой F — она открывает диалоговое окно Format Text (Форматирование текста), предоставляющее пользователю доступ ко всем средствам форматирования фигурного текста, в том числе отсутствующим на панели атрибутов.
Добавим фигурный текст внутри изображения - "ZOO CLINIC". С помощью инструмента Text Tool (текст) добавьте на изображение фигурный текст - ZOO CLINIC. Изменим размер (кегль) шрифта. Для этого выделим набранный текст. Если текущим остался инструмент Text Tool (текст), то для выделения текста можно три раза щелкнуть мышью на набранном тексте. В раскрывающемся списке на панели атрибутов установите размер 72 пт.
Крупный шрифт смотрится намного лучше.
Размер можно изменить немного иначе. Выберите инструмент Pick Tool (Выбор объектов). Выделите текст щелчком мыши. Схватите и перетащите угловой маркер размера надписи. В этом случае изменение всех размеров объекта будет пропорционально и по длине, и по ширине.
Подберите наиболее подходящую гарнитуру шрифта. Сделать это можно либо с помощью списка на панели атрибутов (Font List), либо с помощью диалогового окна Format Text (Форматирование текста). Обратите внимание, что не все гарнитуры содержат символы кириллицы. Измените выравнивание текста. Установите выравнивание по центру.
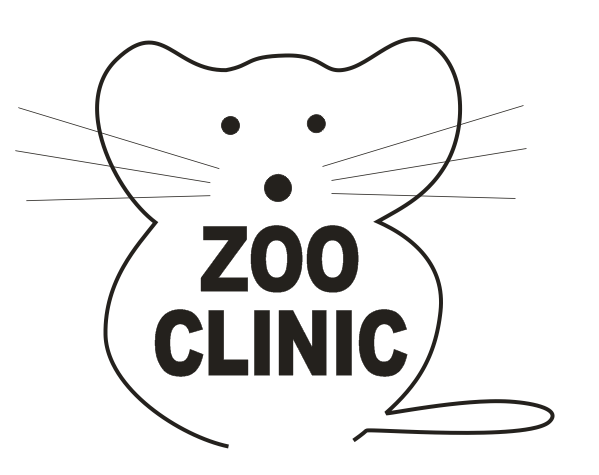
Изменим расстояние между строчками текста. Это можно сделать несколькими способами. Можно воспользоваться диалоговым окном форматирования для установки значения межстрочного расстояния (интерлиньяжа). Но задать точное значение межстрочного интервала бывает достаточно сложно. Проще это сделать интерактивно. Выделяем текст щелчком мышки с помощью инструмента Shape Tool. Вместо маркеров выделения снизу и справа появляются стилизованные стрелки. Самый нижний значок служит для изменения межстрочного интервала, а самый правый - расстояний между символами. Берем мышкой за нижнюю стрелку и подтягиваем слово вверх. Следует иметь в виду, что описанным приемом в рамке простого текста меняется межстрочное расстояние всех абзацев текста. Если требуется откорректировать это значение для одного или нескольких (но не всех) абзацев, придется воспользоваться диалоговым окном форматирования. Если корректировку межсимвольного расстояния выполнять при нажатой клавише-модификаторе Shift, корректироваться будут только расстояния между смежными словами (ширина символа пробела). Если воспользоваться другим модификатором — клавишей Ctrl , — результат будет противоположным, то есть будет регулироваться межсимвольное, но не межсловное расстояние
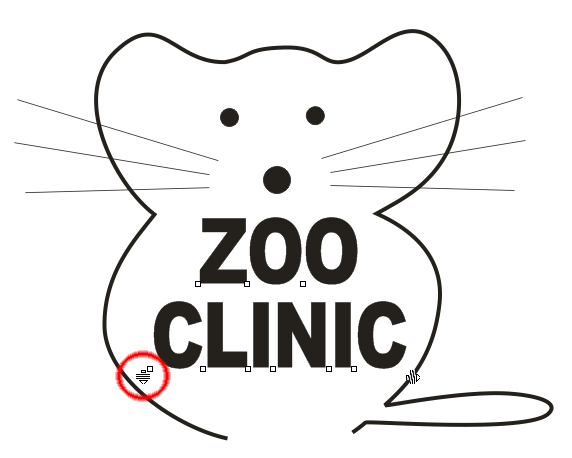
Если надпись у вас занимает немного места, то снова увеличьте кегль шрифта одним из способов. Объедините рисунок и текст в один объект в одну группу.
Картинка слишком большая. Кроме рисунка на ней еще надо разместить текст рекламы. Сделайте меньше размеры нашего зверька так чтобы он занимал чуть меньше половины листа. Поместите рисунок в левую нижнюю часть листа.
После этого добавляем заголовок рекламы – блок фигурного текста: КРУГЛОСУТОЧНЫЙ ВЕТЕРИНАРНЫЙ ЦЕНТР
Назначьте надпись гарнитуру Arial, кегль – 24 .
Увеличим размер заголовка так, чтобы он занимал почти всю ширину листа. При помощи инструмента Pick Tool (Выбор объектов) выделите первую надпись. Мышью переместите левый боковой маркер размера.
Чуть ниже разместите название «ZOO CLINIC». (Times New Roman). Аналогично измените размеры надписи.
В результате может получиться.

Следующий этап - размещение перечня услуг, которые предоставляет организация. Для этой надписи создадим простой текст. Так же как фигурный, простой текст представляет собой многоуровневый соединенный объект. В CorelDRAW любой простой текст располагается внутри особого объекта — рамки простого текста (paragraph text frame) или связанной цепочки таких рамок. Рамки могут соединяться при помощи связей, образуя составной объект — цепочку рамок простого текста, отдельные элементы которой могут размещаться даже на различных страницах документа CorelDRAW. Базовая форма рамки простого текста — прямоугольник, но в процессе последующих преобразований эти прямоугольники могут принимать произвольные формы. Простой текст создается при помощи того же инструмента, что фигурный, а именно — инструмента Text (Текст).
Для создания простого текста сначала нужно создать рамку простого текста. Поэтому после выбора инструмента Text (Текст) в наборе инструментов следует навести указатель мыши на точку, где предполагается разместить один из углов будущей рамки, и перетащить его по ее диагонали. После отпускания кнопки мыши на экране появится изображение рамки выбранных габаритов, внутри которой расположится текстовый курсор в виде вертикальной черты.
При вводе простого текста переход на новую строку выполняется автоматически. Нажатие клавиши Enter добавляет к тексту абзац. После того вводимый текст достигает нижней границы рамки, текстовый курсор пропадает, и вновь вводимого текста уже не видно. Текст не отображается в пределах рамки
Из-за этих особенностей при вводе значительного объема простого текста удобнее пользоваться диалоговым окном Edit Text (Редактирование текста), которое открывается после щелчка на соответствующей кнопке панели атрибутов (см. рис.). Либо для ввода текста воспользоваться с помощью текстового процессора, а затем импортировать в CorelDRAW, воспользовавшись кнопкой Import (Импорт) диалогового окна Edit Text (Редактирование текста)
Чтобы отредактировать простой текст, можно либо щелкнуть на нем указателем инструмента Text (Текст), после чего внутри рамки появится текстовый курсор, либо щелкнуть на рамке указателем инструмента Pick (Выбор) и воспользоваться диалоговым окном Edit Text (Редактирование текста), открыв его щелчком на кнопке панели атрибутов.
С помощью инструмента Text Tool (текст) Создайте рамку простого текста (paragraph text frame) слева от рисунка зверька. В области для ввода текста наберите текст, нажимая после каждой ";" на клавишу Enter: ультразвуковая диагностика; лабораторные исследования; терапия; хирургия; оформление документов на вывоз животных; скорая помощь.
Измените размер шрифта, выбирая наиболее подходящий из выпадающего списка на панели свойств инструмента (24 пт). Если это необходимо, измените и начертание шрифта. Обратите внимание, для того чтобы изменить параметры текста, сначала необходимо выделить нужную часть текста, как в обычном текстовом редакторе.
Возможно после изменения размера шрифта, текст может занимать вместо одной строки две. Измените область текста, так чтобы каждое предложение располагалось в своей строке. Если не получается, то можно, конечно, изменить еще раз размер шрифта.
Наш текст состоит из нескольких предложений. Каждое предложение мы разместили в отдельном абзаце. Преобразуем наш текст в маркированный список. Выделите нужный текст и щелкните по кнопке Show/Hide Bullet (показать/скрыть символ, выделяющий пункт в списке).
Измените межстрочный интервал (при помощи инструмента Shape Tool).
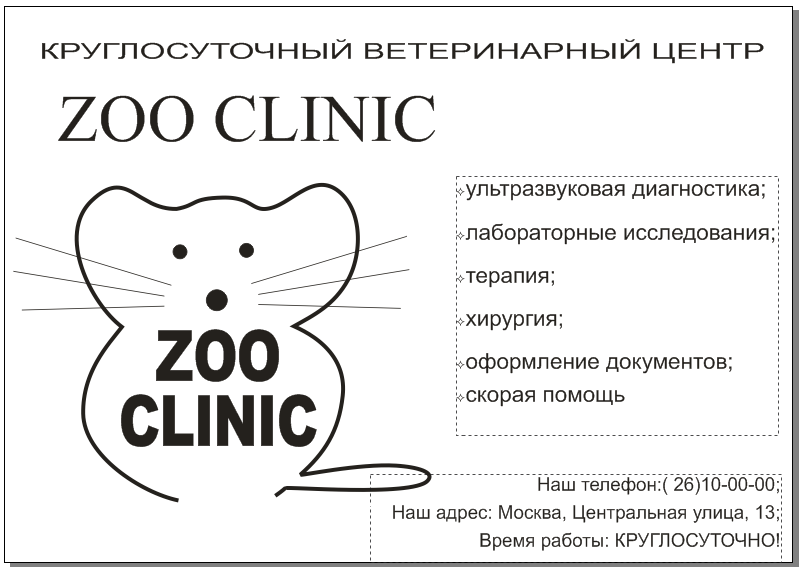
Сдвинем текст на нужное нам место. Теперь осталось добавить внизу адрес - и объявление готово. Для адреса вам потребуется добавить простой текст. Формат надписи: выравнивание абзацев по правому краю, гарнитура шрифта Arial, кегль шрифта 20. Теперь его можно распечатать и расклеить по району. Приток четвероногих посетителей вам обеспечен!
