
Задания
Измените ввод в поле Оценка, чтобы вместо цифр выставлялось «отлично», «хорошо» и т. д. Для этого создайте отдельную таблицу и используйте мастер подстановок. При создании таблицы учтите, что существует четыре варианта оценки: «1 — отлично», «2 — хорошо», «3 — удовлетворительно», «4 — неудовлетворительно». Вызовите схему данных и установите связь.
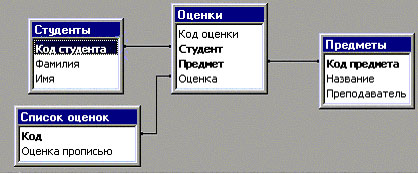
Заполните таблицу «Оценки».
Рассчитайте средний балл каждого студента. Для этого поместите в конструктор запросов таблицы «Студенты» и «Оценки». Выберите поле «Студент», а вместо «Оценка» введите «6-Оценка». Это необходимо, т.к. отличной оценке соответствует 1, хорошей — 2 и т.д. Найдите на панели инструментов кнопку «Групповые операции» и нажмите ее. Примените групповую операцию «среднее» — Avg. Access автоматически присвоило построенному выражению имя «Выражение-1». Измените его на «Средний балл».
Выведите список студентов, сдавших экзамены на оценки "хорошо" и "отлично". Для этого проделайте те же операции, что и в предыдущем пункте, но в качестве групповой операции выберите Min — нахождение минимума — и задайте условие на отбор >3. Снимите флажок вывода столбца минимальной оценки на экран.
Сохраните результаты работы в файле students.mdb.
Лабораторная работа 5. Дополнительные возможности Access
Задание. Создание форм с помощью конструктора.
Откройте базу данных students.mdb.
Создадим удобную форму для ввода информации. Для этого вызовите мастера форм и задайте следующие поля: из таблицы «Оценки» — Предмет, Оценка; из таблицы «Студенты» — Фамилия, Имя; из таблицы «Предметы» — Преподаватель.
Выберите представление данных по студентам, с использованием подчиненной формы.
Откройте подчиненную форму и примените сортировку по возрастанию для предметов.

Откройте форму студенты в режиме конструктора. Выделите и удалите метку «оценки» (сверху от места внедрения подчиненной формы). Подгоните «вручную» размеры формы.
Обратите внимание на две навигационные панели внизу формы, — одна из них позволяет просмотреть информацию по студентам, вторая по предметам. Создайте свою навигационную панель. Для этого перейдите в режим конструктора, вызовите панель элементов (воспользуйтесь панелью инструментов или пунктом меню «Вид»). Убедитесь, что включен режим мастеров (кнопка с изображением волшебной палочки вдавлена). Выберите элемент «Кнопка» и поместите его внутрь формы, установите действие «Первая запись», подберите картинку.
Сделайте еще 4 кнопки — «Предыдущая запись», «Следующая запись», «Последняя запись», «Добавить запись».
Выделите все 5 кнопок. Это можно сделать двумя способами.
Щелкните все кнопки, которые хотите выделить, по очереди, удерживая клавишу Shift.
Используйте «лассо». Нажмите кнопку мыши и, не отпуская ее, растяните рамку вокруг всех кнопок.
Установите выравнивание по нижнему краю, сделайте равным интервал между кнопками, а затем уменьшите его до нуля (пункт меню Формат).
Щелкните правой кнопкой мыши на квадрат в левом верхнем углу формы. Выберите свойства и установите «поле номера записи» в значение Нет.
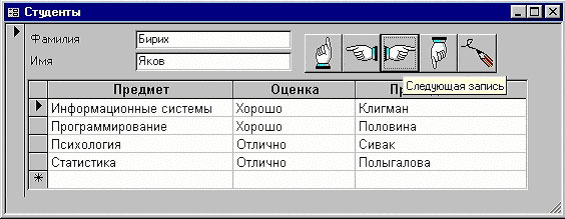
Сделайте то же самое для подчиненной формы.
Откройте готовую форму «Студенты».
Создайте самостоятельно форму, аналогичную экзаменационной ведомости — в верхней ее части должны быть расположены название предмета и фамилия преподавателя, а ниже — список студентов с оценками. Воспользуйтесь мастером, а для окончательной доработки — режимом конструктора.
Переименуйте созданные формы в «зачетные книжки» и «ведомости».
Создайте кнопки, которые позволяли бы переходить от одной формы к другой. Выберите вкладку «Макросы», команду Открыть Форму и имя из предложенного списка («Ведомости»). Создайте аналогичный макрос для «Зачетных книжек».
Откройте форму «Ведомости» в режиме конструктора и «перетащите» на нее мышкой макрос, открывающий «Зачетные книжки». Если все сделано верно, кнопка будет создана автоматически. Для редактирования ее внешнего вида, щелкните правой кнопкой и выберите пункт Свойства.
Сделайте то же для другого макроса.
Создайте макрос, который открывает обе формы, и назовите его Autoexec. Сохраните базу, закройте и заново откройте ее. Написанный макрос выполняется автоматически.
Зачетное задание
Создайте базу данных «Книжная энциклопедия», содержащую сведения о произведениях различных писателей. Учтите, что у одного автора может быть много произведений. Продумайте схему данных, создайте таблицы и заполните базу данных следующей информацией:
Автор |
Название |
Год издания |
Худож? |
Издательство |
Гамильтон, Э. |
Возвращение к звездам |
1992 |
Да |
«Селена» |
Гамильтон, Э. |
Оружие извне |
1995 |
Да |
«Армада» |
Уильямсон, Д. |
Звездный легион |
1994 |
Да |
«Армада» |
Шарф, Д. |
Основы HTML |
1997 |
Нет |
«Питер» |
Сборник |
Лучшие игры для IBM |
1994 |
Нет |
«Питер» |
Сборник |
Java: 1001 совет |
1998 |
Нет |
«Попурри» |
Пономаренко, С. |
Adobe Photoshop 3.0 |
1995 |
Нет |
BHV |
Пономаренко, С. |
Corel Draw 5.0 |
1995 |
Нет |
BHV |
Сборник |
Delphi 2 в примерах |
1996 |
Нет |
BHV |
Добавьте по своему усмотрению еще несколько строк.
Выполните следующие задания (создайте запросы): укажите все нехудожественные произведения, вышедшие после 1995 года; сколько книг выпущено каждым издательством.
Найдите середину интервала, во время которого вышли книги, содержащие в заглавии слова «звезда», «межзвездный» и пр.
Создайте простые формы для ввода фамилий авторов и издательств.
Создайте формы, которые позволяют просмотреть информацию о книгах по авторам и по издательствам, а также вводить данные по книгам. Используйте знания, полученные на прошлом занятии. Свяжите эти формы кнопками, вызывающими макросы.
Создайте специальную форму, на которой разместите кнопки, вызывающие остальные формы. Создайте макрос ее автозапуска и минимизируйте окно базы данных.
Закончите оформление приложения.
