
Лабораторная работа 1. Создание базы данных, операции с таблицами
Задание. Создать базу данных Автомагазин, состоящую из одной таблицы Склад, которая имеет следующую структуру:
Имя поля |
Тип данных |
Размер поля, формат |
Марка |
Текстовый |
30 символов |
Объем двигателя |
Числовой |
Одинарное с плавающей точкой |
Цвет |
Текстовый |
20 символов |
Тип кузова |
Текстовый |
20 символов |
Год выпуска |
Числовой |
Целое |
Номер кузова |
Текстовый |
30 символов, ключевое поле |
Создать фильтры, отбирающие из таблицы записи, удовлетворяющие определенным условиям.
Для этого необходимо выполнить следующие действия.
Для создания базы данных запустите Microsoft Access и выберите вменю Файл команду Создать, затем в панели задач Создание файла выберите вариант Новая база данных. После этого в окне Файл новой базы данных откройте нужную папку, например Новая папка, и задайте имя создаваемого файла базы данных, например «Автомагазин.MDB».
Вызвав справку Access, на вкладке Содержание выберите тему Создание баз данных и работа с ними. Изучите разделы справки: Разработка баз данных, Поиск и открытие баз данных. Выбрав тему Работа с таблицами, изучите разделы: Создание таблицы, Настройка полей. После изучения справочной информации закройте окно справки.
Для создания таблицы выберите в списке вкладок в левой части окна базы данных вкладку Таблица. После этого в окне базы данных будут отображены ярлыки вариантов создания таблицы: в режиме конструктора, с помощью мастера и путем ввода данных. Дважды щелкнув мышью по строке «Создание таблицы в режиме конструктора», откройте окно таблицы в режиме конструктора.
В режиме конструктора таблицы в столбце Имя поля введите имя Марка. В столбце Тип данных оставьте тип Текстовый. В столбце Описание введите описание данных, которые будет содержать это поле, например, марка автомобиля. Текст описания будет выводиться в строке состояния при добавлении данных в поле, а также будет включен в описание объекта таблицы. Вводить описание не обязательно. Перейдите в бланк Свойства поля в нижней части окна и задайте значение Размер поля: 30 символов. Действуя аналогично, задайте названия, укажите тип и свойства данных для остальных полей, как показано на рис. 1.
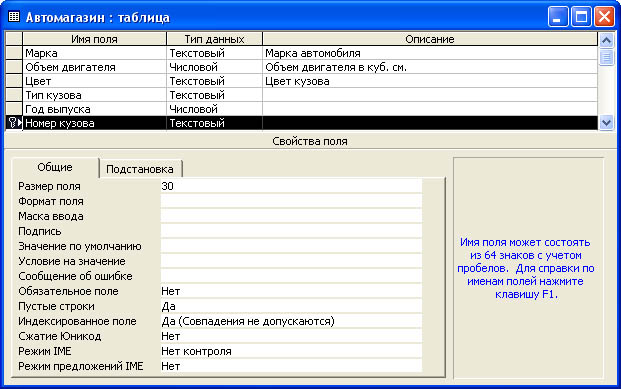
Рис. 1. Создание таблицы в режиме конструктора
После ввода описания всех полей таблицы укажите ключевое поле, для чего, щелкнув область выделения строки с записью поля Номер кузова, нажмите кнопку «Ключевое поле» на панели инструментов
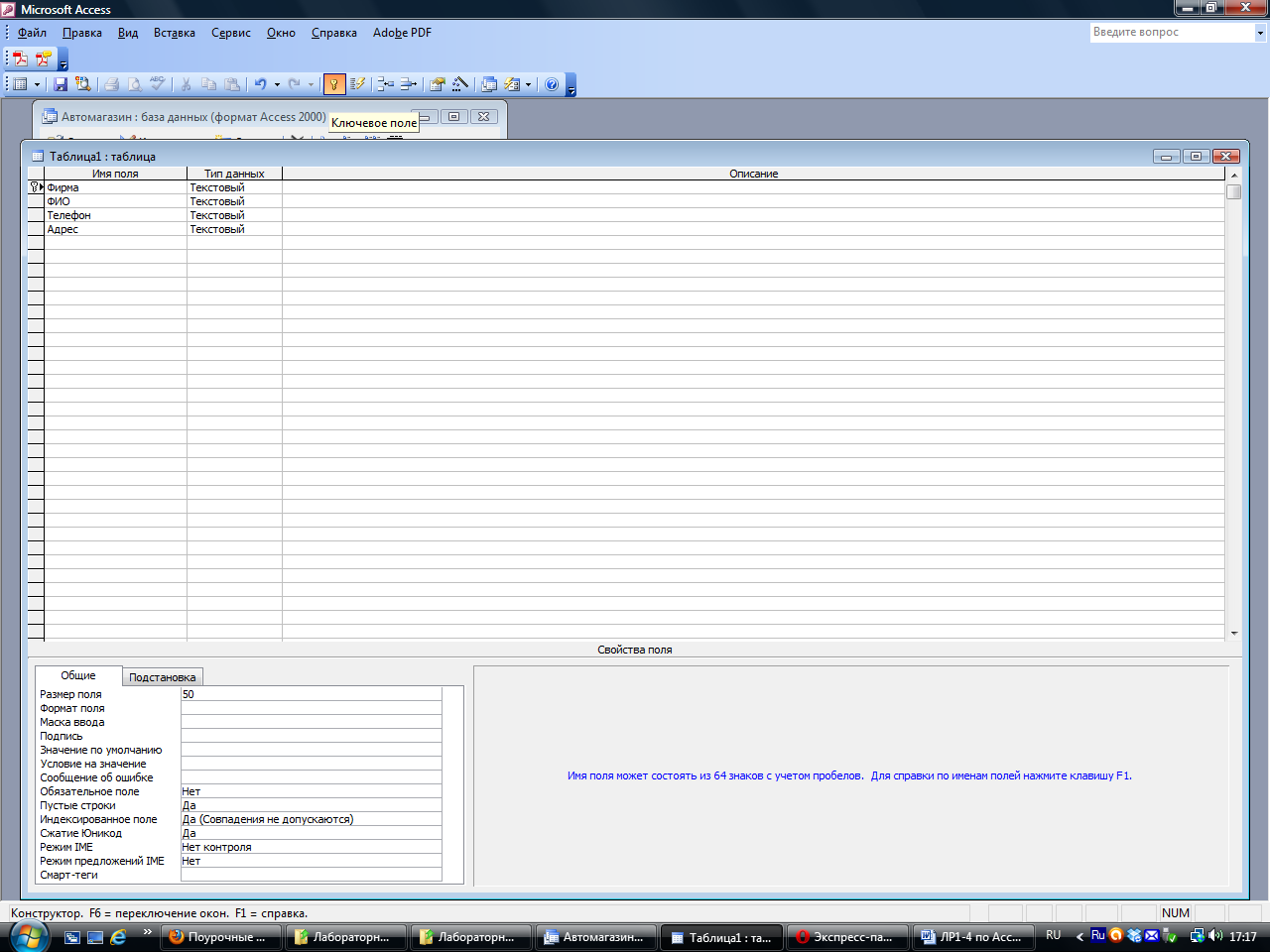 .
После этого в области выделения поля
Номер кузова появится знак ключевого
поля - ключ, как показано на рис. 1.
.
После этого в области выделения поля
Номер кузова появится знак ключевого
поля - ключ, как показано на рис. 1.Сохраните структуру таблицы командой Файл-Сохранить как. В диалоговом окне Сохранение задайте имя таблицы Автомобили, в поле Как выберите вариант Таблица и щелкните кнопку «ОК» для сохранения и закройте окно конструктора таблицы. После этого в окне базы данных Автомагазин на вкладке Таблицы появится новый объект - таблица Автомобили.
Выбрав объект Таблица, выделите таблицу Автомобили, щелкните по кнопке «Открыть» и введите данные, как показано на рис. 2. (для перехода к следующему полю нажимайте клавишу Tab, в конце каждой записи нажимайте Enter).
Сохраните таблицу, щелкнув кнопку «Сохранить» на панели инструментов, и закройте ее.
Откройте таблицу Автомобили и выполните сортировку записей по объему двигателя в порядке убывания. Для этого, установив курсор в столбец Объем двигателя, щелкните кнопку «Сортировка» по убыванию на панели инструментов.
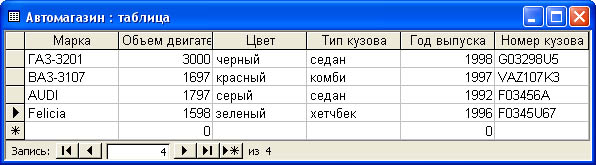
Рис. 2. Таблица Автомобили
Отсортируйте записи по году выпуска в порядке возрастания, для чего, установив курсор в столбец Год выпуска, щелкните кнопку «Сортировка» по возрастанию на панели инструментов.
Используя фильтр, выберите в таблице Автомобили записи об автомобилях с кузовом «седан». Для этого в поле Тип кузова найдите экземпляр значения «седан». Выделив это значение, щелкните кнопку «Фильтр» по выделенному на панели инструментов. Просмотрев отфильтрованные записи, для отмены фильтра щелкните кнопку «Удалить фильтр» на панели инструментов.
Используя расширенный фильтр, выберите в таблице Автомобили записи об автомобилях с кузовом «седан», год выпуска которых не старше 1995 г. Для этого выберите в меню Записи команду Фильтр, а затем - опцию Расширенный фильтр. После этого на экране будет раскрыт бланк создания расширенного фильтра.
Добавьте в бланк поля Тип кузова и
Год выпуска. Затем, установив курсор
в строке Условие отбора в поле Год
выпуска, задайте условие отбора >1995.
В этой же строке в поле Тип кузова
задайте условие отбора «седан». Чтобы
указать порядок сортировки, выберите
ячейку Сортировка в поле Год выпуска
и, щелкнув стрелку, выберите порядок
сортировки по возрастанию. Чтобы
применить фильтр, нажмите кнопку
«Применение фильтра»
![]() на панели инструментов. После этого
данные в таблице будут отображаться
так:
на панели инструментов. После этого
данные в таблице будут отображаться
так:
Марка |
Объем двигателя |
Цвет |
Тип кузова |
Год выпуска |
Номер кузова |
ГАЗ-3201 |
3000 |
черный |
седан |
1998 |
G03298U5 |
После просмотра отфильтрованных записей для отмены фильтра щелкните кнопку «Удалить фильтр на панели инструментов» .
Закройте таблицу с сохранением и завершите работу СУБД MS Access.
Лабораторная работа 2. Модификация базы данных. Использование связанных таблиц. Создание форм и отчетов
Задание. Создайте в базе данных Автомагазин таблицу Поставщики, в таблицу Автомобили добавьте столбец Поставщик и создайте связь этих таблиц. Создайте форму и отчет для связанных таблиц.
Для этого выполните следующие действия.
1. Загрузите программу MS Access и откройте базу данных Автомагазин.
2. Откройте таблицу Автомобили в режиме конструктора, для чего, указав в списке объектов базы данных Автомагазин вкладку Таблицы, выберите таблицу Автомобили и щелкните кнопку «Конструктор».
3. Вставьте в таблицу Автомобили новое поле, для чего, выделив поле Объем двигателя, выберите в меню Вставка команду Строки. Введите в новой строке следующее описание:
Имя поля |
Тип данных |
Размер, формат |
Описание |
Поставщик |
Текстовый |
30 символов |
Фирма-поставщик автомобиля |
4. Сохраните изменения в структуре таблицы, для чего щелкните кнопку «Сохранить» на панели инструментов, а затем закройте ее, выбрав вменю Файл команду Закрыть.
5. Создайте таблицу Поставщики, описав ее поля следующим образом:
Имя поля |
Тип данных |
Размер поля, формат |
Описание |
Фирма |
Текстовый |
30 символов, ключевое поле |
Название фирмы |
ФИО |
Текстовый |
50 символов |
Фамилия, имя отчество руководителя |
Телефон |
Текстовый |
12 символов, маска ввода, (9999)-999-99-99 |
Номер телефона |
Адрес |
Текстовый |
50 символов |
Почтовый адрес |
Для создания таблицы выберите вкладку Таблицы и щелкните кнопку «Создание таблицы» в режиме конструктора.
В режиме конструктора таблицы в столбце Имя поля введите имя Фирма. В столбце Тип данных оставьте тип Текстовый. В столбце Описание можно ввести описание данных, которые будет содержать это поле, например, Название фирмы. Перейдите в бланк Свойства поля в нижней части окна и задайте значения Размер поля: 30 символов. Действуя аналогично, задайте названия, укажите тип и свойства данных для остальных полей.
Для поля Телефон в бланке Свойства поля задайте маску ввода, которая обеспечит контроль ввода телефонного номера с кодом города, например, (0243)-456-75-98. Для этого введите в строке Маска ввода текст маски (9999)-999-99-99.
В качестве ключевого поля таблицы Поставщики укажите поле Фирма, значения которого в таблице являются уникальными. Закройте таблицу Поставщики с сохранением структуры.
6. Установите связь между таблицами Автомобили и Поставщики. Для этого выберите команду Схема данных в меню Сервис. После этого раскроется пустое окно Схема данных, а в главном меню Access появится новый пункт меню Связи. Выбрав в меню Связи команду Добавить таблицу, в диалоговом окне Добавление таблицы выберите вкладку Таблицы. Выбирая из списка таблиц открытой базы данных Автомагазин и щелкая кнопку «Добавить», добавьте в окно схемы данных таблицы Автомобили и Поставщики. Закройте окно «Добавление таблицы», щелкнув кнопку «Закрыть».
Для установления связи между двумя таблицами методом «Drag-and-Drop» переместите имя поля с первичным ключом главной таблицы (Фирма) на поле Поставщик подчиненной таблицы. Как только вы отпустите левую кнопку мыши, на экране появится диалоговое окно Изменение связей. Для включения механизма поддержки целостности данных в связываемых таблицах установите флажок Обеспечение целостности данных.
Активизируйте флажок Обеспечение целостности данных, а затем включите переключатели каскадной модификации - обновления и удаления связанных записей. Завершите создание связи, щелкнув кнопку «Создать». После этого в окне Схема данных появится графическое изображение установленной связи. Пометки у концов линии связи 1 - ∞ означают, что одна запись таблицы Поставщики может иметь сколько угодно связанных записей в таблице Автомобили.
7. Создайте форму для связанных таблиц. Для этого откройте базу данных Автомагазин и, выбрав объект Формы, щелкните в правой области окна кнопку «Создание формы с помощью мастера».
На первом шаге диалога мастера Создание форм, выбрав таблицы Поставщики, а затем и Автомобили, включите в форму все поля таблицы Поставщики, а также все поля таблицы Автомобили, кроме поля Поставщик (это поле дублирует поле Фирма таблицы Поставщики), и щелкните кнопку «Далее».
На следующем шаге диалога с мастером выберите вид представления данных, указав в качестве главной таблицу Поставщики и включив опцию Подчиненные формы. Щелкнув кнопку «Далее», выберите внешний вид подчиненной формы - табличный, далее выберите стиль оформления Рисовая бумага.
На следующих этапах диалога с мастером Создание форм задайте имя для каждой из связанных форм и выберите в качестве дальнейших действий вариант Открыть форму для просмотра и ввода данных. Завершите создание форм, щелкнув кнопку «Готово».
Для запуска созданной формы щелкните ярлычок главной формы Поставщики. После этого на экране раскроется окно формы Поставщики с подчиненной формой Автомобили.
8. Попробуйте ввести данные в форме. Если вы обнаружите, что размер поля в форме мал для представления данных, то измените форму. Для этого, закрыв окно формы, укажите главную форму Поставщики и щелкните кнопку «Конструктор» на панели инструментов. Измените размеры элементов управления формы, как показано на рис. 3, и закройте режим конструктора, сохранив изменения макета формы.
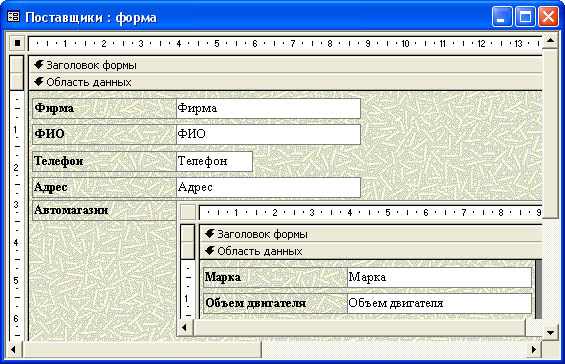
Рис. 3. Изменение размеров поля Адрес в форме Поставщики
9. Введите данные о фирмах-поставщиках и автомобилях, затем закройте окно формы и, открыв таблицы Поставщики и Автомобили, просмотрите внесенные записи и убедитесь, что в обеих таблицах внесены связанные записи.
10. Создайте отчет, для чего, выбрав в списке объектов Отчеты, щелкните кнопку «Создание отчета» с помощью мастера. На первом шаге мастера Создание отчетов, выбрав таблицу Поставщики, включите в отчет поля Фирма и Телефон. Выбрав таблицу Автомобили, включите в отчет поля Марка, Объем двигателя, Цвет, Тип кузова, Год выпуска, Номер кузова. Щелкнув кнопку «Далее», выберите в качестве главной таблицы таблицу Поставщики. На следующем шаге диалога с мастером Создание отчетов добавьте уровень группировки, выбрав поле Марка. Щелкнув кнопку «Далее», выберите сортировку по возрастанию по полю Год выпуска. Щелкнув кнопку «Итоги», включите опцию Мах в поле Объем двигателя. Включите опцию данные и итоги и, щелкнув кнопку «ОК», закройте окно выбора вычисляемых итогов. Щелкнув кнопку «Далее», выберите вид макета ступенчатый и включите опцию настройки ширины полей для размещения их на одной странице. Затем выберем стиль оформления создаваемого отчета - Деловой. На заключительном этапе Создания отчета задайте имя Пример отчета1 и, выбрав просмотр отчета, щелкните кнопку «Готово» для завершения создания отчета и просмотра полученного отчета. После просмотра отчета закройте его, щелкнув кнопку «Закрыть» на панели инструментов.
11. Завершите работу СУБД Access.
Лабораторная работа 3. Работа с данными при помощи запросов. Поиск данных по условию.
Задание 1. Создать запрос к таблицам базы данных Автомагазин, который отберет данные об автомобилях, произведенных не ранее 1997 г. и поставленных фирмой АвтоВАЗ.
Загрузите программу Access и откройте базу данных Автомагазин. Выбрав вкладку Запросы, щелкните кнопку «Создание запроса» в режиме конструктора.
В окне Добавление таблицы, выделяя таблицы Поставщики, а затем - Автомобили и щелкая кнопку «Добавить», добавьте обе таблицы базы данных Автомагазин. Щелкнув кнопку «Закрыть», закройте окно Добавление таблицы.
Перетаскивая поля из таблиц Автомобили и Поставщики в бланк запроса, определите поля таблиц для запроса, порядок их размещения. В строке Вывод на экран включите флаг отображения полей. В строке Условие отбора в столбце Фирма задайте условие отбора «АвтоВАЗ»,а в столбце Год выпуска задайте условие отбора > 1997, как показано на рис. 4.

Рис. 4. Сформированный запрос в режиме конструктора
Перейдем в режим таблицы и просмотрим записи базы данных, отобранные согласно созданному запросу. Закроем окно запроса, сохранив макет запроса под именем Запрос АвтоВАЗ не старше 1997 г.
Задание 2. Создать запрос с параметром Поиск автомобилей по марке.
Для создания запроса с параметром, выбрав вкладку Запросы, щелкните кнопку «Создание запроса в режиме конструктора». В окне Добавление таблицы, выделяя таблицы Поставщики, а затем - Автомобили и щелкая кнопку «Добавить», добавьте обе таблицы базы данных Автомагазин. Щелкнув кнопку «Закрыть», закройте окно Добавление таблицы. Перетаскивая поля из таблиц Автомобили и Поставщики в бланк запроса, определите поля таблиц для запроса, порядок их размещения. В строке Вывод на экран включите флаг отображения полей. В строке Условие отбора в столбце поля Фирма, которое предполагается использовать как параметр, введите в ячейку строки Условие отбора текст приглашения [Введите марку автомобиля]. Сохраните запрос, задав ему имя Запрос нужной марки авто.
Для проверки действия запроса выберите в меню Вид опцию Режим таблицы. В окне Введите значение параметра введите значение искомой марки автомобиля, например, АвтоВАЗ.
Закройте окно таблицы-запроса и завершите работу программы MS Access.
Задание 3. Поиск данных по условию
Поиск данных по условию можно выполнить различными способами.
Способ первый. Вы создаете запрос по каждому из вопросов, которые предлагаются, и сохраняете его в виде таблицы. Для создания запроса выполните следующие действия: Запрос — Создать — Новый запрос — Таблица/ запрос — Класс — Добавить. — Закрыть. После этого ввести условия запроса.
Способ второй. Таблица — Класс — Открыть. На панели инструментов нажмите кнопку Изменить фильтр, и с помощью построителя выражений введите условия запроса. Затем на панели инструментов Запроса нажмите кнопку Применить фильтр. В результате на экране появится динамический набор записей, удовлетворяющих введенному условию. Но при дальнейших манипуляциях этот набор не сохранится. Если вы хотите сохранить данный набор записей, то выполните следующие действия. В окне Фильтра откройте меню Файл и выберите команду Сохранить как запрос.
Способ третий. В режиме таблиц выведите курсор мыши за пределы таблицы и нажмите правую мыши. В контекстном меню выберите команду Изменить фильтр. Все остальные действия точно такие же, как во втором способе.
Для того чтобы ответить на все предлагаемые ниже вопросы, необходимо знать операторы задания шаблонов, примеры которых показаны в следующей таблице.
Примеры использования символов задания шаблонов
Использование символов |
Образец |
Поиск в Microsoft Access |
Вопросительный знак (?); в качестве шаблона для любого символа. |
За?ор |
Забор Затор |
Звездочка (*); в качестве шаблона для любой группы символов. |
Д*нь |
День Добрый день Длинная тень |
Звездочка (*); в качестве шаблона для любой группы начальных символов. |
*й |
128й Последний |
Знак фунта (#); в качестве шаблона для любой цифры. |
#-й |
5-й 8-й |
Восклицательный знак (!) после первой скобки; для поиска символа, который не входит в указанный набор символов. |
Иванов[!аы] |
Иванову [но не Иванова или Ивановы] |
Примеры условных выражений
Условные выражения |
Вывод записей, которые |
Саратов |
имеют значение Саратов |
Not Саратов |
не имеют значение Саратов |
In (Саратов, Томск, Уфа) |
имеют значение Саратов, Томск или Уфа |
<М |
начинаются с букв А-Л |
>=М |
начинаются с букв М-Я |
100 |
имеют числовое значение 100 |
<=20 |
имеют числовое значение 20 |
Date() |
имеют значение текущей даты |
>=01.01.94 |
имеют значение даты позднее 01.01.94 |
Beetween 01.01.93 AND 31.12.93 |
имеют значение года 1993 |
*.02.* |
имеют значение месяца Февраль |
Null |
содержат в поле пустое значение |
Is Not Null |
имеют не пустое значение в поле |
Like "Р*" |
начинаются с буквы Р |
Откройте новую БД и создайте в ней таблицу «Класс» и внесите в нее следующие поля.
Поле
Тип данных
Описание
№
Счетчик
Фамилия
Текстовый
Имя
Текстовый
Дата
Дата
Дата рождения
Пол (м)
Логический
Пол мужской?
Улица
Текстовый
Дом
Числовой
Квартира
Числовой
Класс
Числовой
Группа
Текстовый
Группа здоровья по физкультуре
Хобби
Текстовый
Глаза
Текстовый
Цвет глаз
Заполните таблицу.
№
Фамилия
Имя
Дата
пол
Улица
Дом
Квартира
Класс
Группа
Хобби
Глаза
1
Суханов
Сергей
16.02.81
М
Чердынская
23
74
10
основная
тяжелая атлетика
зеленые
2
Пирогов
Юрий
5.12.83
М
Куйбышева
6
31
8
основная
футбол
голубые
3
Лебедева
Светлана
16.06.85
Ж
Пушкина
37
65
6
специальная
вязание
карие
4
Голдобин
Сергей
23.05.88
М
Леонова
12
10
3
основная
лыжи
голубые
5
Ельшина
Наталья
24.05.82
Ж
Чердынская
37
48
9
специальная
чтение
серые
6
Суханова
Наталия
20.12.86
Ж
Ленина
12
22
5
подготовительная
шитье
зеленые
7
Петрова
Света
18.04.82
Ж
Пушкина
37
3
9
основная
лыжи
серые
8
Горина
Ольга
20.12.84
Ж
Свиязева
66
99
7
подготовительная
аэробика
карие
9
Попов
Михаил
7.07.87
М
Леонова
72
6
4
подготовительная
голубые
10
Сергеев
Александр
30.11.89
М
Куйбышева
3
31
2
основная
каратэ
зеленые
11
Павлова
Елена
13.12.85
Ж
Пушкина
5
6
6
основная
аэробика
карие
12
Емельянова
Наталья
25.05.81
Ж
Попова
40
47
10
основная
шитье
зеленые
13
Евдокимов
Михаил
18.08.80
М
Чердынская
3
40
7
основная
футбол
зеленые
14
Евсеева
Елена
14.10.84
Ж
Ленина
14
82
9
основная
лыжи
серые
15
Суханова
Светлана
29.07.80
Ж
Куйбышева
37
32
11
основная
аэробика
карие
Ответьте на вопросы
Кто учится в 8 классе?
Кто родился в 1984 году?
Кто живет на улице Пушкина?
У кого номер дома меньше 50?
У кого мужские имена?
Кто родился весной?
У кого фамилия начинается на букву С?
Кто является одиннадцатиклассником?
Кто не занимается тяжелой атлетикой?
У кого сегодня день рождения?
У кого номер квартиры меньше 12?
Кто не определил свое хобби?
Кто родился до 01.01.85?
Кто живет на улице Пушкина, Леонова или Свиязева?
У кого фамилия начинается с букв А-К?
Кто является однофамильцами с Сухановым Сергеем?
Кто увлекается аэробикой и лыжами?
Кто из мальчиков живет на улице Чердынской?
У кого имена начинаются на букву С, а фамилия — на букву П?
У кого карие глаза и этот человек не умеет вязать?
Кто учится в старших классах?
У кого из специальной группы женское имя?
Кто не живет на улице Ленина и не занимается в подготовительной группе?
Кто из мальчиков с голубыми глазами занимается каратэ?
У кого номер класса кратен 3, и он живет на улице Пушкина или Ленина?
Кто с серыми глазами учится в классе с нечетным номером, или число в дате его рождения больше 15?
У кого номер класса простое число, или специальная группа, и его имя начинается на Н?
Кто из основной группы не живет на улице Пушкина или Ленина?
У кого из девочек, родившихся в мае или в феврале, номер дома больше 36?
У кого из основной группы имя начинается на буквы С или М, но фамилия не начинается на букву П?
