
- •5. Загальні відомості
- •5.1. Зміна проекту бази даних
- •5.1.1. Зміна структури таблиць
- •5.1.2. Перейменування і видалення таблиць
- •5.1.3. Зміна первинних ключів
- •5.1.4. Редагування зв'язків
- •5.2. Зміна макета таблиці
- •5.2.1. Зміна шрифту і зовнішнього вигляду комірок таблиці
- •5.2.2. Зміна висоти рядків і ширини стовпців
- •5.2.3. Зміна порядку проходження стовпців
- •5.2.4. Інші зміни макета таблиці
- •5.3. Сортування даних
- •5.4. Пошук даних
- •6. Методичні рекомедації
- •7. Контрольні питання
- •8. Рекомендована література
5.4. Пошук даних
Із збільшенням кількості записів пошук певної інформації ускладнюється і займає певний час. Microsoft Access допомагає значно спростити цей процес.
Для проведення пошуку в таблиці потрібно відкрити цю таблицю, потрібно перейти на будь-який запис у полі, по якому передбачається вести пошук і виконати команду „Правка” „Найти”. З'явиться діалогове вікно „Поиск” (рис.2.8).
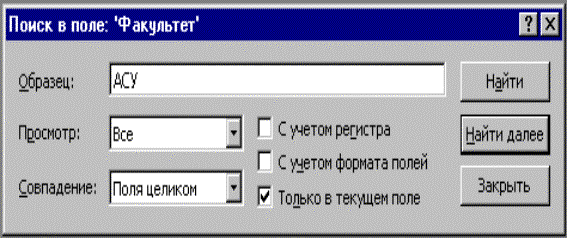
Рис. 2.8 Діалогове вікно „Пошук”
У полі „Образец” потрібно увести задане значення. У полі „Совпадение” можна встановити значення „Поля целиком”. У цьому випадку Microsoft Access знаходить тільки ті записи, значення яких повністю збігаються з заданим. Можна провести пошук, вибравши значення „С начала поля” або „С любой частью поля” зі списку „Совпадение”. Ці способи пошуку самі повільні, але і самі надійні, тому що не вимагають повної відповідності шуканого значення зазначеному. В полі „Просмотр потрібно вказати, з якого запису вести пошук: зверху\донизу від поточного, або по усім записам таблиці.
По умовчанню, регістр при пошуку не враховується, але якщо при пошуку потрібно враховувати і спосіб написання, то потрібно включити опцію „С учетом регистра”. Якщо потрібно провести пошук не тільки в поточному полі, а в усій таблиці, то потрібно виключити опцію „Только в текущем поле”.
Розширити коло пошуку можна, застосувавши символи підстановки:
* - замінює будь-яку кількість символів;
? - замінює тільки один символ.
Наприклад, по зразку *ко будуть знайдені усі прізвища, що закінчуються на -ко: Петренко, Івахненко, Штанько.
Процес пошуку запускається натисканням кнопки „Найти”. При виявленні потрібного об'єкта Microsoft Access виділяє його, а в рядку стану з'являється повідомлення „Образец поиска обнаружен”. Натиснувши кнопку „Найти далее” можна знайти наступні записи, що задовольняють умові пошуку.
При необхідності, знайдені значення можна замінити на будь-які інші. Цей процес аналогічний пошуку, але викликається командою „Правка” Заменить”. Ця команда відкриє діалогове вікно „Замена” дуже схоже на вікно пошуку. У полі „Образец” вказується об'єкт заміни, а в полі „Замінити” - його нове значення. Програма починає виконувати заміну після натиснення кнопки „Найти далее”. Вона знаходить і маркірує підлягаючий заміні об'єкт, але заміну не здійснює. Підтвердити заміну дозволяє кнопка „Заменить”, а скасувати її і продовжити пошук - кнопка „Найти далее”.
Сферу пошуку і заміни можна обмежити за допомогою опцій „С учетом регистра” і „Только поле целиком”. Якщо користувач абсолютно упевнений в необхідності заміни усіх шуканих об'єктів, можна скористатися кнопкою „Заменить все”.
6. Методичні рекомедації
6.1 В режимі „Конструктора таблиці” „Студенты” зробити в її структурі наступні зміни:
додати поля „Місто”, „Адреса”, „Телефон”;
визначити тип поля „Факультет” за допомогою „Мастера підстановок”, узявши в якості джерела даних фіксований набір значень (список усіх факультетів ВНЗ).
для поля „Місто” у властивості „Значение по умолчанию” задати значення: „Чернігів”.
для поля „Курс” увести умову на значення: >0,<=5 і задати відповідне повідомлення про помилку.
6.2 Дані в поля „Місто”, „Адреса”, Телефон” уводити в режимі таблиці.
Відредагувати значення в полі „Факультет”, використовуючи список значень, створений „Мастером подстановок”.
Для декількох записів використовувати значення по умовчанню в полі „Місто”.
В одному із записів спробувати внести в поле „Курс” значення, більше „5”.
6.3 Викликати вікно для зміни схеми даних. Приховати одну з таблиць, включених в схему даних (наприклад, „Іспити”). Потім відобразити усі прямі зв'язки.
6.4 Змінити макет таблиці „Студенти”:
зафіксувати стовпці „Прізвище” і „Номер залікової книжки”.
поле „Місто” поставити після поля „По батькові”;
приховати стовпці „Адреса”, „Телефон” і „Стипендія”;
залишити для стовпців тільки вертикальну сітку;
установити довільно колір фону для записів;
змінити шрифт для записів таблиці на курсив.
6.5 Відсортувати таблицю „Студенти” по наступним признакам:
зростанню в полі Прізвище”;
убуванню в полі Стипендія”;
зростанню в поле „Факультет” і убуванню в полях „Курс” і „Група”.
6.6 Знайти в таблиці „Студенти” усі записи, які задовольняють наступним умовам:
студенти, чиї прізвища починаються з певної літери;
студенти, що навчаються на одному курсі певного факультету.
Знайти записи для студентів певного факультету і замінити для них назву цього факультету. Наприклад, геоінформ. на інженерний.
