
- •5. Загальні відомості
- •5.1. Зміна проекту бази даних
- •5.1.1. Зміна структури таблиць
- •5.1.2. Перейменування і видалення таблиць
- •5.1.3. Зміна первинних ключів
- •5.1.4. Редагування зв'язків
- •5.2. Зміна макета таблиці
- •5.2.1. Зміна шрифту і зовнішнього вигляду комірок таблиці
- •5.2.2. Зміна висоти рядків і ширини стовпців
- •5.2.3. Зміна порядку проходження стовпців
- •5.2.4. Інші зміни макета таблиці
- •5.3. Сортування даних
- •5.4. Пошук даних
- •6. Методичні рекомедації
- •7. Контрольні питання
- •8. Рекомендована література
5.2.2. Зміна висоти рядків і ширини стовпців
Висоту
рядка і ширину стовпця таблиці можна
змінити безпосередньо на екрані,
встановивши покажчик миші в область
заголовка стовпця або рядка. Покажчик
прийме форму двоспрямованої стрілки
![]() або
або
![]() .
Після цього можна змінити ширину стовпця,
або висоту рядка, перетаскуючи їх
границі.
.
Після цього можна змінити ширину стовпця,
або висоту рядка, перетаскуючи їх
границі.
Команди „Высота строки”, „Ширина столбца” виводять відповідні діалогові вікна (рис. 2.6), де пропонується задати нову висоту, або ширину, вказавши її розмір в пунктах (1 пункт дорівнює 0,376 мм). Можна також встановити стандартну висоту рядка і ширину стовпця, включивши відповідну опцію. Якщо відразу важко підібрати ширину стовпця, то можна натиснути кнопку „По ширине данных” і вона буде підібрана таким чином, щоб в нову ширину вмістилися усі дані цього поля.


Рис.2.6. Діалогові вікно для завдання параметрів ширини і висоти комірок таблиці
5.2.3. Зміна порядку проходження стовпців
По умовчанню, порядок стовпців у режимі таблиці збігається з послідовністю розташування полів в структурі таблиці. При перегляді таблиці цей порядок легко змінити, зробивши більш зручним.
Для цього в режимі таблиці, потрібно повністю виділити потрібний стовпець, клацнувши на його заголовку і перемістити виділений стовпець в нове місце.
5.2.4. Інші зміни макета таблиці
Команда „Формат” дає можливість внести в макет таблиці наступні зміни:
„Переименовать столбец” – дозволяє задати нове ім'я стовпця, відмінне від імені відповідного поля в структурі таблиці. В структурі таблиць часто використовують скорочення в іменах полів. Однак, це робить їх менш інформативними. При перегляді таблиць можна виправити цей недолік, перейменувавши відповідний стовпець.
„Скрыть столбцы” – дозволяє приховати виділені стовпці при перегляді таблиці. Для виділення стовпця достатньо клацнути лівою кнопкою миші у будь-якому місці стовпця.
„Отобразить столбцы.. ” - дозволяє вивести діалогове вікно, в якому обрати стовпці, необхідні для відображення на екрані.
„Закрепить столбцы” – дозволяє зафіксувати виділені стовпці при перегляді таблиці. Зафіксовані таким чином стовпці, при прокручуванні таблиці вліво або вправо, будуть постійно присутніми на екрані. Це значно полегшує читання таблиць, що містить багато полів.
„Освободить все столбцы” - дозволяє скасувати фіксацію стовпців.
5.3. Сортування даних
При відкритті таблиці Microsoft Access виводить записи в послідовності, визначеній значеннями первинного ключа цієї таблиці. Якщо ключ не визначений, то записи виходять в послідовності їх уведення. Для зміни послідовності записів в таблиці використовується сортування.
Д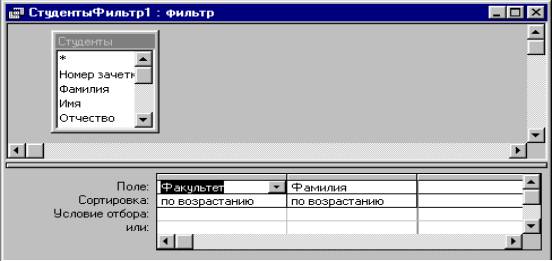 ля
сортування таблиці по значенням тільки
одного поля використовуються кнопки
„Сортировка
по возрастанию”
ля
сортування таблиці по значенням тільки
одного поля використовуються кнопки
„Сортировка
по возрастанию”
![]() і
Сортировка по убыванию”
і
Сортировка по убыванию”
![]() .
Потрібно встановити курсор в будь-якому
місці поля, по якому планується сортування,
і натиснути відповідну кнопку. Таблиця
буде відсортована по значенням
зазначеного поля.
.
Потрібно встановити курсор в будь-якому
місці поля, по якому планується сортування,
і натиснути відповідну кнопку. Таблиця
буде відсортована по значенням
зазначеного поля.
Рис 2.7 Діалогове вікно „Розширений фільтр”
Сортування таблиці по декільком полям виконується за допомогою фільтра.
Для цього потрібно відкрити таблицю і виконати команду „Записи” „Фильтр” „Расширенный фильтр”. З'явиться діалогове вікно „Фильтр” (рис.2.7).
В цьому вікні в рядку „Поле”, зі списку полів таблиці потрібно вибрати ті, сортування по яким повинно здійснюватися в першу чергу. В рядку „Сортировка”, в цьому ж стовпці бланка вибрати тип сортування (по „зростанню”, або „убуванню”). В наступному стовпці бланка вибирається поле, по якому буде проводитися сортування у другу чергу, і для нього вказується тип сортування. І так далі для усіх полів, по яким буде здійснюватись сортування. Після заповнення бланка сортування, необхідно виконати команду „Записи” „Применить фильтр”.
Сортувати таблицю за декількома полям має сенс тільки тоді, коли в полі, по якому сортуються записи в першу чергу, є багато повторюваних значень. Сортування по другому полю буде проводитися вже тільки серед цих записів.
Наприклад, якщо відсортувати таблицю „Студенти” по зростанню в полі „Факультет” в першу чергу і по зростанню в полі „Курс” у другу чергу, то по зростанню курсів, будуть розташовані тільки студенти одного і того ж факультету.
Якщо сортування по двом полям все ж не дає повного упорядкування записів, то можна визначити поля, по яким сортування буде виконуватися в третю чергу тощо.
